Κορυφαίοι 3 τρόποι για να ρυθμίσετε τον έλεγχο ταυτότητας δύο παραγόντων σε Mac
Miscellanea / / August 16, 2022
Με την αυξανόμενη διαδικτυακή κλοπή και παραβιάσεις κωδικών πρόσβασης, είναι σημαντικό να προστατεύσετε την παρουσία σας στον ιστό με έλεγχο ταυτότητας δύο παραγόντων (2FA) για να εξασφαλίσετε τη σύνδεσή σας σε διαφορετικούς ιστότοπους και εφαρμογές. Οι περισσότερες πλατφόρμες μέσων κοινωνικής δικτύωσης, πάροχοι email και εφαρμογές ανταλλαγής άμεσων μηνυμάτων προσφέρουν 2FA για να προστατεύσουν τον λογαριασμό σας από τα αδιάκριτα βλέμματα. Δείτε πώς μπορείτε να ρυθμίσετε τον έλεγχο ταυτότητας δύο παραγόντων στο Mac σας.

Μπορείς να χρησιμοποιήσεις 2 FA εφαρμογές για κινητά για να ρυθμίσετε κωδικούς ασφαλείας σε iPhone ή Android. Αλλά δεν είναι πάντα βολικό να χρησιμοποιείτε το κινητό όταν εργάζεστε σε υπολογιστή με Windows ή Mac. Χάρη σε ένα νέο πρόσθετο με το macOS Monterey, είναι πλέον δυνατό να ρυθμίσετε τον έλεγχο ταυτότητας δύο παραγόντων με τους κωδικούς πρόσβασης iCloud. Μπορείτε επίσης να χρησιμοποιήσετε επιλογές τρίτων για τη δημιουργία κωδικών ασφαλείας. Ας ελέγξουμε τις επιλογές μας.
1. Κωδικοί πρόσβασης iCloud
Εάν προτιμάτε να χρησιμοποιείτε το iCloud Keychain για την αποθήκευση των καταχωρίσεων δεδομένων σύνδεσης, ρυθμίστε τον έλεγχο ταυτότητας δύο παραγόντων σε αυτό. Θα πάρουμε το LinkedIn ως παράδειγμα για να ρυθμίσουμε το 2FA για τον λογαριασμό σας. Είναι ένα από τα καλύτερα επαγγελματικά δίκτυα παγκοσμίως και δεν θα θέλετε να χάσετε την πρόσβαση σε αυτό λόγω παραβίασης δεδομένων. Ακολουθήστε τα παρακάτω βήματα.
Βήμα 1: Ανοίξτε τον ιστότοπο του LinkedIn σε ένα πρόγραμμα περιήγησης και συνδεθείτε με τα στοιχεία του λογαριασμού σας.
Επισκεφτείτε το LinkedIn
Βήμα 2: Επιλέξτε την εικόνα του προφίλ σας στην επάνω δεξιά γωνία και ανοίξτε τις Ρυθμίσεις και το απόρρητο.

Βήμα 3: Κάντε κλικ στην Ασφάλεια και πρόσβαση στον λογαριασμό.
Βήμα 4: Ανοίξτε το μενού Ασφάλεια.

Βήμα 5: Επιλέξτε Ρύθμιση.

Βήμα 6: Επιλέξτε την εφαρμογή Authenticator ως μέθοδο επαλήθευσης.

Βήμα 7: Επαληθεύστε ξανά τον λογαριασμό σας και αντιγράψτε το μυστικό κλειδί από το παρακάτω μενού.
Βήμα 8: Επιλέξτε το μικρό εικονίδιο Apple στην επάνω αριστερή γωνία για να ανοίξετε το μενού Προτιμήσεις συστήματος.

Βήμα 9: Ανοίξτε τους κωδικούς πρόσβασης από τις Προτιμήσεις συστήματος.

Βήμα 10: Ανοίξτε το LinkedIn από τη λίστα και κάντε κλικ στο κουμπί Επεξεργασία.
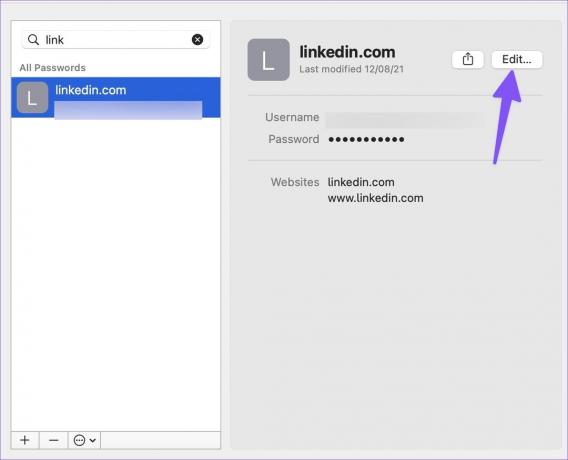
Βήμα 11: Επιλέξτε Enter Setup Key και επικολλήστε τον κωδικό.
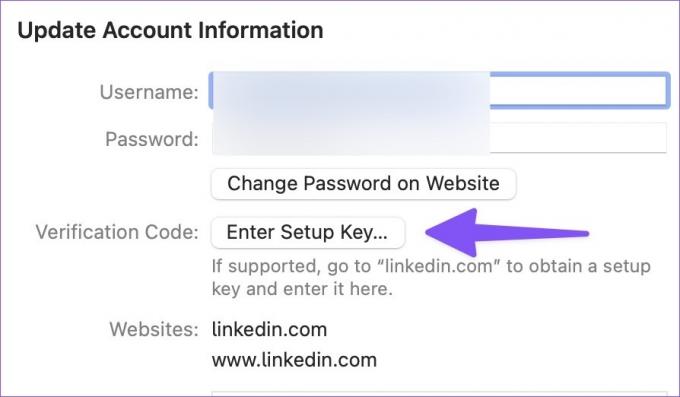
Την επόμενη φορά που θα συνδεθείτε στον λογαριασμό σας στο LinkedIn, η υπηρεσία θα ζητήσει έναν κωδικό ελέγχου ταυτότητας. Μπορείτε να ανοίξετε το ίδιο μενού κωδικών πρόσβασης (ανατρέξτε στα παραπάνω βήματα) και να βρείτε τον κωδικό ασφαλείας. Οι κωδικοί πρόσβασης iCloud είναι δωρεάν για χρήση και είναι διαθέσιμο στα Windows επισης. Ωστόσο, αφήνει πολλά στην επιθυμία σε σύγκριση με έναν αποκλειστικό διαχειριστή κωδικών πρόσβασης.
2. 1 Κωδικός πρόσβασης (με πληρωμή)
Το 1Password είναι ένας από τους καλύτερους διαχειριστές κωδικών πρόσβασης τρίτων σε Mac. Πρόσφατα έλαβε έναν τεράστιο επανασχεδιασμό με 1Password 8. Εκτός από την αποθήκευση πληροφοριών σύνδεσης, μπορείτε να ορίσετε έναν κωδικό 2FA σε αυτό. Πήραμε το LinkedIn ως παράδειγμα παραπάνω. εδώ, θα ρυθμίσουμε το ίδιο για το Twitter στο 1Password.
Βήμα 1: Εκκινήστε το Twitter στον Ιστό και επιλέξτε Περισσότερα από την αριστερή πλαϊνή γραμμή.

Βήμα 2: Ανοίξτε τις Ρυθμίσεις και το απόρρητο.

Βήμα 3: Επιλέξτε Ασφάλεια και πρόσβαση λογαριασμού.
Βήμα 4: Ανοίξτε την Ασφάλεια και επιλέξτε Έλεγχος ταυτότητας δύο παραγόντων.

Βήμα 5: Ενεργοποιήστε το πλαίσιο ελέγχου δίπλα στην εφαρμογή Έλεγχος ταυτότητας.

Βήμα 6: Αντιγράψτε τον κωδικό από το παρακάτω μενού.
Βήμα 7: Κατεβάστε και εγκαταστήστε το 1Password από το Mac App Store. Ανοίξτε το 1Password και συνδεθείτε με τα στοιχεία του λογαριασμού σας.
Κατεβάστε το 1Password για Mac
Βήμα 8: Δημιουργήστε μια νέα καταχώρηση για το Twitter χρησιμοποιώντας το κουμπί "Νέο στοιχείο" στο επάνω μέρος. Κάντε κλικ στο κουμπί Επεξεργασία αφού επιλέξετε το Twitter.
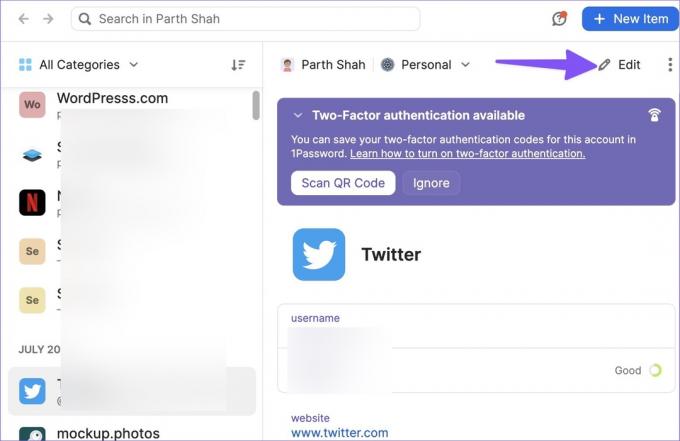
Βήμα 10: Προσθέστε ένα νέο στοιχείο για έναν κωδικό πρόσβασης μίας χρήσης.
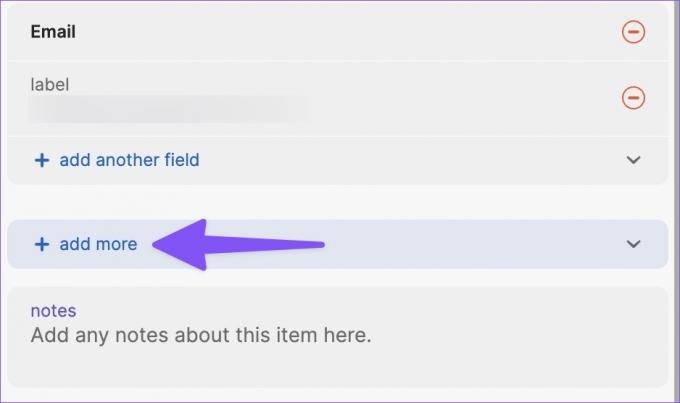
Βήμα 11: Επικολλήστε τον κωδικό ελέγχου ταυτότητας ή τον κωδικό πρόσβασης μίας χρήσης.

Η υπηρεσία θα ζητήσει έναν κωδικό ελέγχου ταυτότητας όταν συνδεθείτε στον λογαριασμό σας στο Twitter. Ανοίξτε το 1Password, προσθέστε έναν κωδικό ελέγχου ταυτότητας και αποκτήστε πρόσβαση στο λογαριασμό σας.
3. Εφαρμογή Authenticator
Η εφαρμογή Authenticator είναι μια εγγενής εφαρμογή 2FA για Mac. Σε αντίθεση με τους κωδικούς πρόσβασης iCloud και το 1Password, αυτός παραμένει στο μενού ειδοποιήσεων Mac. Δεν χρειάζεται να ανοίξετε μια εφαρμογή τρίτου μέρους για να ελέγξετε τον κωδικό ελέγχου ταυτότητας. Μπορείτε απλώς να ανοίξετε το μενού γραφικών στοιχείων για να ελέγξετε τον εξαψήφιο αριθμό.
Βήμα 1: Κάντε λήψη του Authenticator από το Mac App Store.
Κατεβάστε το Authenticator για Mac
Βήμα 2: Βρείτε τον κωδικό ασφαλείας για την υπηρεσία που προτιμάτε (ανατρέξτε στα παραπάνω βήματα, αν και διαφέρει από τη μια υπηρεσία στην άλλη).
Βήμα 3: Εκκινήστε το Authenticator σε Mac. Επιλέξτε το εικονίδιο + στην κάτω δεξιά γωνία.
Σημείωση: Ο έλεγχος ταυτότητας δεν θα σας επιτρέψει να τραβήξετε στιγμιότυπα οθόνης. Έτσι, κάναμε κλικ στη φωτογραφία της εφαρμογής σε Mac.

Βήμα 4: Κάντε κλικ στο Manually.
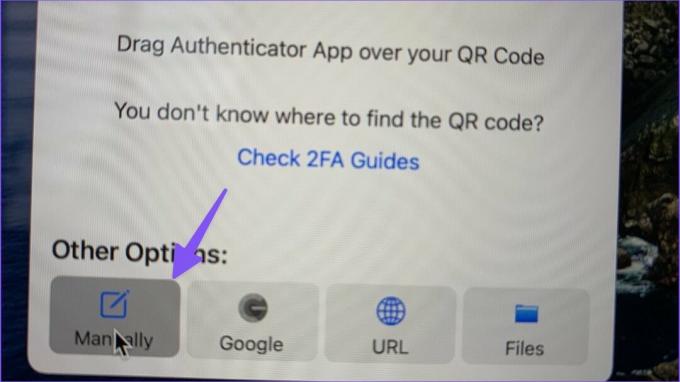
Βήμα 5: Εισαγάγετε το όνομα της υπηρεσίας και επικολλήστε τον κωδικό ασφαλείας.
Βήμα 6: Πατήστε το κουμπί Αποθήκευση στην επάνω δεξιά γωνία.
Αφού ρυθμίσετε το 2FA για τις υπηρεσίες που προτιμάτε, ρυθμίστε το γραφικό στοιχείο Authenticator στο Mac σας.
Βήμα 1: Ανοίξτε το μενού ειδοποιήσεων στο Mac κάνοντας κλικ στις τρεις οριζόντιες γραμμές στην επάνω δεξιά γωνία και μετακινηθείτε προς τα κάτω προς τα κάτω.
Βήμα 2: Επιλέξτε Επεξεργασία γραφικών στοιχείων.

Βήμα 3: Σύρετε και αποθέστε το γραφικό στοιχείο Authenticator στο πλαϊνό πλαίσιο.
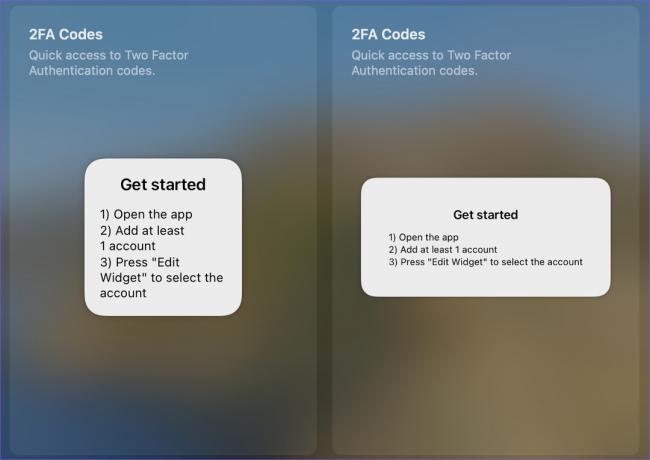
Προσθέστε ένα επιπλέον επίπεδο ασφάλειας
Μπορείτε επίσης να εγκαταλείψετε μια εφαρμογή ελέγχου ταυτότητας και να προχωρήσετε σε μια επαλήθευση που βασίζεται σε SMS. Ωστόσο, θα σας συμβουλεύαμε να μην το κάνετε αυτό λόγω των αυξανόμενων ανταλλαγών SIM. Οι περισσότεροι χρήστες θα πρέπει να είναι απολύτως εντάξει με τους κωδικούς πρόσβασης iCloud. Εάν προτιμάτε έναν διαχειριστή κωδικών πρόσβασης τρίτου μέρους, χρησιμοποιήστε το 1Password για να ρυθμίσετε το 2FA σε Mac.
Τελευταία ενημέρωση στις 16 Αυγούστου 2022
Το παραπάνω άρθρο μπορεί να περιέχει συνδέσμους συνεργατών που βοηθούν στην υποστήριξη της Guiding Tech. Ωστόσο, δεν επηρεάζει τη συντακτική μας ακεραιότητα. Το περιεχόμενο παραμένει αμερόληπτο και αυθεντικό.

Γραμμένο από
Ο Parth εργάστηκε στο παρελθόν στο EOTO.tech καλύπτοντας ειδήσεις τεχνολογίας. Αυτήν τη στιγμή ασκεί ελεύθερος επαγγελματίας στην Guiding Tech γράφοντας για σύγκριση εφαρμογών, σεμινάρια, συμβουλές και κόλπα λογισμικού και βουτιά σε πλατφόρμες iOS, Android, macOS και Windows.



