Κορυφαίοι 3 τρόποι απενεργοποίησης του ελέγχου λογαριασμού χρήστη στα Windows 11
Miscellanea / / August 16, 2022
Από προεπιλογή, οι εφαρμογές και τα προγράμματα στα Windows εκτελούνται χωρίς δικαιώματα διαχειριστή. Έτσι, όταν ένα εφαρμογή ή πρόγραμμα επιχειρήσει να κάνει μια αλλαγή σε όλο το σύστημα, τα Windows 11 θα εμφανίσουν την προτροπή Έλεγχος λογαριασμού χρήστη (ή UAC), δίνοντάς σας την επιλογή να αποδεχτείτε ή να απορρίψετε την αλλαγή.

Αν και το UAC είναι ένα σημαντικό χαρακτηριστικό ασφαλείας, η Microsoft και ακόμη και εμείς δεν συνιστούμε να το απενεργοποιήσετε. Αν δεν έχετε έναν πραγματικά καλό λόγο για αυτό, θα καταλήξετε να ανοίξετε τον υπολογιστή σας μόνο σε τυχαίες αλλαγές στον υπολογιστή σας. Ας καταλάβουμε τι είναι ο Έλεγχος λογαριασμού χρήστη και γιατί έχει σημασία.
Τι είναι ο Έλεγχος λογαριασμού χρήστη στα Windows;
Ο Έλεγχος λογαριασμού χρήστη (UAC) είναι μια δυνατότητα ασφαλείας των Windows που εμποδίζει τις εφαρμογές και τους χρήστες να τροποποιήσουν το σύστημα χωρίς άδεια. Συνήθως, τα Windows εμφανίζουν μια προτροπή UAC όταν προσπαθεί να εγκαταστήσει ένα νέο πρόγραμμα, εκτέλεση εφαρμογών ως διαχειριστής ή πραγματοποίηση αλλαγών σε όλο το σύστημα. Με αυτόν τον τρόπο, τα Windows αποτρέπουν δυνητικά επιβλαβή προγράμματα και σενάρια από την πραγματοποίηση μη εξουσιοδοτημένων αλλαγών.

Στην ιδανική περίπτωση, δεν χρειάζεται να απενεργοποιήσετε το UAC στα Windows, καθώς καθιστά τον υπολογιστή σας ευάλωτο σε κακόβουλους κωδικούς και εφαρμογές που μπορούν εύκολα να κάνουν αλλαγές σε επίπεδο συστήματος στον υπολογιστή σας. Επομένως, η απενεργοποίηση του UAC δεν είναι καλή ιδέα, εκτός αν γνωρίζετε τι κάνετε.
Εάν πρέπει να απενεργοποιήσετε τον Έλεγχο λογαριασμού χρήστη στα Windows για οποιονδήποτε λόγο, ακολουθούν οι επιλογές που θα χρειαστεί να εφαρμόσετε.
1. Απενεργοποιήστε τον έλεγχο λογαριασμού χρήστη από τον πίνακα ελέγχου
Ο πιο απλός τρόπος για να απενεργοποιήσετε τον Έλεγχο λογαριασμού χρήστη στα Windows είναι από τον Πίνακα Ελέγχου. Φυσικά, μπορείτε να κάνετε μόνο αυτό εάν είστε διαχειριστής. Δείτε πώς να το κάνετε.
Βήμα 1: Κάντε κλικ στο εικονίδιο αναζήτησης στη γραμμή εργασιών, πληκτρολογήστε Πίνακας Ελέγχου στο πλαίσιο και επιλέξτε το πρώτο αποτέλεσμα που εμφανίζεται.

Βήμα 2: Στο παράθυρο του Πίνακα Ελέγχου, χρησιμοποιήστε το αναπτυσσόμενο μενού στην επάνω δεξιά γωνία για να αλλάξετε τον τύπο προβολής σε Μικρά ή Μεγάλα εικονίδια. Μεταβείτε στους Λογαριασμούς χρηστών.

Βήμα 3: Κάντε κλικ στην επιλογή "Αλλαγή ρυθμίσεων ελέγχου λογαριασμού χρήστη".

Βήμα 4: Το ρυθμιστικό UAC παρέχει τέσσερα διαφορετικά επίπεδα. Καθώς μετακινείτε το ρυθμιστικό, η περιγραφή κάθε επιπέδου εμφανίζεται στο πλαίσιο για να πει πώς επηρέασε το σύστημά σας. Σύρετε το κουμπί του ρυθμιστικού προς τα κάτω εάν θέλετε να απενεργοποιήσετε το UAC και, στη συνέχεια, επιλέξτε OK.
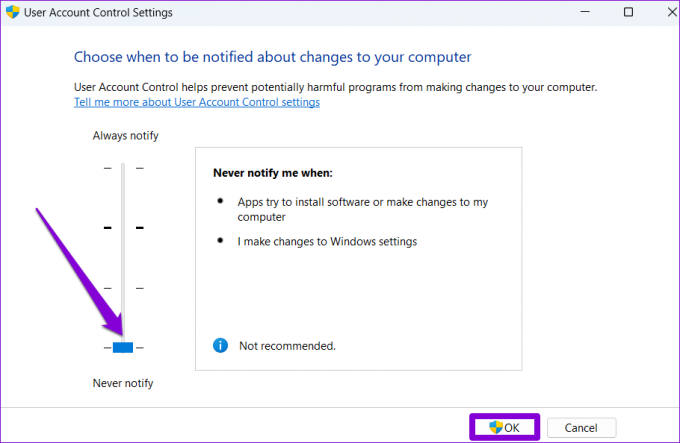
Βήμα 5: Κάντε κλικ στο Ναι όταν εμφανιστεί η προτροπή UAC.

Η αλλαγή θα πρέπει να τεθεί σε ισχύ αμέσως, επομένως δεν χρειάζεται να κάνετε επανεκκίνηση του υπολογιστή σας. Μπορείτε να ενεργοποιήσετε ξανά τον Έλεγχο λογαριασμού χρήστη ανά πάσα στιγμή, επαναλαμβάνοντας τα παραπάνω βήματα και σύροντας το ρυθμιστικό στην προεπιλεγμένη θέση του.
2. Απενεργοποίηση ελέγχου λογαριασμού χρήστη από τον Επεξεργαστή Μητρώου
Τα αρχεία μητρώου στον υπολογιστή σας περιέχουν σημαντικές ρυθμίσεις για τα Windows και άλλα προγράμματα τρίτων κατασκευαστών. Εάν είστε αρκετά γνώστες της τεχνολογίας, μπορείτε να τροποποιήσετε αυτά τα αρχεία μητρώου για να απενεργοποιήσετε τον Έλεγχο λογαριασμού χρήστη στα Windows.
Ωστόσο, θα πρέπει να χρησιμοποιήσετε αυτήν τη μέθοδο μόνο εάν αισθάνεστε άνετα με την επεξεργασία αρχείων μητρώου. Επίσης, πάρτε ένα δημιουργία αντιγράφων ασφαλείας όλων των αρχείων μητρώου ή δημιουργήστε ένα σημείο επαναφοράς πριν προχωρήσετε σε αυτή τη μέθοδο.
Βήμα 1: Πατήστε το πλήκτρο Windows + S για να ανοίξετε το μενού αναζήτησης. Τύπος regedit στο πλαίσιο και επιλέξτε Εκτέλεση ως διαχειριστής.

Βήμα 2: Κάντε κλικ στο κουμπί Ναι στη γραμμή εντολών Έλεγχος λογαριασμού χρήστη (UAC).

Βήμα 3: Αντιγράψτε και επικολλήστε την ακόλουθη διαδρομή στη γραμμή διευθύνσεων στο επάνω μέρος και πατήστε Enter για γρήγορη πλοήγηση στο κλειδί συστήματος:
Υπολογιστής\HKEY_LOCAL_MACHINECSOFTWARE\Microsoft\Windows\CurrentVersion\Policies\System

Βήμα 4: Κάντε διπλό κλικ στη συμβολοσειρά EnableLUA από το δεξιό πλαίσιο. Αλλάξτε τα δεδομένα τιμής σε 0 (μηδέν) και πατήστε OK.

Βγείτε από το παράθυρο του Επεξεργαστή Μητρώου και επανεκκινήστε τον υπολογιστή σας για να εφαρμόσετε τις αλλαγές. Μετά από αυτό, η προτροπή ελέγχου λογαριασμού χρήστη δεν θα εμφανίζεται πλέον στα Windows 11.
3. Απενεργοποίηση ελέγχου λογαριασμού χρήστη από το πρόγραμμα επεξεργασίας πολιτικής ομάδας
Όπως και ο Επεξεργαστής Μητρώου, μπορείτε επίσης να χρησιμοποιήσετε τον Επεξεργαστή Πολιτικής ομάδας για να κάνετε αλλαγές στον υπολογιστή σας με Windows 11. Ωστόσο, είναι σημαντικό να σημειωθεί ότι το Group Policy Editor είναι διαθέσιμο μόνο σε εκδόσεις Windows Pro, Enterprise και Education. Έτσι, εάν χρησιμοποιείτε το Αρχική έκδοση των Windows 11, θα πρέπει να συμβιβαστείτε με τις δύο μεθόδους που αναφέρονται παραπάνω.
Για να απενεργοποιήσετε τον Έλεγχο λογαριασμού χρήστη μέσω του προγράμματος επεξεργασίας πολιτικής ομάδας, ακολουθήστε τα εξής βήματα:
Βήμα 1: Πατήστε το πλήκτρο Windows + R για να εκκινήσετε το πλαίσιο διαλόγου Εκτέλεση. Πληκτρολογήστε gpedit.msc στο πεδίο Άνοιγμα και πατήστε Enter.

Βήμα 2: Στο παράθυρο Επεξεργαστής πολιτικής τοπικής ομάδας, χρησιμοποιήστε το αριστερό παράθυρο για να μεταβείτε στον ακόλουθο φάκελο.
Διαμόρφωση υπολογιστή\Ρυθμίσεις Windows\Ρυθμίσεις ασφαλείας\Τοπικές πολιτικές\Επιλογές ασφαλείας

Βήμα 3: Κάντε διπλό κλικ στην πολιτική «Έλεγχος λογαριασμού χρήστη: Εκτέλεση όλων των διαχειριστών σε λειτουργία έγκρισης διαχειριστή» στα δεξιά σας.
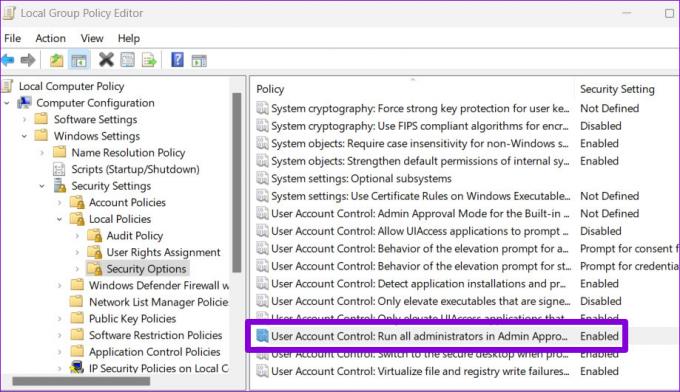
Βήμα 4: Επιλέξτε Απενεργοποιημένο και πατήστε Εφαρμογή για να αποθηκεύσετε τις αλλαγές.
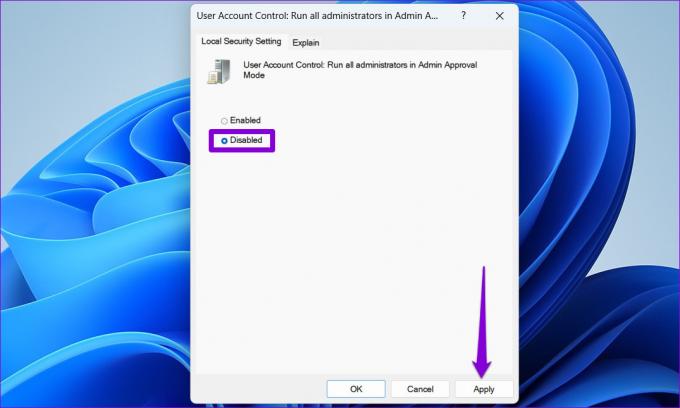
Μόλις ολοκληρώσετε τα παραπάνω βήματα, τα Windows δεν θα εμφανίσουν ένα μήνυμα UAC που θα ζητά την άδειά σας.
Καλύτερα ασφαλές παρά συγγνώμη
Ο Έλεγχος λογαριασμού χρήστη είναι ένα ζωτικής σημασίας επίπεδο ασφαλείας που είναι προ-ενεργοποιημένο σε όλες τις σύγχρονες εκδόσεις των Windows. Η απενεργοποίηση του ελέγχου λογαριασμού χρήστη είναι κάτι που πρέπει να κάνετε μόνο όταν είναι απαραίτητο.
Τελευταία ενημέρωση στις 16 Αυγούστου 2022
Το παραπάνω άρθρο μπορεί να περιέχει συνδέσμους συνεργατών που βοηθούν στην υποστήριξη της Guiding Tech. Ωστόσο, δεν επηρεάζει τη συντακτική μας ακεραιότητα. Το περιεχόμενο παραμένει αμερόληπτο και αυθεντικό.

Γραμμένο από
Ο Pankil είναι Πολιτικός Μηχανικός στο επάγγελμα που ξεκίνησε το ταξίδι του ως συγγραφέας στην EOTO.tech. Πρόσφατα εντάχθηκε στο Guiding Tech ως ανεξάρτητος συγγραφέας για να καλύψει οδηγίες, επεξηγήσεις, οδηγούς αγοράς, συμβουλές και κόλπα για Android, iOS, Windows και Web.



