Διορθώστε το Kodi δεν θα ανοίξει στα Windows 10
Miscellanea / / August 16, 2022

Το Kodi είναι ένα από τα καλύτερα προγράμματα αναπαραγωγής πολυμέσων ανοιχτού κώδικα όπου μπορείτε να απολαύσετε απεριόριστα αρχεία πολυμέσων. Μπορείτε να απολαύσετε το Kodi μέσα Windows, Linux, Android, και macOS επισης. Έτσι, χωρίς καμία αμφιβολία, το Kodi εγγυάται την καλύτερη υπηρεσία ροής βίντεο, ωστόσο, δεν είναι χωρίς σφάλματα ή προβλήματα από καιρό σε καιρό. Μερικές φορές, μπορεί να αντιμετωπίσετε το Kodi δεν θα ανοίξει, κάτι που είναι ένα ασυνήθιστο σημάδι ότι κάτι δεν είναι σωστό με το Kodi. Εάν αντιμετωπίζετε επίσης αυτό το ζήτημα, αυτός ο οδηγός θα σας βοηθήσει να διορθώσετε το Kodi δεν θα ξεκινήσει το πρόβλημα.

Περιεχόμενα
- Πώς να διορθώσετε το Kodi δεν θα ανοίξει στα Windows 10
- Μέθοδος 1: Βασικές μέθοδοι αντιμετώπισης προβλημάτων
- Μέθοδος 2: Αντιμετώπιση προβλημάτων συνδεσιμότητας στο Διαδίκτυο
- Μέθοδος 3: Κλείσιμο διεργασιών φόντου
- Μέθοδος 4: Εκκαθαρίστε την προσωρινή μνήμη της εφαρμογής Kodi
- Μέθοδος 5: Απενεργοποιήστε τη λειτουργία επιτάχυνσης υλικού
- Μέθοδος 6: Ενημερώστε τα πρόσθετα Kodi
- Μέθοδος 7: Ενημερώστε το Kodi στην πιο πρόσφατη έκδοση
- Μέθοδος 8: Διαγραφή αρχείων βάσης δεδομένων Kodi
- Μέθοδος 9: Χρήση VPN (Εικονικό ιδιωτικό δίκτυο)
- Μέθοδος 10: Επανεγκαταστήστε το Kodi
Πώς να διορθώσετε το Kodi δεν θα ανοίξει στα Windows 10
Όταν αντιμετωπίζετε πρόβλημα με το Kodi δεν θα ξεκινήσει στον υπολογιστή σας Windows 10, μπορείτε εύκολα να περιορίσετε τις πιο πιθανές αιτίες που προκαλούν το πρόβλημα. Αναλύστε αυτήν τη λίστα με τους λόγους που προκαλούν το πρόβλημα στη συσκευή σας.
- Κατεστραμμένη εγκατάσταση Kodi
- Εσφαλμένα διαμορφωμένα αρχεία βάσης δεδομένων στη συσκευή σας που μπορούν να επιλυθούν μόνο όταν τα καταργήσετε εντελώς.
- Λίγες διεργασίες Kodi εξακολουθούν να εκτελούνται στη συσκευή σας. Έτσι, εάν συνεχίσετε με την τελευταία συνεδρία, δεν μπορείτε να ανοίξετε μια νέα.
- Λίγα απαραίτητα αρχεία εγκατάστασης Kodi είναι κατεστραμμένα ή κατεστραμμένα.
- Τα αρχεία προσωρινής μνήμης των αρχείων πολυμέσων Kodi είναι κατεστραμμένα ή κατεστραμμένα.
- Τα πρόσθετα Kodi είναι ξεπερασμένα ή δεν έχουν ενημερωθεί πλήρως στην πιο πρόσφατη έκδοσή τους.
- Τα προγράμματα οδήγησης γραφικών στη συσκευή σας είναι παλιά ή δεν είναι συμβατά.
- Η γεωγραφική τοποθεσία περιορίζεται στη συσκευή σας.
Ακολουθεί μια λίστα μεθόδων αντιμετώπισης προβλημάτων που θα σας βοηθήσουν να διορθώσετε το πρόβλημα που δεν λειτουργεί το Kodi. Ακολουθήστε τα με την ίδια σειρά για να επιτύχετε τα καλύτερα αποτελέσματα.
Μέθοδος 1: Βασικές μέθοδοι αντιμετώπισης προβλημάτων
Οι βασικές μέθοδοι αντιμετώπισης προβλημάτων για να διορθώσετε το πάγωμα του Kodi κατά την εκκίνηση εξηγούνται σε αυτήν την ενότητα.
1Α. Αναγκαστική επανεκκίνηση του υπολογιστή
Η πρώτη προσέγγιση για να διορθώσετε το πάγωμα του Kodi κατά την εκκίνηση είναι η αναγκαστική επανεκκίνηση του υπολογιστή σας. Πάτα το Windows πλήκτρο, κάντε κλικ στο Εξουσία κουμπί και κάντε κλικ στο Επανεκκίνηση επιλογή για την επίλυση των δυσλειτουργιών στον υπολογιστή σας.

1Β. Διαγραφή προσωρινών αρχείων
Τα πολυάριθμα αρχεία κρυφής μνήμης στον υπολογιστή σας μπορεί να είναι ένας λόγος που το Kodi δεν ξεκινά στην εφαρμογή Kodi, μπορείτε να δοκιμάσετε να διαγράψετε όλα τα προσωρινά αρχεία στον υπολογιστή. Διαβάστε τη μέθοδο στον σύνδεσμο που δίνεται εδώ διαγράψτε όλα τα προσωρινά αρχεία στον υπολογιστή σας για να διορθώσετε το σφάλμα.
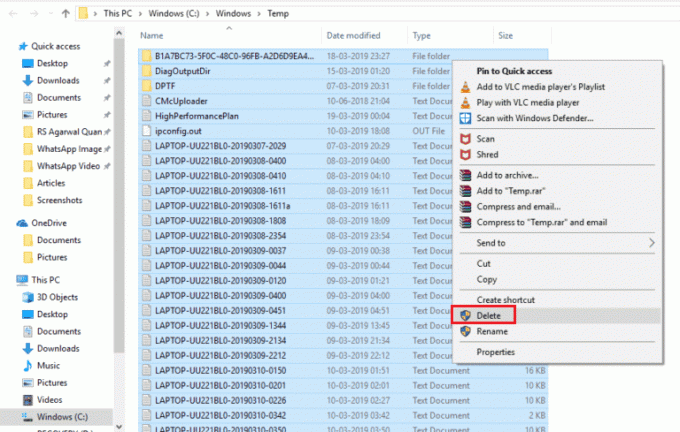
1C. Επανεκκινήστε το Kodi
Αυτή είναι μια απλή λύση που θα σας βοηθήσει να διορθώσετε εύκολα το πρόβλημα παγώματος Kodi σε υπολογιστή Windows. Επανεκκίνηση του προγράμματος αναπαραγωγής πολυμέσων Kodi είναι μια από τις απλούστερες επιδιορθώσεις που θα εξασφαλίσουν την επιδιόρθωση όλων των δυσλειτουργιών στη συσκευή αναπαραγωγής και στο περιεχόμενο πολυμέσων επίσης.
Εάν όλες αυτές οι μέθοδοι αντιμετώπισης προβλημάτων δεν λειτουργούν, προχωρήστε στην επόμενη μέθοδο αντιμετώπισης προβλημάτων.
Μέθοδος 2: Αντιμετώπιση προβλημάτων συνδεσιμότητας στο Διαδίκτυο
Για να απολαύσετε τις υπηρεσίες ροής πολυμέσων στο Kodi χωρίς το Kodi δεν θα ανοίξει πρόβλημα, ο υπολογιστής σας πρέπει να ικανοποιεί βασικές απαιτήσεις Διαδικτύου. Μια σωστή σύνδεση στο διαδίκτυο είναι απαραίτητη για την αποστολή και λήψη δεδομένων από διακομιστές Kodi. Μπορείτε να ελέγξετε τη σύνδεση στο Διαδίκτυο κάνοντας ping στο 8.8.8.8. Αυτή είναι η κύρια δοκιμή συνδεσιμότητας στο Διαδίκτυο και εάν τα πακέτα που αποστέλλονται και λαμβάνονται είναι ίσα, τότε υποδηλώνει ότι η σύνδεσή σας στο Διαδίκτυο λειτουργεί πρόστιμο.
1. Χτύπα το κλειδί Windows και πληκτρολογήστε cmd, μετά κάντε κλικ στο Εκτελέστε ως διαχειριστής όπως φαίνεται.
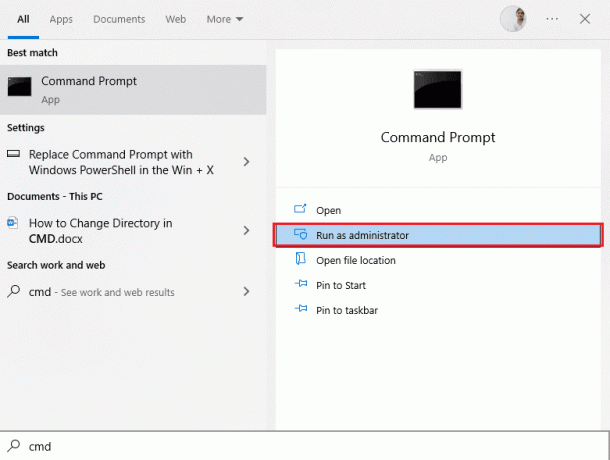
2. Τώρα, πληκτρολογήστε Ping 8.8.8.8 στο παράθυρο εντολών και πατήστε Εισάγετε κλειδί.
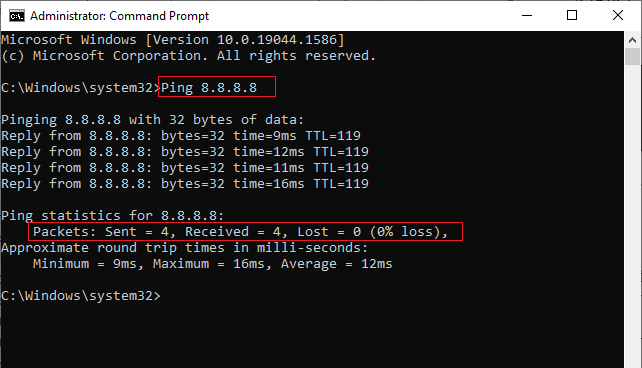
3Α. Αν το Ο αριθμός των πακέτων που αποστέλλονται είναι ίσος με τον αριθμό των πακέτων που ελήφθησαν (0% απώλεια), τότε η σύνδεσή σας στο διαδίκτυο λειτουργεί κανονικά.
3Β. Αν το Ο αριθμός των πακέτων που αποστέλλονται δεν είναι ίσος με τον αριθμό των πακέτων που ελήφθησαν (n% απώλεια), έχετε προβλήματα με τη σύνδεσή σας στο διαδίκτυο. Προσπάθησε να επανεκκινήστε το δρομολογητή Wi-Fi ή μετάβαση σε σύνδεση Ethernet για την αντιμετώπιση του προβλήματος.

Διαβάστε επίσης:Πώς να κλωνοποιήσετε τη διαμόρφωση του Kodi και να αντιγράψετε τις ρυθμίσεις σας
Μέθοδος 3: Κλείσιμο διεργασιών φόντου
Μπορεί να υπάρχουν πολλές εφαρμογές που εκτελούνται στο παρασκήνιο. Αυτό θα αυξήσει τη χρήση της CPU και της μνήμης, επηρεάζοντας έτσι την απόδοση του υπολογιστή. Σε τέτοιες περιπτώσεις, μπορείτε να κλείσετε ένα πρόγραμμα ή οποιαδήποτε εφαρμογή με τη βοήθεια του Task Manager. Ωστόσο, εάν αντιμετωπίζετε ένα σφάλμα μη απόκρισης του Task Manager, θα πρέπει να αναζητήσετε τις απαντήσεις για το πώς να κλείσετε ένα πρόγραμμα χωρίς τη Διαχείριση εργασιών. Για να το κάνετε αυτό, ακολουθήστε τον οδηγό μας Πώς να τερματίσετε την εργασία στα Windows 10.

Μέθοδος 4: Εκκαθαρίστε την προσωρινή μνήμη της εφαρμογής Kodi
Το Kodi δεν θα ανοίξει μπορεί να προκύψει πρόβλημα στον υπολογιστή εάν υπάρχουν πολλά αρχεία προσωρινής μνήμης στο πρόγραμμα αναπαραγωγής πολυμέσων Kodi. Σε αυτήν την περίπτωση, μπορείτε να δοκιμάσετε να διαγράψετε την προσωρινή μνήμη στο πρόσθετο ή το πρόγραμμα αναπαραγωγής πολυμέσων για να διορθώσετε το Kodi δεν θα ανοίξει το πρόβλημα.
1. Πάτα το κλειδί Windows, τύπος Kodi και κάντε κλικ στο Ανοιξε.
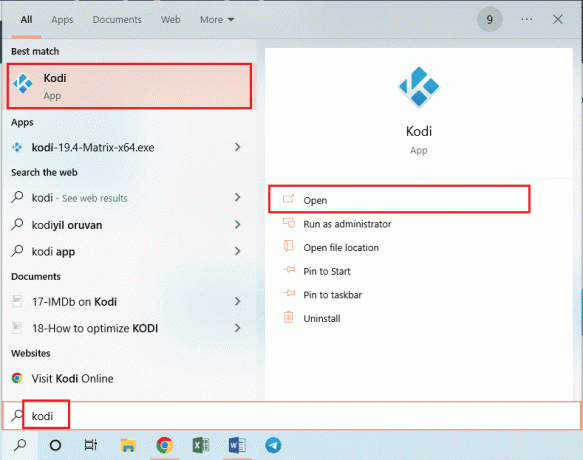
2. Κάνε κλικ στο εικονίδιο οδοντωτό τροχό για να ανοίξω Ρυθμίσεις.

3. Στη συνέχεια, κάντε κλικ στο Διαχείριση αρχείων επιλογή.

4. Στη συνέχεια, επιλέξτε το Προσθήκη πηγής επιλογή.

5. Στη συνέχεια, προσθέστε τα ακόλουθα πηγή αρχείου και ονομάστε την πηγή μέσων ως a4k.
https://a4k-openproject.github.io/repository.openwizard/
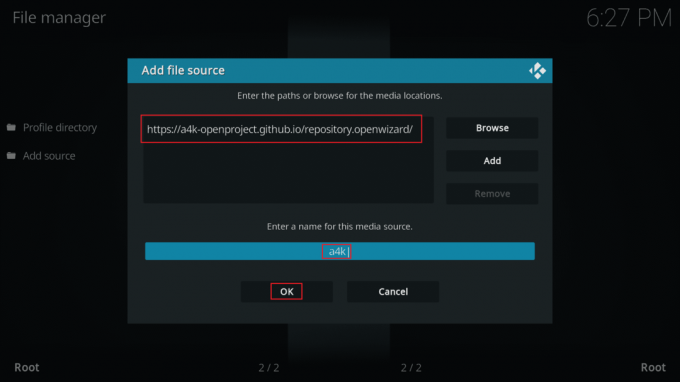
6. Τώρα, πηγαίνετε στο Τα πρόσθετά μου > Προσθήκη στο πρόγραμμα περιήγησης.
7. Κάντε κλικ στο Εγκατάσταση από αρχείο zip.
Σημείωση: Βεβαιωθείτε ότι έχετε ενεργοποιήσει τη δυνατότητα εγκατάστασης από άγνωστες πηγές.

8. Κάντε διπλό κλικ στο a4k πηγή.
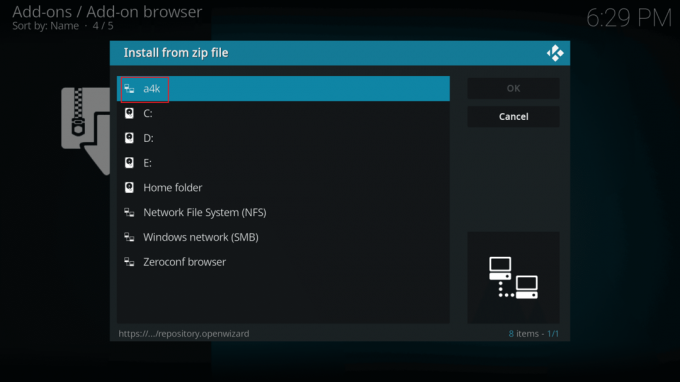
9. Επίλεξε το repository.opensource-2.0.zip αρχείο και κάντε κλικ στο Εντάξει.
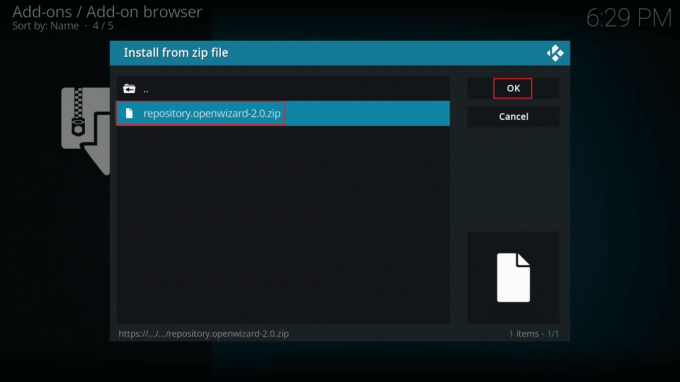
10. Στη συνέχεια, κάντε κλικ στο Εγκατάσταση από το αποθετήριο.
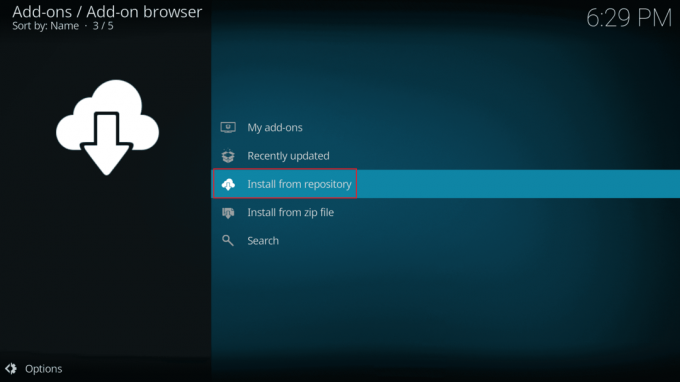
11. Και, κάντε κλικ στο Αποθετήριο OpenWizard.

12. Εγκαθιστώ το Open Wizard Repository ακολουθώντας τις οδηγίες που εμφανίζονται στην οθόνη.
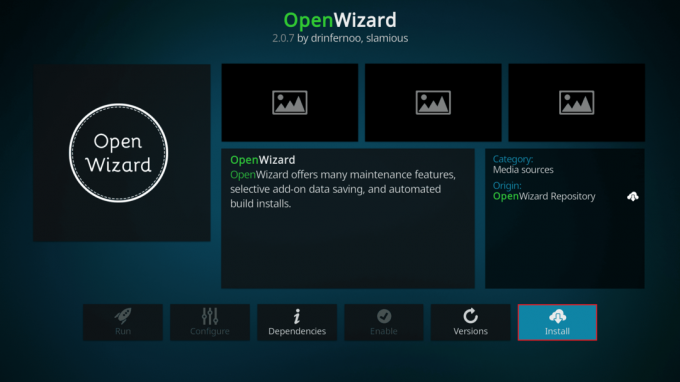
13. Μετά την εγκατάσταση, μεταβείτε στο Πρόσθετα προγράμματος και ξεκινήστε το πρόγραμμα Open Wizard.
14. Πλοηγηθείτε στο (Open Wizard) Maintenance > (Open Wizard) Cleaning Tools.
15. Τέλος, επιλέξτε το Ολικός Καθαρισμός επιλογή και κάντε κλικ στο Τα καθαρίζω όλα επιλογή.
Διαβάστε επίσης:Πώς να προσθέσετε αγαπημένα στο Kodi
Μέθοδος 5: Απενεργοποίηση Χαρακτηριστικό επιτάχυνσης υλικού
Αρκετοί χρήστες των Windows έχουν επιβεβαιώσει ότι το πρόβλημα δεν θα ξεκινήσει το Kodi διορθώθηκε με την απενεργοποίηση της δυνατότητας επιτάχυνσης υλικού στο πρόγραμμα αναπαραγωγής πολυμέσων. Σας συνιστούμε να ακολουθήσετε αυτά τα βήματα για να απενεργοποιήσετε τη δυνατότητα όπως περιγράφεται παρακάτω.
1. Εκκινήστε το Kodi media player όπως περιγράφεται παραπάνω Μέθοδος 4.
2. Τώρα, πηγαίνετε στο Kodi Ρυθμίσεις.

3. Τώρα, επιλέξτε το Παίχτης επιλογή όπως επισημαίνεται.
Σημείωση: Εάν χρησιμοποιείτε μια παλιά έκδοση του Kodi, πρέπει να κάνετε κλικ Ρυθμίσεις προγράμματος αναπαραγωγής.
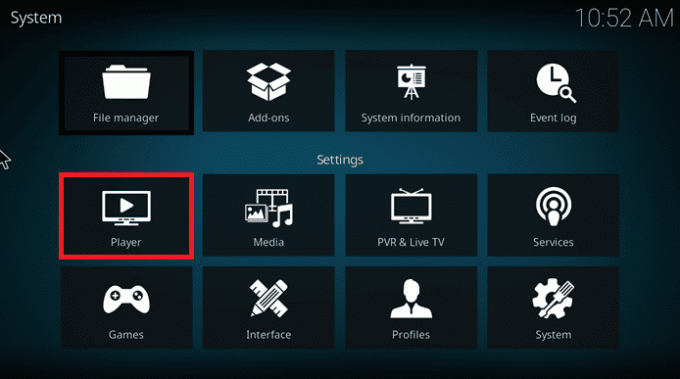
4. Τώρα, κάντε κλικ στο εικονίδιο με το γρανάζι από την κάτω αριστερή γωνία της οθόνης μέχρι να βρείτε Ειδικός επιλογή.
5. Τώρα, απενεργοποιήστε Να επιτρέπεται η επιτάχυνση υλικού απενεργοποιώντας το και ελέγξτε αν αυτό σας βοηθά να διορθώσετε το Kodi που δεν ξεκινά σε υπολογιστή Windows 10.
Μέθοδος 6: Ενημερώστε τα πρόσθετα Kodi
Εάν τα πρόσθετα Kodi είναι παλιά ή κατεστραμμένα, μπορεί να δείτε ότι ένα Kodi δεν θα ανοίξει πρόβλημα στον υπολογιστή. Ακολουθήστε τα παρακάτω βήματα για να ενημερώσετε το πρόσθετο και να διορθώσετε το πρόβλημα που δεν ανοίγει το Kodi.
1. Κτύπημα κλειδί Windows, τύπος Kodi και κάντε κλικ στο Ανοιξε.
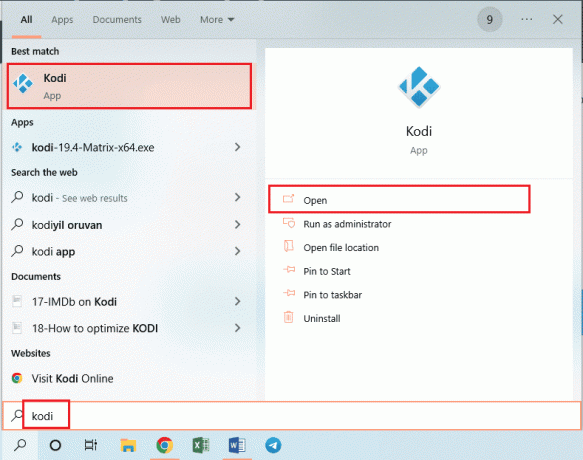
2. Κάντε κλικ στο Πρόσθετα καρτέλα στο αριστερό τμήμα του παραθύρου.

3. Σε Τα πρόσθετά μου καρτέλα, κάντε δεξί κλικ στο πρόσθετο στο Πρόσθετα βίντεο ενότητα και κάντε κλικ στο Πληροφορίες επιλογή από το δεδομένο μενού.
4. Τώρα, κάντε κλικ στο Εκσυγχρονίζω κουμπί στην οθόνη για ενημέρωση του πρόσθετου.
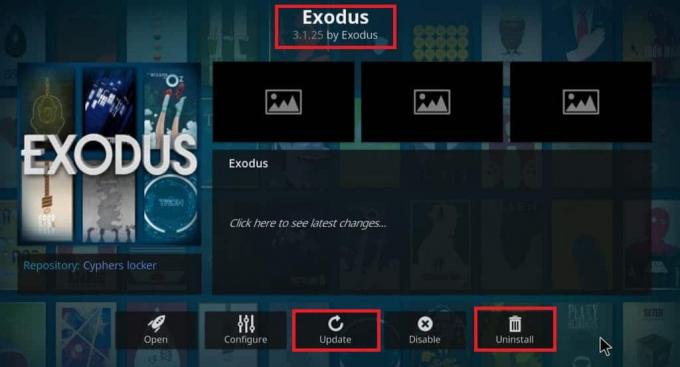
Σημείωση: Μπορείτε επίσης να ενεργοποιήσετε το Αυτόματη ενημέρωση κουμπί στην οθόνη για να εγκαταστήσετε αυτόματα τις ενημερώσεις του πρόσθετου σας στην εφαρμογή Kodi.
Επαναλάβετε αυτά τα βήματα για να ενημερώσετε όλα τα πρόσθετα που είναι διαθέσιμα στο Kodi και ελέγξτε αν μπορείτε να διορθώσετε το Kodi δεν θα ξεκινήσει το πρόβλημα.
Διαβάστε επίσης:Πώς να εγκαταστήσετε το Kodi σε Smart TV
Μέθοδος 7: Ενημερώστε το Kodi στην πιο πρόσφατη έκδοση
Εάν χρησιμοποιείτε μια παλιά έκδοση του Kodi, πρέπει να την ενημερώσετε στην πιο πρόσφατη έκδοση για να διορθώσετε το πάγωμα του Kodi κατά την εκκίνηση. Σε αυτήν την περίπτωση, πρέπει να ενημερώσετε το Kodi σύμφωνα με τις οδηγίες παρακάτω.
1. Κτύπημα κλειδί Windows και πληκτρολογήστε Windows Store. Στη συνέχεια, κάντε κλικ στο Ανοιξε.

2. Τώρα, πηγαίνετε στο Βιβλιοθήκη αυτί.
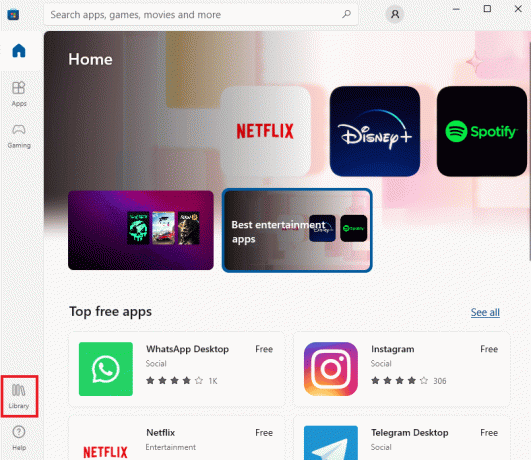
3. Στη συνέχεια, κάντε κλικ στο Εκσυγχρονίζω κουμπί για το πρόγραμμα αναπαραγωγής Kodi εάν υπάρχουν διαθέσιμες ενημερώσεις.
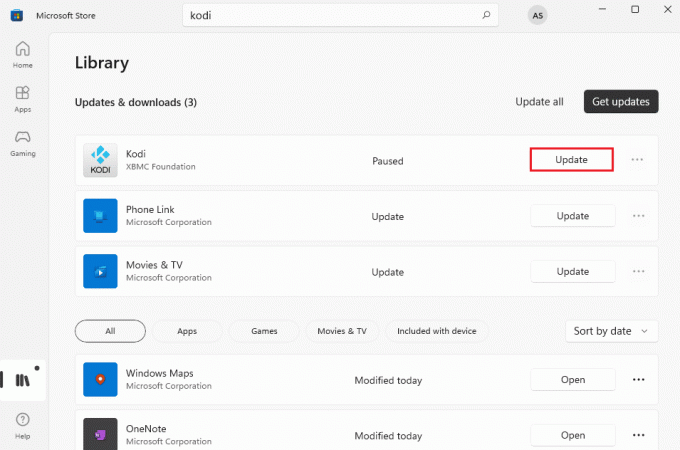
Μέθοδος 8: Διαγραφή αρχείων βάσης δεδομένων Kodi
Μερικές φορές, μπορεί να αντιμετωπίσετε πρόβλημα που δεν λειτουργεί το Kodi λόγω κατεστραμμένων, κατεστραμμένων ή κατεστραμμένων αρχείων βάσης δεδομένων Kodi στον υπολογιστή σας. Σε αυτήν την περίπτωση, θα πρέπει να διαγράψετε όλα αυτά τα παλιά αρχεία βάσης δεδομένων σύμφωνα με τις οδηγίες παρακάτω για να απολαύσετε το βίντεό σας χωρίς προβλήματα.
1. Εκτόξευση Kodi app όπως υποδεικνύεται στις παραπάνω μεθόδους και μεταβείτε σε Ρυθμίσεις μενού.

2. Στη συνέχεια, κάντε κλικ στο Διαχείριση αρχείων.

3. Τώρα, πλοηγηθείτε στο Κατάλογος προφίλ μενού της συσκευής αναπαραγωγής.
4. Στη συνέχεια, πηγαίνετε στο Βάση δεδομένων και μετά πατήστε πρόσθετα. DB.
Σημείωση: Αυτά τα πρόσθετα. Το αρχείο DB συνοδεύεται από ορισμένες εκδόσεις και αριθμούς όπως το addons20.DB.
5. Επειτα, διαγράψτε αυτά τα αρχεία βάσης δεδομένων και ελέγξτε αν το Kodi δεν θα ξεκινήσει το πρόβλημα έχει επιλυθεί ή όχι.
Διαβάστε επίσης: Πώς να παρακολουθήσετε NFL στο Kodi
Μέθοδος 9: Χρήση VPN (Εικονικό ιδιωτικό δίκτυο)
Τις περισσότερες φορές το Kodi δεν ανοίγει το πρόβλημα προκαλείται όταν ο πάροχος υπηρεσιών διαδικτύου σας αποκλείει τη γεωγραφική σας τοποθεσία για ορισμένους λόγους απορρήτου. Επομένως, σε αυτό θα πρέπει να χρησιμοποιήσετε την κατάλληλη σύνδεση VPN για να κρυπτογραφήσετε την κυκλοφορία του δικτύου σας και να κάνετε τα πολυμέσα σας αναπαραγόμενα.
- Εν ολίγοις, ενώ το λογισμικό Kodi είναι ανοιχτού κώδικα, δωρεάν και νόμιμο, ορισμένα από τα διαθέσιμα πρόσθετα σάς επιτρέπουν να έχετε παράνομη πρόσβαση στο περιεχόμενο.
- Ο πάροχος του τοπικού σας δικτύου είναι πιθανό να παρακολουθεί και να αναφέρει προσθήκες ζωντανής ροής, τηλεόρασης και ταινιών στις κυβερνητικές και επιχειρηματικές αρχές, αφήνοντάς σας εκτεθειμένους κάθε φορά που συνδέεστε στο διαδίκτυο.
- Επομένως, μπορείτε να χρησιμοποιήσετε ένα εικονικό ιδιωτικό δίκτυο για να προστατεύσετε τον εαυτό σας από την κατασκοπεία των παρόχων υπηρεσιών.
- Τα VPN λειτουργούν ως εμπόδιο ανάμεσα σε εσάς και το περιεχόμενο που έχετε λάβει. Διαβάστε τον οδηγό μας Τι είναι το VPN; Πως δουλεύει?
- Συνιστάται να χρησιμοποιείτε VPN ενώ χρησιμοποιείτε το Kodi. Παρόλο που το Kodi είναι επίσημα νόμιμο στη χρήση, ορισμένα πρόσθετα στο Kodi δεν δημιουργούνται ούτε αναπτύσσονται από τους επίσημους προγραμματιστές.
Ως εκ τούτου, χρησιμοποιήστε μια αξιόπιστη υπηρεσία VPN για να προστατεύσετε τον εαυτό σας και να παρακολουθήσετε περιεχόμενο από οποιοδήποτε μέρος του κόσμου, χωρίς να αποκαλύψετε την πραγματική τοποθεσία ή τις πληροφορίες σας.
Σημείωση: Εδώ NordVPN παρουσιάζεται ως παράδειγμα για επίδειξη. Μπορείτε να χρησιμοποιήσετε οποιοδήποτε άλλο VPN όπως θέλετε.
1. Κατεβάστε NordVPN κάνοντας κλικ στο Κατεβάστε την εφαρμογή κουμπί, όπως φαίνεται.

2. Στο παράθυρο Setup Nord VPN, κάντε κλικ στο Ξεφυλλίζω… για να επιλέξετε τοποθεσία εγκατάστασης και κάντε κλικ Επόμενο.
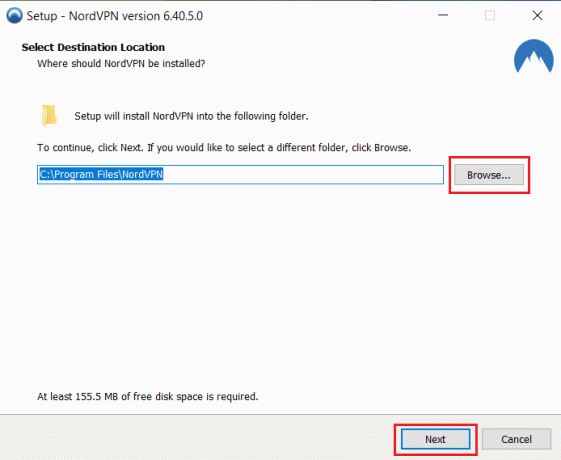
3. Επιλέξτε οποιαδήποτε ή και τις δύο επιλογές για συντομεύσεις, όπως απαιτείται:
- Δημιουργήστε μια συντόμευση επιφάνειας εργασίας ή,
- Δημιουργήστε μια συντόμευση στο μενού Έναρξη.
Στη συνέχεια, κάντε κλικ Επόμενο, όπως απεικονίζεται παρακάτω.
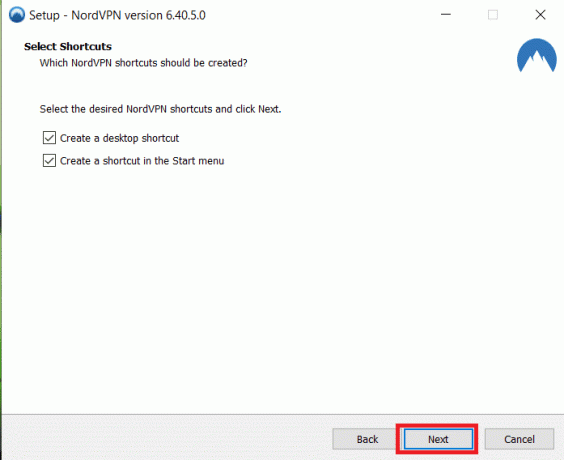
4. Εκτόξευση NordVPN εφαρμογή και Εγγραφείτε.
5. Μόλις συνδεθείτε στον λογαριασμό σας, κάντε κλικ στο Ρυθμίσεις εικονίδιο όπως τονίζεται παρακάτω.
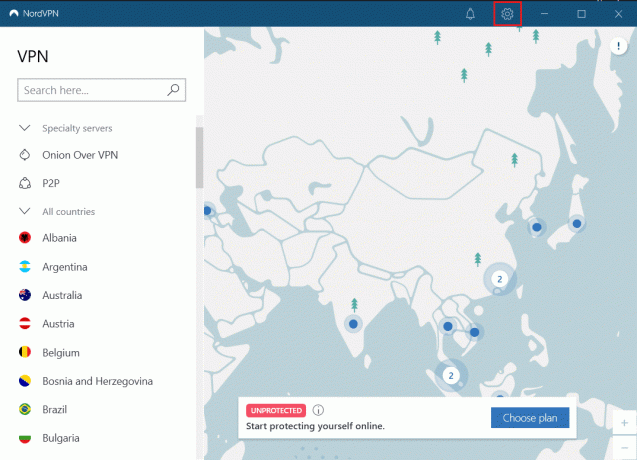
6. Στην αριστερή πλευρά, επιλέξτε Διαίρεση σήραγγας.
7. Γυρίστε την εναλλαγή επί όπως θα σας το επιτρέψει Επιλέξτε ποιες εφαρμογές χρησιμοποιούν συνδέσεις με προστασία VPN.
8. Κάντε κλικ στο Ενεργοποίηση VPN μόνο για επιλεγμένες εφαρμογές επιλογή. Στη συνέχεια, κάντε κλικ Προσθήκη εφαρμογών.

9. Επιλέγω Kodi από τη λίστα και κάντε κλικ στο Προσθήκη επιλεγμένων κουμπί.

10. Τώρα, επιλέξτε Ο διακομιστής σας στο Χάρτης για να παρακολουθήσετε την αγαπημένη σας εκπομπή.
11. Στη συνέχεια, μεταβείτε στο Kodi εφαρμογή επιφάνειας εργασίας και κάντε κλικ στην Εικονίδιο λειτουργίας > Επανεκκίνηση, όπως απεικονίζεται παρακάτω.
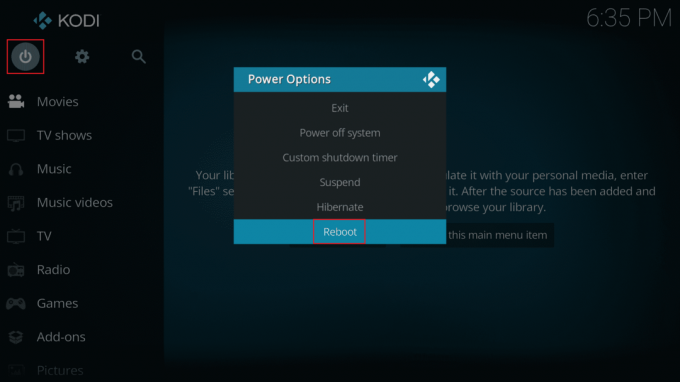
Απολαύστε την παρακολούθηση εκπομπών ή ταινίες στο Kodi με απόλυτη ιδιωτικότητα και ανωνυμία. Ωστόσο, το μόνο μειονέκτημα της χρήσης του Nord VPN είναι ότι μπορεί να αργεί μερικές φορές να συνδεθεί. Αλλά πιστεύουμε ότι αξίζει τον κόπο!
Διαβάστε επίσης:Διορθώστε το Kodi Ares Wizard που δεν λειτουργεί στα Windows 10
Μέθοδος 10: Επανεγκαταστήστε το Kodi
Ωστόσο, εάν αντιμετωπίζετε το Kodi δεν θα ανοίξει πρόβλημα ακόμη και μετά την επαναφορά του προγράμματος αναπαραγωγής πολυμέσων στις προεπιλεγμένες ρυθμίσεις του, πιθανότατα, το πρόγραμμα αναπαραγωγής πολυμέσων Kodi μπορεί να έχει κάποιο σφάλμα στο πρόβλημα. Πρέπει να διαγράψετε όλα τα δεδομένα Kodi που έχουν απομείνει στον υπολογιστή σας και να το ξεκινήσετε από την αρχή για να το εγκαταστήσετε ξανά. Ακολουθήστε τα παρακάτω βήματα για να επανεγκαταστήσετε το Kodi.
Βήμα I: Απεγκαταστήστε την εφαρμογή Kodi
1. Χτύπα το κλειδί Windows, τύπος Πίνακας Ελέγχου και κάντε κλικ στο Ανοιξε.

2. Τώρα, κάντε κλικ στο Απεγκαταστήστε ένα πρόγραμμα σύμφωνα με το Προγράμματα μενού όπως φαίνεται.

3. Τώρα, επιλέξτε Kodi από τη λίστα και κάντε κλικ στο Απεγκατάσταση όπως φαίνεται. Στη συνέχεια, επιβεβαιώστε οποιαδήποτε ερώτηση που εμφανίζεται στο επόμενο παράθυρο.

4. Κάντε κλικ στο Ναί στο Ελεγχος λογαριασμού χρήστη προτροπή.
5. Κάντε κλικ στο Επόμενο στο Απεγκατάσταση Kodi παράθυρο.

6. Πάλι, κάντε κλικ στο Επόμενο στο επόμενο παράθυρο απεγκατάστασης.

7. Τώρα, κάντε κλικ στο Απεγκατάσταση επιλογή για επιβεβαίωση της διαδικασίας απεγκατάστασης.

8. Κάντε κλικ στο Φινίρισμα για να ολοκληρωθεί η διαδικασία.

Βήμα II: Καταργήστε το Kodi AppData
1. Πάτα το κλειδί Windows, τύπος %δεδομένα εφαρμογής% και χτυπήστε το Εισάγετε κλειδί να ανοίξει το AppData Roaming ντοσιέ.

2. Κάντε δεξί κλικ Φάκελο Kodi και επιλέξτε το Διαγράφω 0ption.

3. Στη συνέχεια, πληκτρολογήστε %localappdata% στο Γραμμή αναζήτησης των Windows να ανοίξει το AppData Local ντοσιέ.

4. Και πάλι, διαγράψτε το φάκελο Kodi όπως φαίνεται στο Βήμα 2.
5. Τελικά, επανεκκινήστε τον υπολογιστή μετά την πλήρη αφαίρεση του Kodi.
Διαβάστε επίσης:Πώς να εγκαταστήσετε πρόσθετα Kodi
Βήμα III: Λήψη και εγκατάσταση της εφαρμογής Kodi
1. μεταβείτε στο Σελίδα λήψης Kodi και κάντε κλικ στο Πρόγραμμα εγκατάστασης (64BIT) κουμπί όπως απεικονίζεται.

2. Μόλις γίνει λήψη του αρχείου εγκατάστασης, εκτελέστε το ληφθέν Πρόγραμμα εγκατάστασης Kodi 19.3-Matrix -x64 bit κάνοντας διπλό κλικ πάνω του.
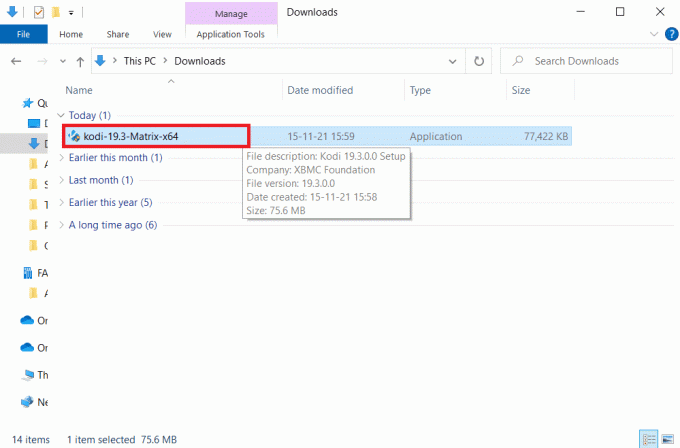
3. Κάντε κλικ στο Επόμενο στο Ρύθμιση Kodi παράθυρο, όπως φαίνεται.
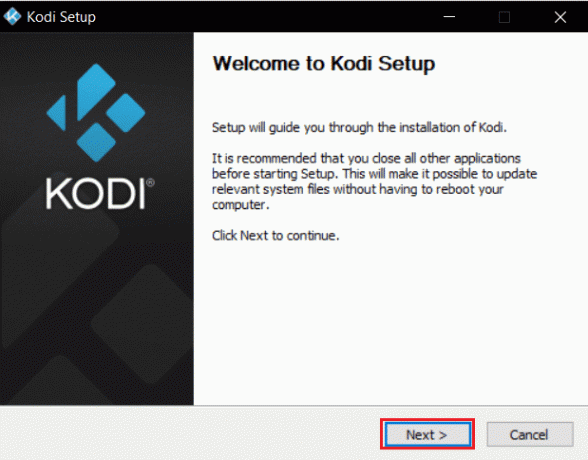
4. Διαβάστε το Συμφωνία άδειας. Στη συνέχεια, κάντε κλικ Συμφωνώ κουμπί.
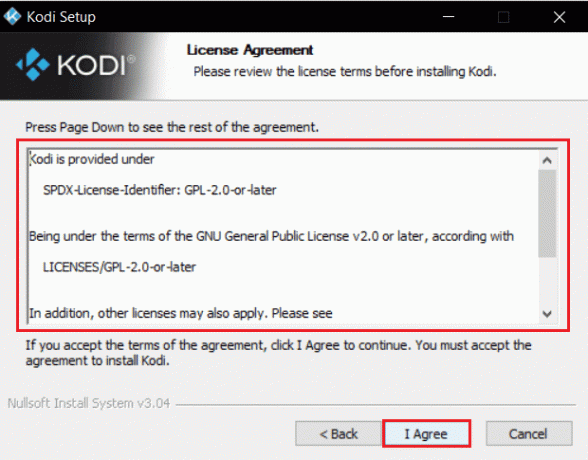
5. Επιλέξτε το Γεμάτος επιλογή κάτω από επιλέξτε τον τύπο εγκατάστασης: πτυσώμενο μενού.
6. Επίσης, επιλέξτε το πλαίσιο με τίτλο Πακέτα Microsoft Visual C++. Στη συνέχεια, κάντε κλικ Επόμενο.
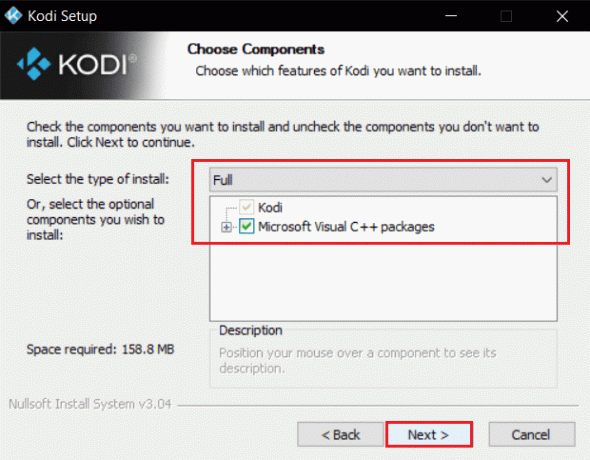
7. Επιλέξτε το δικό σας Φάκελος προορισμού για να εγκαταστήσετε την εφαρμογή κάνοντας κλικ στο Ξεφυλλίζω… και μετά, κάντε κλικ Επόμενο, εμφανίζεται τονισμένο.
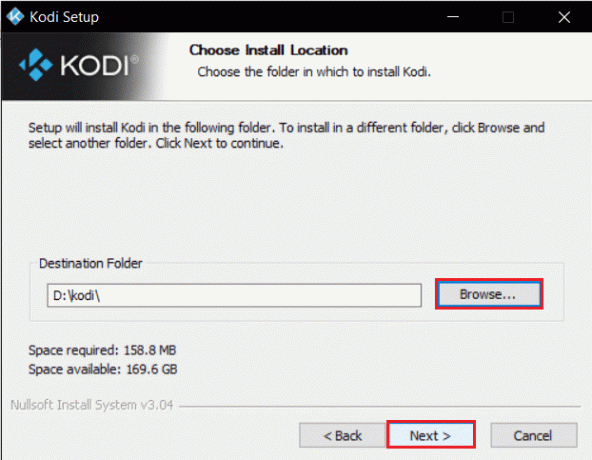
8. Τώρα, επιλέξτε το φάκελο στον οποίο θέλετε να δημιουργήσετε τις συντομεύσεις του προγράμματος όπως και Φάκελος μενού Έναρξη ή νέοςντοσιέ. Στη συνέχεια, κάντε κλικ στο Εγκαθιστώ.
Σημείωση: Δημιουργήσαμε ένα φάκελο με τίτλο Kodi στο παρακάτω παράδειγμα.
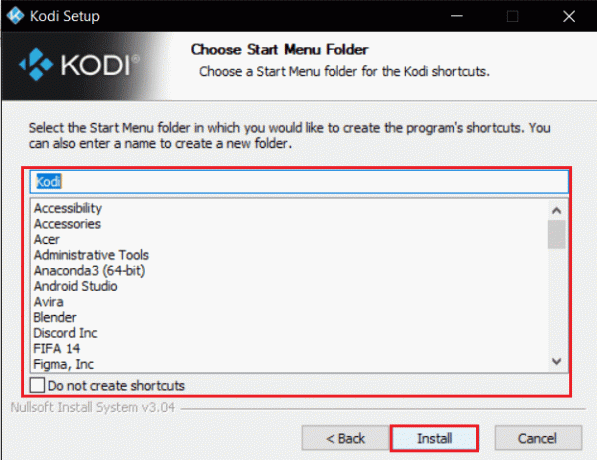
9. Περίμενε για να ολοκληρωθεί η διαδικασία εγκατάστασης.
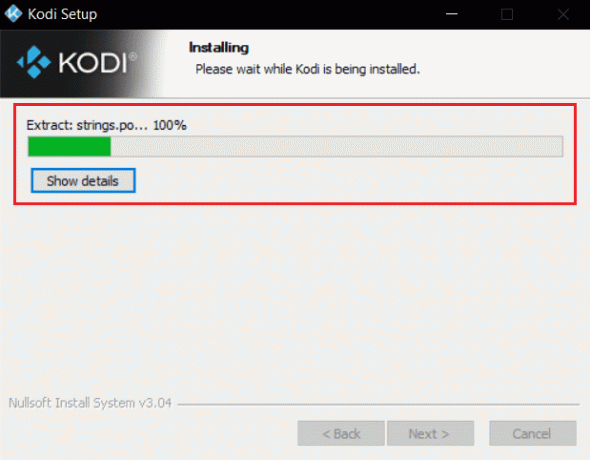
10. Τέλος, κάντε κλικ στο Φινίρισμα κουμπί. Τώρα, μπορείτε να εκτελέσετε και να χρησιμοποιήσετε την εφαρμογή Kodi όπως εξηγείται στην επόμενη ενότητα.
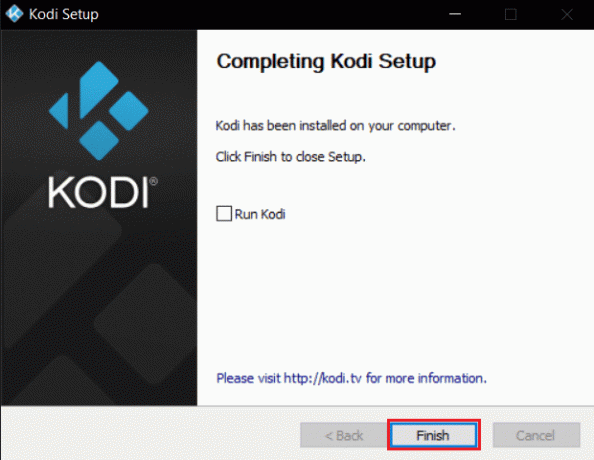
Αφού επανεκκινήσετε το Kodi, δεν θα αντιμετωπίσετε προβλήματα που σχετίζονται με αυτό.
Συνιστάται:
- Διορθώστε το Forza Horizon 5 Stuck on Loading Screen
- Διορθώστε το σφάλμα σύνδεσης διακομιστή Dolphin Traversal
- Διορθώστε τα πλήκτρα συντόμευσης και τις συντομεύσεις VLC που δεν λειτουργούν στα Windows 10
- Διορθώστε το σφάλμα αναζήτησης Kodi στα Windows 10
Ελπίζουμε ότι αυτός ο οδηγός ήταν χρήσιμος και θα μπορούσατε να τον διορθώσετε Το Kodi δεν ανοίγει στον υπολογιστή σας με Windows 10. Ενημερώστε μας ποια μέθοδος λειτούργησε καλύτερα για εσάς για να λύσετε το Kodi δεν θα ξεκινήσει το πρόβλημα. Επίσης, εάν έχετε οποιεσδήποτε απορίες/προτάσεις σχετικά με αυτό το άρθρο, μην διστάσετε να τις αφήσετε στην ενότητα σχολίων.



