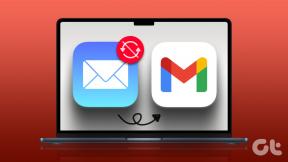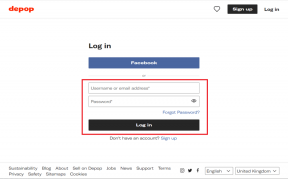Κορυφαίοι 7 τρόποι για να διορθώσετε την αλληλογραφία που δεν λαμβάνει μηνύματα ηλεκτρονικού ταχυδρομείου σε Mac
Miscellanea / / August 17, 2022
Η προεπιλεγμένη εφαρμογή αλληλογραφίας που δεν λαμβάνει μηνύματα ηλεκτρονικού ταχυδρομείου στο Mac καταστρέφει τον σκοπό της χρήσης της. Ίσως χρειαστεί να επισκέπτεστε συνεχώς το Gmail ή το Outlook στον ιστό για να ελέγχετε νέα μηνύματα ηλεκτρονικού ταχυδρομείου. Είναι μια άβολη μέθοδος για τον έλεγχο νέων email στο Mac. Πριν απορρίψετε την εφαρμογή Mail για Outlook ή Spark σε Mac, χρησιμοποιήστε τα παρακάτω κόλπα για να διορθώσετε ότι η αλληλογραφία δεν λαμβάνει μηνύματα ηλεκτρονικού ταχυδρομείου σε Mac.
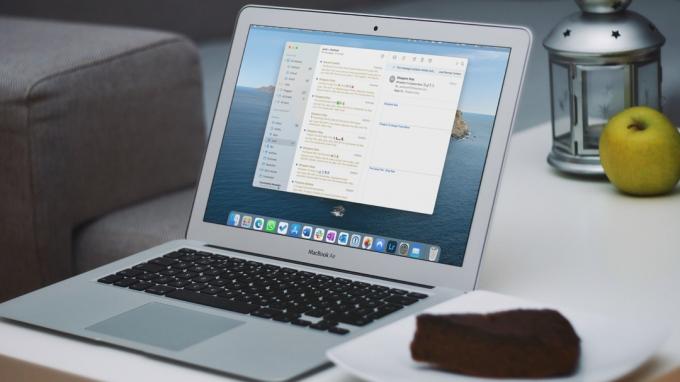
Μπορείτε πάντα να μετακινηθείτε από το Mail σε μία από τις εφαρμογές email τρίτων στο Mac. Αλλά το Mail λειτουργεί απρόσκοπτα σε όλες τις συσκευές της Apple και αναμένεται να ενισχυθεί σημαντικά με την ενημέρωση MacOS Ventura. Αντί να συμβιβάζεστε με μια εναλλακτική λύση αλληλογραφίας κάτω του μέσου όρου, χρησιμοποιήστε τα παρακάτω κόλπα για να αρχίσετε να λαμβάνετε μηνύματα ηλεκτρονικού ταχυδρομείου σε πραγματικό χρόνο στο Mac.
1. Προσθέστε ξανά τον λογαριασμό email σας
Ενδέχεται να μην λαμβάνετε νέα μηνύματα ηλεκτρονικού ταχυδρομείου στην εφαρμογή Mail, εάν υπάρχει σφάλμα ελέγχου ταυτότητας με τη διεύθυνση email σας. Είτε έχετε αλλάξει τον κωδικό πρόσβασής σας είτε είναι απλώς η σύνδεσή σας στο διαδίκτυο. Θα χρειαστεί να καταργήσετε τον υπάρχοντα λογαριασμό σας και να τον προσθέσετε στην εφαρμογή Mail στο Mac σας. Δείτε πώς.
Βήμα 1: Επιλέξτε το εικονίδιο της Apple στην επάνω αριστερή γωνία.

Βήμα 2: Ανοίξτε τις Προτιμήσεις συστήματος.

Βήμα 3: Επιλέξτε Λογαριασμοί Διαδικτύου.

Βήμα 4: Κάντε κλικ σε έναν λογαριασμό email από τον οποίο δεν λαμβάνετε μηνύματα ηλεκτρονικού ταχυδρομείου.
Βήμα 5: Επιλέξτε το εικονίδιο '-' στο κάτω μέρος.

Βήμα 6: Επιλέξτε το εικονίδιο + και τον πάροχο email σας.

Βήμα 7: Συνδεθείτε με τα στοιχεία του λογαριασμού σας και ανοίξτε την εφαρμογή Mail.
Η εφαρμογή Mail θα λαμβάνει και θα στέλνει email κανονικά. Ωστόσο, θα βοηθούσε αν το παρακολουθείτε για μια ή δύο ημέρες.
2. Ελέγξτε τους κανόνες αλληλογραφίας
Ορισμένες εταιρείες μάρκετινγκ ενδέχεται να στείλουν ανεπιθύμητα μηνύματα στα εισερχόμενά σας με πάρα πολλά μηνύματα ηλεκτρονικού ταχυδρομείου. Επομένως, είναι φυσικό να δημιουργείτε κανόνες ηλεκτρονικού ταχυδρομείου για να αποφύγετε τυχόν διαφημιστικά μηνύματα ηλεκτρονικού ταχυδρομείου. Δυστυχώς, μπορεί επίσης να χάσετε σχετικά μηνύματα ηλεκτρονικού ταχυδρομείου στη διαδικασία. Για να το διορθώσετε, θα πρέπει να επισκεφτείτε ξανά την ενότητα Κανόνες και να αφαιρέσετε τους περιττούς.
Βήμα 1: Ανοίξτε την εφαρμογή Mail στο Mac. Επιλέξτε Αλληλογραφία στην επάνω αριστερή γωνία και επιλέξτε Προτιμήσεις.

Βήμα 3: Κάντε κλικ στην καρτέλα Κανόνες. Επιλέξτε έναν κανόνα και κάντε κλικ στο κουμπί Επεξεργασία ή Κατάργηση για να κάνετε αλλαγές.
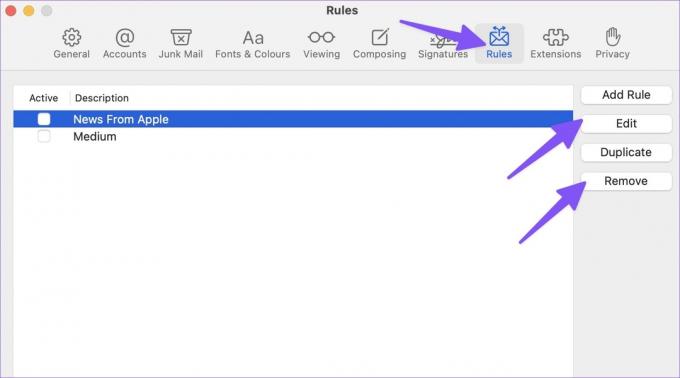
3. Επιλέξτε το Junk Box
Μερικές φορές, οι αλγόριθμοι Gmail, iCloud ή Outlook μπορεί να είναι επιθετικοί και να στέλνουν email απευθείας στο κουτί ανεπιθύμητης αλληλογραφίας. Θα πρέπει να ελέγχετε τακτικά το πλαίσιο ανεπιθύμητης αλληλογραφίας στην εφαρμογή Mail.
Βήμα 1: Εκκινήστε την εφαρμογή Mail σε Mac.
Βήμα 2: Επεκτείνετε τον πάροχο email που προτιμάτε από την αριστερή πλαϊνή γραμμή.
Βήμα 3: Επιλέξτε Ανεπιθύμητα και ελέγξτε όλα τα χαμένα email σας.
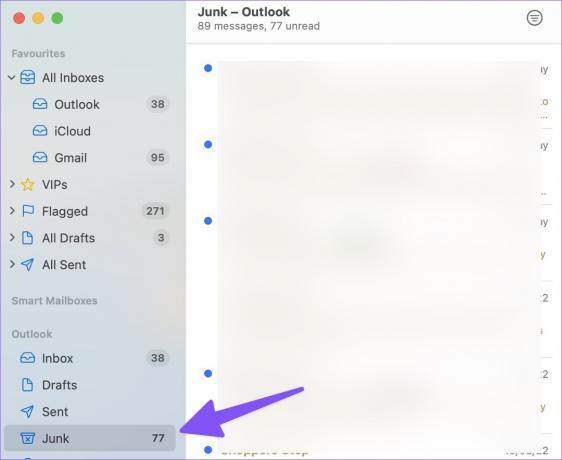
4. Ελέγξτε την κατάσταση διακομιστή
Εάν οι διακομιστές Gmail ή Outlook έχουν μια δύσκολη μέρα, θα αντιμετωπίσετε προβλήματα με τη λήψη μηνυμάτων ηλεκτρονικού ταχυδρομείου σε Mac. Μπορείτε να επισκεφτείτε το Downdetector και να αναζητήσετε το Gmail/Outlook στη γραμμή αναζήτησης στο επάνω μέρος. Όταν οι άλλοι αντιμετωπίζουν το ίδιο, θα παρατηρήσετε γραφήματα υψηλής διακοπής λειτουργίας Downdetector και σχόλια που επιβεβαιώνουν το ίδιο.
Θα χρειαστεί να περιμένετε έως ότου η Google ή η Microsoft θα διορθώσουν τα προβλήματα ηλεκτρονικού ταχυδρομείου από το τέλος τους. Μετά την επανέναρξη των υπηρεσιών Gmail ή Outlook, θα λαμβάνετε συνήθως ειδοποιήσεις για μηνύματα ηλεκτρονικού ταχυδρομείου.
5. Ελέγξτε τον χώρο αποθήκευσης του λογαριασμού σας Google ή Microsoft
Η Microsoft προσφέρει 15 GB αποθήκευσης email δωρεάν με όλους τους λογαριασμούς Outlook. Οι προσωπικοί λογαριασμοί Google λαμβάνουν επίσης 15 GB Gmail κοινόχρηστο χώρο αποθήκευσης μεταξύ του Google Drive και Google Photos. Εάν εξαντληθεί ο αποθηκευτικός χώρος σε αυτές τις υπηρεσίες, θα πρέπει να εξετάσετε το ενδεχόμενο αναβάθμισης σε ένα από τα προγράμματα επί πληρωμή του Google One ή του Microsoft 365.
Μπορείτε να επισκεφθείτε Google Drive στον ιστό και ελέγξτε τον αποθηκευτικό χώρο που απομένει από την κάτω αριστερή γωνία.

Οι χρήστες του Outlook πρέπει να ακολουθήσουν τα παρακάτω βήματα.
Βήμα 1: Ανοίξτε το Outlook σε ένα πρόγραμμα περιήγησης Ιστού και συνδεθείτε με τα στοιχεία του λογαριασμού σας Microsoft
Επισκεφτείτε το Microsoft Outlook
Βήμα 2: Επιλέξτε το γρανάζι ρυθμίσεων στην επάνω δεξιά γωνία και επιλέξτε την επιλογή «Προβολή όλων των ρυθμίσεων του Outlook».

Βήμα 3: Επιλέξτε Premium από την αριστερή πλαϊνή γραμμή. Ελέγξτε τον διαθέσιμο χώρο αποθήκευσης του Outlook για τον λογαριασμό σας.

Μπορείτε να ελέγξετε τα εισερχόμενα, το πλαίσιο αρχειοθέτησης, τα απεσταλμένα στοιχεία, το πλαίσιο ανεπιθύμητης αλληλογραφίας και τα διαγραμμένα στοιχεία από το ίδιο μενού. Εάν εξαντληθεί ο αποθηκευτικός χώρος του Outlook, πατήστε το κουμπί Άδειο δίπλα στα εισερχόμενα email για να διαγράψετε μηνύματα.
6. Απενεργοποιήστε την εστίαση
Το Focus είναι η έκδοση του DND της Apple (Μην ενοχλείτε) σε Mac. Όταν εργάζεστε με το Focus σε Mac, η λειτουργία αναστέλλει όλες τις ειδοποιήσεις εφαρμογών και τις κλήσεις σε Mac. Έχετε δύο επιλογές – μπορείτε είτε να απενεργοποιήσετε το Focus είτε να προσθέσετε Mail ως εξαίρεση.
Βήμα 1: Επιλέξτε Mac Control Center στην επάνω δεξιά γωνία.
Βήμα 2: Απενεργοποιήστε το πλακίδιο εστίασης από το μενού.

Μπορείτε επίσης να προσθέσετε Mail ως εξαίρεση στο Focus on Mac.
Βήμα 1: Ανοίξτε τις Προτιμήσεις συστήματος σε Mac (ανατρέξτε στα παραπάνω βήματα).
Βήμα 2: Επιλέξτε Ειδοποιήσεις και εστίαση.
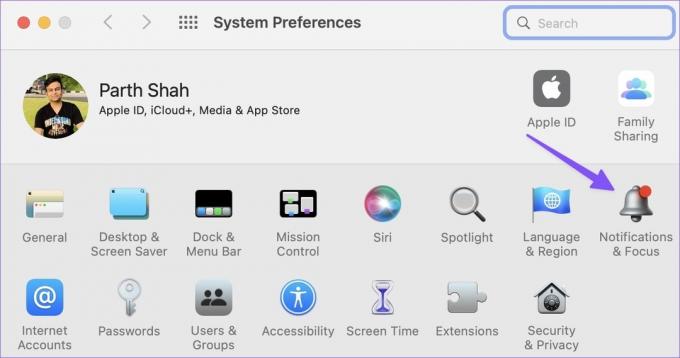
Βήμα 3: Επιλέξτε την καρτέλα Εστίαση. Επιλέξτε Εφαρμογές και πατήστε το εικονίδιο +.

Βήμα 4: Αναζητήστε το Mail και προσθέστε το ως εξαίρεση στο Focus.
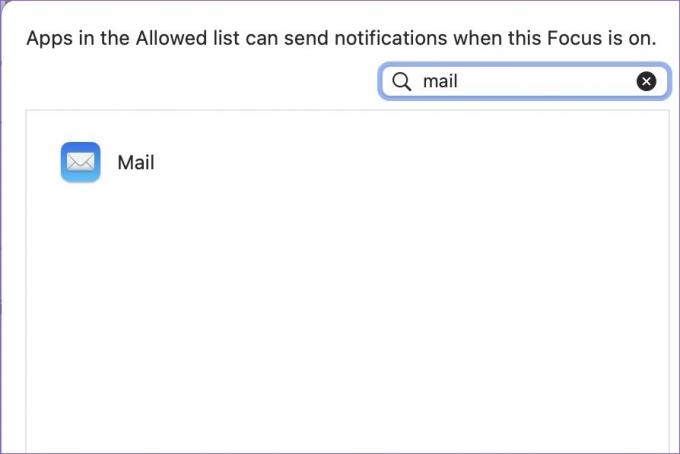
7. Ενημέρωση macOS
Η Apple δεν κυκλοφορεί ενημερώσεις αλληλογραφίας από το App Store. Η εταιρεία έχει συνδέσει όλες τις εφαρμογές συστήματος με την έκδοση macOS. Πρέπει να ενημερώσετε το macOS στην πιο πρόσφατη έκδοση για να απολαύσετε όλες τις νέες δυνατότητες του Mail και τις διορθώσεις σφαλμάτων.
Βήμα 1: Εκκινήστε το μενού Προτιμήσεις συστήματος σε Mac (ανατρέξτε στα παραπάνω βήματα).
Βήμα 2: Ανοίξτε το Software Update και εγκαταστήστε την ενημέρωση σε εκκρεμότητα.

Λάβετε ειδοποιήσεις αλληλογραφίας σε πραγματικό χρόνο
Η μη λήψη μηνυμάτων ηλεκτρονικού ταχυδρομείου σε Mac μπορεί να οδηγήσει σε λάθη και σύγχυση. Προτού χάσετε οποιοδήποτε σημαντικό μήνυμα ηλεκτρονικού ταχυδρομείου στο μέλλον, χρησιμοποιήστε τα παραπάνω κόλπα για να διορθώσετε το πρόβλημα σε ελάχιστο χρόνο.
Τελευταία ενημέρωση στις 17 Αυγούστου 2022
Το παραπάνω άρθρο μπορεί να περιέχει συνδέσμους συνεργατών που βοηθούν στην υποστήριξη της Guiding Tech. Ωστόσο, δεν επηρεάζει τη συντακτική μας ακεραιότητα. Το περιεχόμενο παραμένει αμερόληπτο και αυθεντικό.
ΤΟ ΗΞΕΡΕΣ
Το κουμπί Αναίρεση αποστολής του Gmail σάς επιτρέπει να ανακαλείτε τα μηνύματά σας. Ωστόσο, σας δίνει μόνο ένα παράθυρο δέκα δευτερολέπτων για να το κάνετε.

Γραμμένο από
Ο Parth εργάστηκε στο παρελθόν στο EOTO.tech καλύπτοντας ειδήσεις τεχνολογίας. Αυτήν τη στιγμή ασκεί ελεύθερος επαγγελματίας στην Guiding Tech γράφοντας για σύγκριση εφαρμογών, σεμινάρια, συμβουλές και κόλπα λογισμικού και βουτιά σε πλατφόρμες iOS, Android, macOS και Windows.