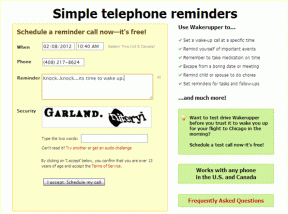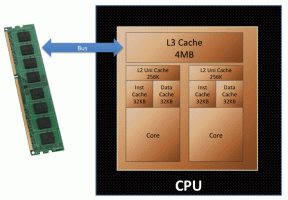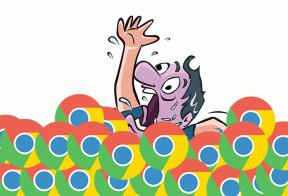11 καλύτερες συμβουλές και κόλπα Samsung Galaxy Z Flip 4
Miscellanea / / August 17, 2022
Το αναδιπλούμενο τηλέφωνο της Samsung, το Galaxy Z Flip 4 έρχεται ως το μοντέλο τέταρτης γενιάς της σειράς. Η Samsung περιλαμβάνει μια σειρά από βελτιώσεις στο πιο πρόσφατο Flip 4. Είναι πιο λεπτό και ελαφρύ σε σύγκριση με τον προκάτοχό του. Η λεία άρθρωση το κάνει πιο επιθυμητό. Εάν έχετε αγοράσει αυτήν τη ναυαρχίδα της Samsung, ίσως θέλετε να την αξιοποιήσετε στο έπακρο.

Για να σας βοηθήσουμε με αυτό, έχουμε συγκεντρώσει μια λίστα με τις καλύτερες συμβουλές και κόλπα Samsung Galaxy Z Flip 4. Οι ρυθμίσεις είναι απλές και είμαστε σίγουροι ότι θα λατρέψετε τις μικρές αλλά έξυπνες τροποποιήσεις.
Έτσι, χωρίς περαιτέρω καθυστέρηση, εδώ είναι οι καλύτερες συμβουλές και κόλπα για το Samsung Galaxy Z Flip 4.

Αγορά
Ελέγξτε το Samsung Galaxy Z Flip 4 αν δεν το έχετε κάνει ήδη.
1. Ρυθμίστε την οθόνη εξωφύλλου
Η οθόνη εξωφύλλου είναι το κύριο χαρακτηριστικό του Galaxy Z Flip 4. Όχι μόνο μπορείτε να δείτε τις ειδοποιήσεις σας, αλλά μπορείτε επίσης να ελέγξετε τους συναγερμούς σας, μεταξύ άλλων. Παρέχει όλες τις απαραίτητες πληροφορίες χωρίς να ανοίξετε το τηλέφωνό σας.

Είναι σημαντικό να ρυθμίσετε την οθόνη εξωφύλλου σύμφωνα με τις προτιμήσεις σας. Προς το παρόν, μπορείτε να επιλέξετε το ρολόι της αρεσκείας σας ή τα γραφικά της οθόνης. Επιπλέον, μπορείτε επίσης να επιλέξετε τα γραφικά στοιχεία που θέλετε.
Για να το κάνετε αυτό, ανοίξτε την εφαρμογή Ρυθμίσεις και επιλέξτε την οθόνη Εξωφύλλου. Στη συνέχεια, πατήστε στο Στυλ ρολογιού και επιλέξτε ένα.
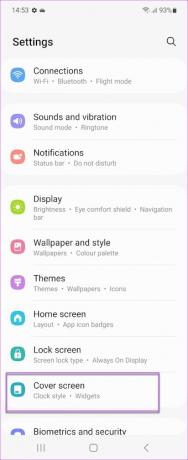
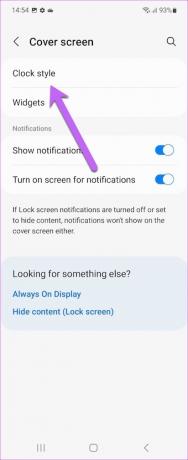
Επαγγελματική συμβουλή: Μπορείτε επίσης να προσαρμόσετε την οθόνη εξωφύλλου στο χρώμα και το γραφικό της αρεσκείας σας. Σημειώστε ότι η τοποθέτηση μιας σειράς χρωμάτων εκεί έξω μπορεί να επηρεάσει τη διάρκεια ζωής της μπαταρίας.
2. Εκκίνηση του χρονοδιακόπτη από την οθόνη εξωφύλλου
Ο χρονοδιακόπτης πρέπει να είναι μία από τις εύκολα προσβάσιμες λειτουργίες του τηλεφώνου σας και θα πρέπει να μπορείτε να ξεκινήσετε το χρονόμετρο το συντομότερο δυνατό. Ευτυχώς, η οθόνη κάλυψης του Galaxy Z Flip 4 σας επιτρέπει να το κάνετε. Ωστόσο, θα πρέπει να ρυθμίσετε εκ των προτέρων την οθόνη εξωφύλλου.
Για να το κάνετε αυτό, ανοίξτε την εφαρμογή Ρυθμίσεις, μεταβείτε στην οθόνη Εξωφύλλου και πατήστε Γραφικά στοιχεία.

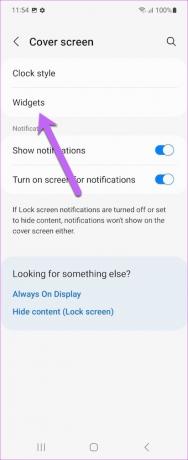
Μόλις μπείτε, αλλάξτε το διακόπτη για το Χρονόμετρο. Αυτό θα ενεργοποιήσει τη λειτουργία Timer στην οθόνη εξωφύλλου.
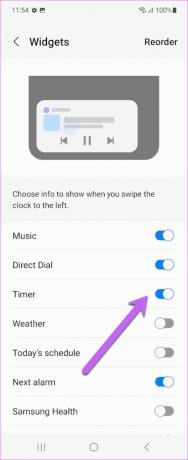
Ταυτόχρονα, πατήστε Αναδιάταξη στην επάνω δεξιά γωνία και ωθήστε τη λειτουργία Χρονοδιακόπτη στην κορυφή. Αυτό διασφαλίζει ότι θα μπορείτε να έχετε γρήγορη πρόσβαση στο Χρονόμετρο.

Μόλις τελειώσετε, κλείστε το τηλέφωνό σας και πατήστε δύο φορές στην οθόνη Εξωφύλλου. Σύρετε προς τα αριστερά μέχρι να δείτε το χρονόμετρο. Cool, σωστά;
3. Προσθέστε ένα έξυπνο γραφικό στοιχείο
Μία από τις πιο εντυπωσιακές προσθήκες στο Galaxy Flip 4 είναι το Smart Widget. Αυτό το γραφικό στοιχείο διασφαλίζει ότι δεν θα σπαταλάτε χώρο στην αρχική οθόνη σας. Σαν Smart Stacks του iPhone, μπορείτε να συσσωρεύσετε πολλά γραφικά στοιχεία το ένα πάνω στο άλλο. Το μόνο που χρειάζεται να κάνετε είναι να σύρετε μέσα από τα widget μέχρι να προσγειωθείτε σε αυτό που χρειάζεστε.
Για να ενεργοποιήσετε το Smart Widget στο Galaxy Z Flip 4, πατήστε παρατεταμένα στην αρχική οθόνη και επιλέξτε Widgets από την κάτω κορδέλα. Στη συνέχεια, επιλέξτε Έξυπνα γραφικά στοιχεία.

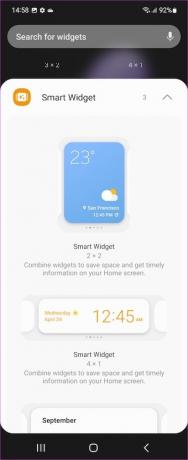
Επιλέξτε ένα από τα σχέδια και πατήστε το κουμπί Προσθήκη.
Αφού προσθέσετε ένα γραφικό στοιχείο, σύρετε προς τα αριστερά ή προς τα δεξιά για να ελέγξετε διαφορετικά γραφικά στοιχεία. Το καλό είναι ότι μπορείτε επίσης να προσθέσετε και να αφαιρέσετε τις εφαρμογές της επιλογής σας.

Για παράδειγμα, μπορείτε να αφαιρέσετε το Ημερολόγιο και να προσθέσετε τις Φωτογραφίες Google στη δέσμη.
4. Γρήγορη κλήση Η επαφή σας
Η ταχεία κλήση των επαφών σας δεν ήταν ποτέ πιο γρήγορη στο Z Flip 4. Το καλύτερο μέρος είναι ότι μπορείτε να το κάνετε αυτό χωρίς να ξεδιπλώσετε το τηλέφωνό σας. Απλώς βεβαιωθείτε ότι έχετε επιλέξει τη σωστή επαφή από τη λίστα επαφών σας.
Για να το ενεργοποιήσετε, μεταβείτε στις ρυθμίσεις οθόνης εξωφύλλου και πατήστε Απευθείας κλήση. Επιλέξτε τις επαφές που θέλετε να προσθέσετε από το βιβλίο επαφών σας και αυτό είναι περίπου.
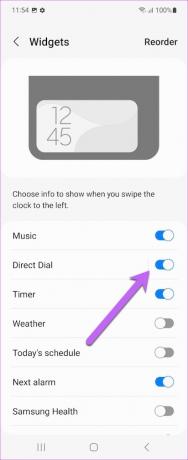

Ταυτόχρονα, μπορείτε επίσης να αναδιατάξετε το γραφικό στοιχείο για Απευθείας Κλήση για να το ωθήσετε στην κορυφή όπως το παραπάνω.

Μετά από αυτό, διπλώστε το τηλέφωνό σας. Πατήστε δύο φορές στην οθόνη εξωφύλλου και σύρετε προς τα αριστερά. Ναι, μπορείτε να με ευχαριστήσετε αργότερα.
5. Μάστερ στις χειρονομίες
Το Galaxy Z Flip 4 είναι ένα ψηλό τηλέφωνο και είναι λίγο δύσκολο να κατεβάσετε τον πίνακα ειδοποιήσεων, ειδικά όταν το χρησιμοποιείτε με ένα μόνο χέρι. Ευτυχώς, υπάρχει μια καλή διέξοδος.
Μπορείτε να σύρετε προς τα κάτω τον αισθητήρα δακτυλικών αποτυπωμάτων και ο πίνακας ειδοποιήσεων θα γλιστρήσει προς τα κάτω. Cool, σωστά;
Για να το ενεργοποιήσετε, μεταβείτε στις Ρυθμίσεις για προχωρημένους (στην ενότητα Ρυθμίσεις) και επιλέξτε Κίνηση και χειρονομίες από τη λίστα.
Στη συνέχεια, πατήστε στις χειρονομίες αισθητήρα δακτύλων και εναλλάξτε τον διακόπτη. Αυτό είναι.
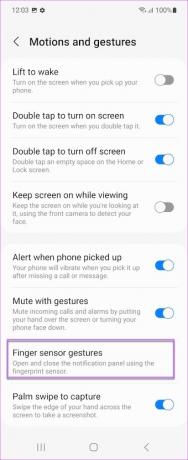
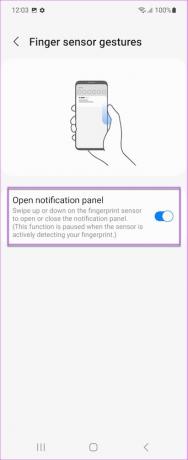
Το μόνο που χρειάζεται να κάνετε είναι να σύρετε απαλά το δάχτυλό σας προς τα κάτω στον αισθητήρα για να δείτε τον πίνακα ειδοποιήσεων. Σύρετε ξανά για πρόσβαση στον πίνακα Γρήγορες ρυθμίσεις.
6. Τραβήξτε ένα στιγμιότυπο οθόνης
Μιλώντας για χειρονομίες, μπορείτε επίσης να ενεργοποιήσετε τη συντόμευση για στιγμιότυπα οθόνης. Όπως μπορείτε να φανταστείτε, το πάτημα των κουμπιών για ένα απλό στιγμιότυπο οθόνης δεν είναι η πιο εύκολη εργασία σε αυτό το τηλέφωνο. Και εδώ, η κίνηση και οι χειρονομίες έρχονται να σας σώσουν.
Το μόνο που χρειάζεται να κάνετε είναι να αλλάξετε το διακόπτη για «Σύρετε την παλάμη για λήψη.» Και την επόμενη φορά που θα πρέπει να κάνετε ένα στιγμιότυπο οθόνης, σύρετε την άκρη της παλάμης σας από δεξιά προς τα αριστερά στην οθόνη και το Galaxy smartphone σας θα φροντίσει το υπόλοιπο.
7. Δημιουργήστε ένα απρόσκοπτο σύστημα
Εάν έχετε tablet Samsung ή φοράτε smartwatch Samsung, μπορείτε να δημιουργήσετε ένα απρόσκοπτο σύστημα. Η μόνη προϋπόθεση είναι όλες οι συσκευές να πρέπει να είναι συνδεδεμένες με τα ίδια διαπιστευτήρια Samsung.
Μετά από αυτό, μπορείτε να αξιοποιήσετε στο έπακρο επιλογές όπως «Κλήση και μήνυμα» και «Συνέχεια εφαρμογών σε άλλες συσκευές». Αυτές σας βοηθούν να έχετε ένα απρόσκοπτο σύστημα. Μπορείτε να βρείτε τις ρυθμίσεις στην περιοχή Σύνθετες ρυθμίσεις.


Υπάρχουν κάποιοι περιορισμοί, όμως. Για παράδειγμα, μόνο μερικές εφαρμογές όπως το Samsung Internet και το Samsung Notes (βλ τις καλύτερες συμβουλές και κόλπα για τα Samsung Notes) είναι συμβατά προς το παρόν.
8. Σύρετε για διαίρεση οθόνης
Το One UI στο Galaxy Z Flip 4 φέρνει επίσης το πλεονέκτημα της διαχωρισμένης οθόνης. Διότι στο τέλος της ημέρας, θα πρέπει να αξιοποιήσετε σωστά την οθόνη ψηλής οθόνης. Σας επιτρέπει να ενεργοποιήσετε διαχωρισμένες οθόνες με μια απλή κίνηση. Μπορείτε να χρησιμοποιήσετε πλήρως την οθόνη και να αφαιρέσετε τη γραμμή κατάστασης και τη γραμμή πλοήγησης.
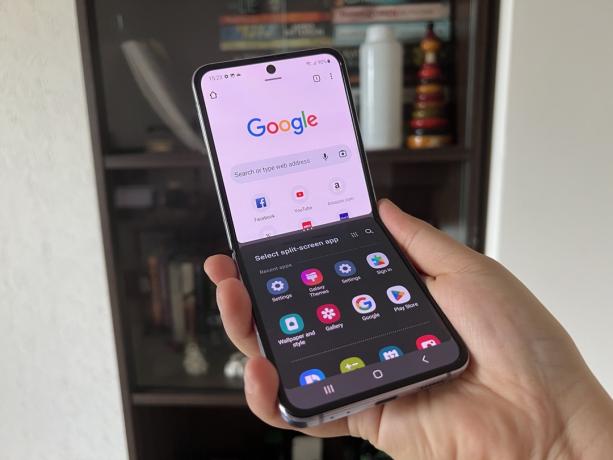
Και όπως ίσως περιμένατε, αυτές οι δυνατότητες δεν είναι ενεργοποιημένες από προεπιλογή.
Για να το κάνετε αυτό, ανοίξτε την εφαρμογή Ρυθμίσεις, μεταβείτε στις Ρυθμίσεις για προχωρημένους και επιλέξτε Εργαστήρια. Μετά από αυτό, αλλάξτε τους διακόπτες για «Πλήρης οθόνη σε προβολή διαίρεσης οθόνης» και «Σύρετε για διαίρεση οθόνης».
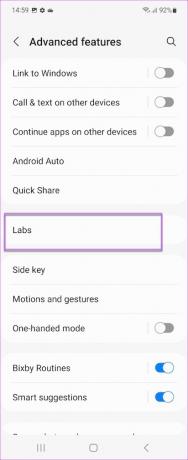

Σύρετε με δύο δάχτυλα από το κάτω μέρος της οθόνης όποτε θέλετε να μεταβείτε σε διαχωρισμένη οθόνη. Μπορείτε επίσης να ελέγξετε την επιλογή «Πολλαπλά παράθυρα για όλες τις εφαρμογές» και ακόμη και να τροποποιήσετε το μέγεθος του παραθύρου.
9. Πίνακας Flex Mode
Μια άλλη ρύθμιση που μπορείτε να ενεργοποιήσετε είναι ο πίνακας λειτουργίας Flex. Όταν είναι ενεργοποιημένο, μπορείτε να χρησιμοποιήσετε το επάνω μέρος της οθόνης του τηλεφώνου σας όταν βρίσκεται σε όρθια λειτουργία. Φυσικά, σας επιτρέπει να βλέπετε άνετα την οθόνη όταν εργάζεστε ή εάν δεν έχετε την ευκολία να κρατάτε το τηλέφωνό σας. Το καλύτερο μέρος είναι ότι το κάτω μέρος της οθόνης σάς επιτρέπει να ελέγχετε το επάνω τμήμα.
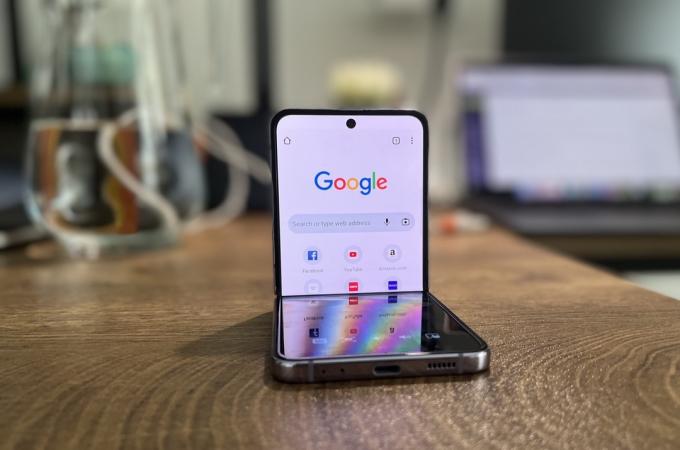
Η λειτουργία Flex δεν είναι ενεργοποιημένη από προεπιλογή και θα πρέπει να επιλέξετε τις εφαρμογές εκ των προτέρων.
Για να το κάνετε αυτό, ανοίξτε την εφαρμογή Ρυθμίσεις, πατήστε Προηγμένες ρυθμίσεις, πατήστε Εργαστήρια και επιλέξτε τον πίνακα λειτουργίας Flex.
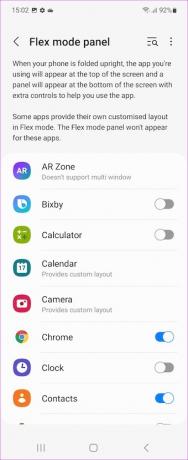

Επιλέξτε τις εφαρμογές που θέλετε για αυτήν τη δυνατότητα. Για παράδειγμα, επιλέξαμε το Google Chrome.
Το Chrome εμφανίζεται στο επάνω μισό, ενώ τα στοιχεία ελέγχου βρίσκονται στο κάτω μισό. Και όταν ξεδιπλώσετε το τηλέφωνό σας, το πρόγραμμα περιήγησης θα γεμίσει την οθόνη.
10. Απενεργοποιήστε τη γραμμή εργαλείων Screenshot
Η γραμμή εργαλείων στιγμιότυπου οθόνης είναι ένα εξαιρετικό μικρό εργαλείο. Μπορείς λήψη στιγμιότυπων οθόνης με κύλιση όταν χρειαστεί. Και ταυτόχρονα, μπορείτε να κάνετε doodle και να επεξεργαστείτε τις εικόνες απευθείας από το εργαλείο.
Ωστόσο, αυτό το εργαλείο παραμένει στην οθόνη για λίγο πάρα πολύ καιρό. Και μερικές φορές, μπορεί να είναι λίγο ενοχλητικό, ειδικά αν δεν τραβάτε στιγμιότυπα οθόνης με κύλιση και άλλα παρόμοια. Ευτυχώς, μπορείτε να το απενεργοποιήσετε.
Για να το κάνετε αυτό, ανοίξτε την εφαρμογή Ρυθμίσεις, επιλέξτε Προηγμένες λειτουργίες και πατήστε στην επιλογή «Στιγμιότυπα και εγγραφή οθόνης». Μετά από αυτό, πατήστε στην επιλογή «Εμφάνιση γραμμής εργαλείων μετά τη λήψη».
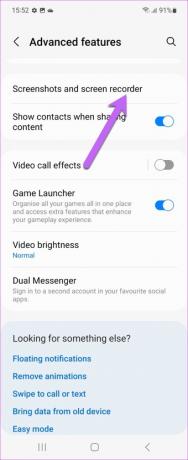
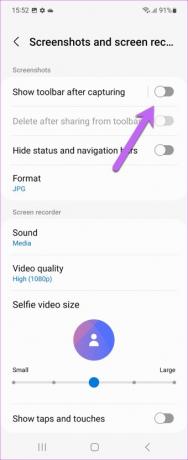
11. Εμφάνιση πληροφοριών φόρτισης
Ένα άλλο αξιόλογο κόλπο για το Galaxy Z Flip 4 είναι η Εμφάνιση πληροφοριών φόρτισης. Όπως ίσως έχετε μαντέψει, αυτό δίνει μια εκτίμηση για το πότε γεμίζει η μπαταρία. Όταν βγαίνετε έξω ή έχετε πολύ δρόμο μπροστά σας, μπορείτε να υπολογίσετε το χρόνο και να προγραμματίσετε ανάλογα.
Το μόνο που χρειάζεται να κάνετε είναι να κατευθυνθείτε στις Ρυθμίσεις οθόνης, να μετακινηθείτε προς τα κάτω και να αλλάξετε τον διακόπτη για Εμφάνιση πληροφοριών φόρτισης.
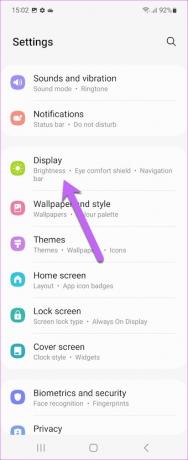
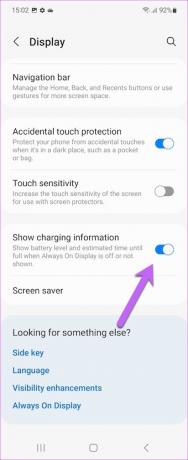
Έτσι, την επόμενη φορά που θα συνδέσετε το τηλέφωνό σας στο φορτιστή, οι πληροφορίες θα εμφανιστούν στην οθόνη του καλύμματος και στην οθόνη κλειδώματος.
Αξιοποιήστε στο έπακρο το Galaxy Z Flip 4
Αυτές ήταν λοιπόν μερικές από τις αξιοσημείωτες συμβουλές και κόλπα του Samsung Galaxy Z Flip 4. Βουτήξτε βαθιά στις ρυθμίσεις του τηλεφώνου σας για να προσαρμόσετε τις επιλογές, σύμφωνα με τις ανάγκες σας.