Κορυφαίοι 6 τρόποι για τη διόρθωση συσκευών USB Συνεχίστε να αποσυνδέεστε και να επανασυνδέεστε στα Windows 11
Miscellanea / / August 18, 2022
Με τα Windows 11, μπορείτε να συνδέσετε διάφορες συσκευές USB στον υπολογιστή σας και να αρχίσετε να τις χρησιμοποιείτε χωρίς πρόσθετη ρύθμιση. Αν και αυτό είναι βολικό, μπορεί να είναι απογοητευτικό εάν οι συσκευές USB σας συνεχίζουν να αποσυνδέονται και να επανασυνδέονται από τον υπολογιστή σας με Windows 11 χωρίς προφανή λόγο.

Υπάρχουν διάφοροι λόγοι για τους οποίους μπορεί να συμβεί αυτό. Επομένως, δεν υπάρχει ένας σίγουρος τρόπος για να διορθώσετε το πρόβλημα. Συγκεντρώσαμε μια λίστα με συμβουλές αντιμετώπισης προβλημάτων για να επισκευή συσκευής USB ζητήματα αποσύνδεσης στα Windows 11. Λοιπόν, ας τα ελέγξουμε.
1. Συνδέστε ξανά τη Συσκευή
Το πρώτο πράγμα που πρέπει να κάνετε είναι να αποσυνδέσετε τη συσκευή USB και να την συνδέσετε ξανά. Η ιδέα είναι να αποκλειστούν τυχόν προβλήματα που προκαλούνται από χαλαρή σύνδεση.
Εάν χρησιμοποιείτε καλώδιο USB για να συνδέσετε το τηλέφωνο ή τον σκληρό σας δίσκο στον υπολογιστή σας, ελέγξτε το καλώδιο και την υποδοχή για ζημιές. Μπορείτε επίσης να δοκιμάσετε να απενεργοποιήσετε το καλώδιο εάν είναι δυνατόν.
2. Δοκιμάστε μια διαφορετική θύρα USB ή έναν υπολογιστή
Το πρόβλημα μπορεί να μην οφείλεται στη συσκευή σας αλλά στη θύρα USB του υπολογιστή σας. Μπορείτε να δοκιμάσετε να συνδέσετε τη συσκευή σας σε άλλη θύρα USB για να δείτε αν λειτουργεί.
Εάν χρησιμοποιείτε α Διανομέας USB, δοκιμάστε να συνδέσετε τη συσκευή σας απευθείας στον υπολογιστή. Ο διανομέας USB σας ενδέχεται να μην παρέχει αρκετή ισχύ για να διατηρεί τη λειτουργία της άλλης συσκευής USB.

Εναλλακτικά, μπορείτε να συνδέσετε τη συσκευή USB σε άλλον υπολογιστή για να ελέγξετε αν λειτουργεί σωστά.
3. Ελέγξτε τις ρυθμίσεις διαχείρισης ενέργειας
Επιλέγοντας ένα πιο αυστηρό προφίλ χρήσης ενέργειας για το φορητό υπολογιστή σας μπορεί επίσης να κάνει τα Windows να απενεργοποιήσουν τα προγράμματα οδήγησης που τροφοδοτούν τις συσκευές USB σας. Όταν συμβεί αυτό, η συσκευή USB μπορεί να αποσυνδεθεί τυχαία. Δείτε πώς μπορείτε να το αποφύγετε.
Βήμα 1: Κάντε δεξί κλικ στο κουμπί Έναρξη και επιλέξτε Διαχείριση Συσκευών από τη λίστα.

Βήμα 2: Κάντε διπλό κλικ στους ελεγκτές Universal Serial Bus για να το αναπτύξετε. Κάντε δεξί κλικ στο πρόγραμμα οδήγησης USB και επιλέξτε Ιδιότητες.
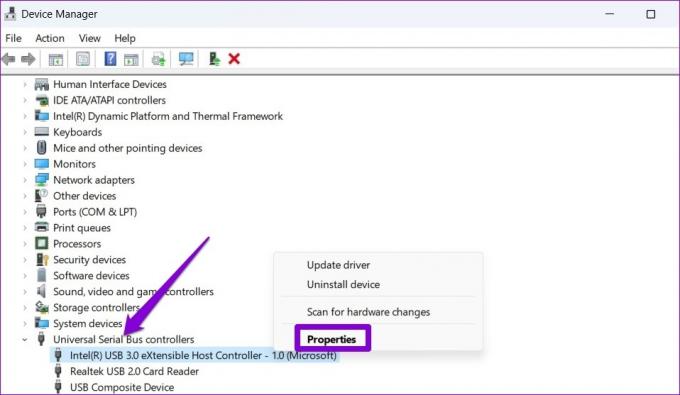
Βήμα 3: Μεταβείτε στην καρτέλα Διαχείριση ενέργειας και καταργήστε την επιλογή του πλαισίου που λέει "Να επιτρέπεται στον υπολογιστή να απενεργοποιεί αυτήν τη συσκευή για εξοικονόμηση ενέργειας". Στη συνέχεια, πατήστε OK για αποθήκευση των αλλαγών.
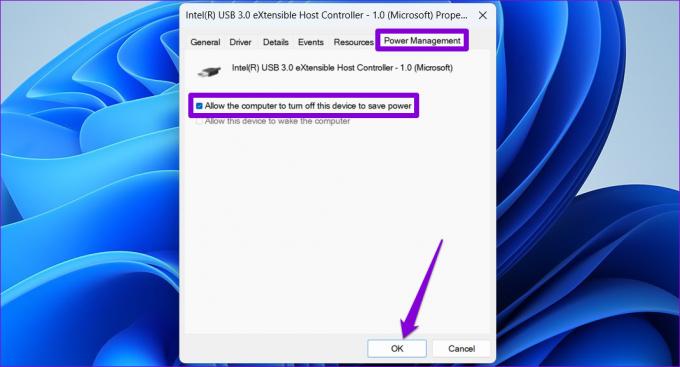
Επαναλάβετε τα παραπάνω βήματα για να απενεργοποιήσετε την επιλογή εξοικονόμησης ενέργειας για άλλα προγράμματα οδήγησης USB. Μετά από αυτό, επανεκκινήστε τον υπολογιστή σας και δοκιμάστε να χρησιμοποιήσετε τη συσκευή USB για να ελέγξετε αν το πρόβλημα εξακολουθεί να υπάρχει.
4. Ελέγξτε τη ρύθμιση USB Selective Suspend
Η λειτουργία επιλεκτικής αναστολής USB επιτρέπει στα Windows να αναστείλουν τις θύρες USB στον υπολογιστή σας για εξοικονόμηση ενέργειας. Αυτό μπορεί επίσης να οδηγήσει σε προβλήματα αποσύνδεσης και επανασύνδεσης συσκευών USB. Ως εκ τούτου, είναι καλύτερο να απενεργοποιήσετε αυτήν τη δυνατότητα.
Βήμα 1: Πατήστε το πλήκτρο Windows + S για να ανοίξετε το μενού αναζήτησης, πληκτρολογήστε επεξεργασία σχεδίου ενέργειαςκαι πατήστε Enter.

Βήμα 2: Κάντε κλικ στην επιλογή "Αλλαγή σύνθετων ρυθμίσεων ενέργειας".
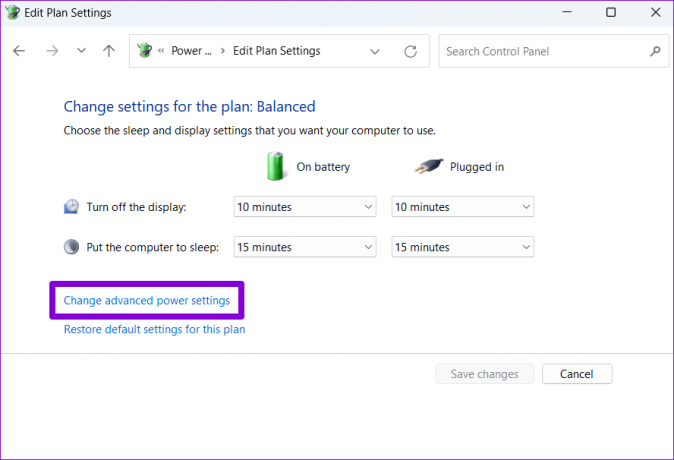
Βήμα 3: Στο παράθυρο Επιλογές ενέργειας, κάντε διπλό κλικ στις ρυθμίσεις USB για να το αναπτύξετε.

Βήμα 4: Αναπτύξτε το μενού ρυθμίσεων επιλεκτικής αναστολής USB και κάντε κλικ στο Ενεργοποιημένο.

Βήμα 5: Χρησιμοποιήστε το αναπτυσσόμενο μενού δίπλα στις επιλογές On μπαταρία και Plugged για να απενεργοποιήσετε την επιλεκτική αναστολή USB.

Βήμα 6: Κάντε κλικ στο Apply ακολουθούμενο από OK.

5. Εκτελέστε το εργαλείο αντιμετώπισης προβλημάτων υλικού και συσκευών
Τα Windows 11 περιλαμβάνουν ένα εργαλείο αντιμετώπισης προβλημάτων υλικού και συσκευών που μπορεί να εντοπίσει και να επιλύσει αυτόματα τυχόν συνηθισμένα προβλήματα με περιφερειακές συσκευές. Μπορείτε να χρησιμοποιήσετε αυτό το εργαλείο σε περίπτωση που οι παραπάνω λύσεις δεν λειτουργούν.
Βήμα 1: Πατήστε το πλήκτρο Windows + X για να ανοίξετε το μενού Power User και επιλέξτε Terminal (Admin) από τη λίστα.

Βήμα 2: Στην κονσόλα, πληκτρολογήστε την ακόλουθη εντολή και πατήστε Enter.
msdt.exe -id DeviceDiagnostic

Βήμα 3: Στο παράθυρο Υλικό και συσκευές, πατήστε Επόμενο για να επιτρέψετε στα Windows να κάνουν σάρωση για τυχόν προβλήματα.

Εάν εμφανιστεί η αυτόματη επισκευή, ακολουθήστε τις οδηγίες που εμφανίζονται στην οθόνη για να εφαρμόσετε τις προτεινόμενες διορθώσεις. Μετά από αυτό, επανεκκινήστε τον υπολογιστή σας και ελέγξτε αν το πρόβλημα εξακολουθεί να υπάρχει.
6. Επανεγκαταστήστε τα προγράμματα οδήγησης USB
Τα προγράμματα οδήγησης USB στον υπολογιστή σας βοηθούν τα Windows να επικοινωνούν με τις συσκευές USB σας. Εάν οι συσκευές USB σας συνεχίζουν να αποσυνδέονται και να επανασυνδέονται, Τα Windows ενδέχεται να έχουν πρόβλημα με το πρόγραμμα οδήγησης. Μπορείτε να δοκιμάσετε να εγκαταστήσετε ξανά τα ελαττωματικά προγράμματα οδήγησης USB για να δείτε αν αυτό κάνει τη διαφορά.
Βήμα 1: Πατήστε το πλήκτρο Windows + R για να ανοίξετε το πλαίσιο διαλόγου Εκτέλεση. Τύπος devmgmt.msc στο πλαίσιο και πατήστε Enter.

Βήμα 2: Αναπτύξτε τον ελεγκτή Universal Serial Bus, κάντε δεξί κλικ στο πρόγραμμα οδήγησης USB και επιλέξτε Uninstall device.

Βήμα 3: Επιλέξτε Κατάργηση εγκατάστασης για επιβεβαίωση.

Εάν ο υπολογιστής σας διαθέτει πολλές θύρες USB, θα δείτε πολλές καταχωρήσεις στον ελεγκτή Universal Serial Bus. Σε αυτήν την περίπτωση, επαναλάβετε τα παραπάνω βήματα για να απεγκαταστήσετε κάθε πρόγραμμα οδήγησης. Αφού αφαιρέσετε τα προγράμματα οδήγησης USB, επανεκκινήστε τον υπολογιστή σας και τα Windows θα πρέπει να εγκαταστήσουν αυτόματα τα προγράμματα οδήγησης USB που λείπουν κατά την εκκίνηση. Μετά από αυτό, οι συσκευές USB θα λειτουργούν κανονικά.
Απολαύστε μια σταθερή σύνδεση
Τόσο τυχαίο αποσυνδέσεις συσκευών USB μπορεί να οδηγήσει σε διάφορα ζητήματα, συμπεριλαμβανομένης της απώλειας δεδομένων. Ας ελπίσουμε ότι οι λύσεις που αναφέρονται παραπάνω σας βοήθησαν να επιλύσετε το πρόβλημα οριστικά και μπορείτε να χρησιμοποιήσετε τις συσκευές USB όπως πριν.
Τελευταία ενημέρωση στις 18 Αυγούστου 2022
Το παραπάνω άρθρο μπορεί να περιέχει συνδέσμους συνεργατών που βοηθούν στην υποστήριξη της Guiding Tech. Ωστόσο, δεν επηρεάζει τη συντακτική μας ακεραιότητα. Το περιεχόμενο παραμένει αμερόληπτο και αυθεντικό.

Γραμμένο από
Ο Pankil είναι Πολιτικός Μηχανικός στο επάγγελμα που ξεκίνησε το ταξίδι του ως συγγραφέας στην EOTO.tech. Πρόσφατα εντάχθηκε στο Guiding Tech ως ανεξάρτητος συγγραφέας για να καλύψει οδηγίες, επεξηγήσεις, οδηγούς αγοράς, συμβουλές και κόλπα για Android, iOS, Windows και Web.



