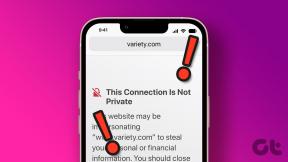Τι είναι το κίτρινο τρίγωνο του Outlook;
Miscellanea / / August 19, 2022

Είστε χρήστης του Microsoft Outlook και τώρα θέλετε να μάθετε πώς να διορθώσετε προβλήματα σύνδεσης του Outlook; Και θέλετε επίσης να μάθετε τι είναι το θαυμαστικό στο εικονίδιο του email σας και τι σημαίνει το κίτρινο τρίγωνο του Outlook; Πρώτον, έχετε φτάσει στον σωστό σταθμό για να πάρετε τις απαντήσεις σε αυτές τις ερωτήσεις. Σας προσφέρουμε έναν χρήσιμο οδηγό που θα επιλύσει όλα τα ερωτήματά σας σχετικά με το Microsoft Outlook, όπως πώς να διορθώσετε το κίτρινο τρίγωνο στο Outlook και άλλα προβλήματα που αναφέρθηκαν προηγουμένως. Λοιπόν, ας ξεκινήσουμε!
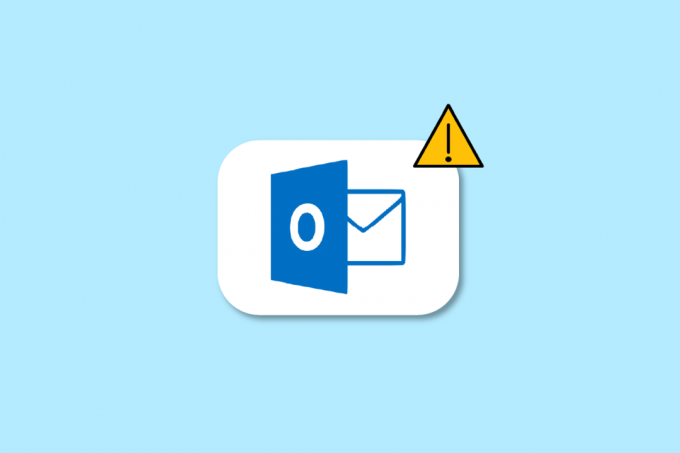
Περιεχόμενα
- Τι είναι το κίτρινο τρίγωνο του Outlook;
- Γιατί το εικονίδιο του Outlook έχει σήμα προσοχής;
- Πώς να διορθώσετε το σφάλμα του Outlook που δεν συνδέεται με τον διακομιστή;
- Πώς μπορείτε να διορθώσετε ζητήματα σύνδεσης του Outlook;
- Τι είναι το κίτρινο τρίγωνο με θαυμαστικό;
- Γιατί υπάρχει ένα κίτρινο θαυμαστικό στο εικονίδιο του Outlook;
- Πώς μπορείτε να απαλλαγείτε από το κίτρινο τρίγωνο με ένα θαυμαστικό;
- Πώς μπορείτε να διορθώσετε το κίτρινο τρίγωνο στο Outlook;
- Γιατί το Outlook σας έχει πορτοκαλί τρίγωνο;
- Πώς μπορείτε να απαλλαγείτε από το πορτοκαλί τρίγωνο με ένα θαυμαστικό;
- Γιατί υπάρχει ένα θαυμαστικό στο εικονίδιο του email σας;
Τι είναι το κίτρινο τρίγωνο του Outlook;
Συνεχίστε να διαβάζετε περαιτέρω για να βρείτε τα βήματα που εξηγούν τι είναι το κίτρινο τρίγωνο του Outlook και πώς να το ξεφορτωθείτε αμέσως με λεπτομέρεια με χρήσιμες εικόνες για καλύτερη κατανόηση.
Γιατί το εικονίδιο του Outlook έχει σήμα προσοχής;
Εάν λαμβάνετε ένα εικονίδιο προσοχής που μοιάζει με ένα κίτρινο τρίγωνο με ένα θαυμαστικό στο εικονίδιο του Outlook, σημαίνει ότι κάτι δεν πάει καλά στο Microsoft Outlook και λειτουργεί ως προειδοποιητικό σύμβολο. Το εικονίδιο προσοχής ή το κίτρινο τρίγωνο του Outlook, συνήθως υποδεικνύει ότι το Outlook έχει πρόβλημα με τον έλεγχο ταυτότητας με τον διακομιστή Exchangeκαι μπορεί να έχει αποσυνδεθεί. Αυτά τα προβλήματα προέκυψαν εξαιτίας:
- Ιοί, Adware στη συσκευή σας
- Ο πάροχος υπηρεσιών διαδικτύου (ISP) έχει απενεργοποιήσει την πρόσβαση στο email του Outlook
Πώς να διορθώσετε το σφάλμα του Outlook που δεν συνδέεται με τον διακομιστή;
Σφάλματα που προκαλούν Microsoft Outlook Η σύνδεση με διακομιστές δεν οφείλεται σε ιούς, Adware στη συσκευή σας ή λόγω του ότι ο πάροχος υπηρεσιών διαδικτύου σας έχει απενεργοποιήσει την πρόσβαση στο email σας στο Outlook. Οι μέθοδοι για τη διόρθωση του σφάλματος του Outlook που δεν συνδέεται με τον διακομιστή είναι οι εξής:
Μέθοδος 1: Επαληθεύστε τη σύνδεση στο Διαδίκτυο
Για να ελέγξετε, να στείλετε ή να λάβετε email στο Outlook, ένα σταθερό σύνδεση στο Internet απαιτείται. Επομένως, πρέπει να βεβαιωθείτε ότι είστε συνδεδεμένοι σε ένα σταθερό και προστατευμένο δίκτυο. Ελέγξτε τη σύνδεσή σας στο διαδίκτυο για να βεβαιωθείτε ότι η ιδιωτική πρόσβαση στο Διαδίκτυο δεν θα συνδεθεί δεν προκαλείται από εσάς. Για να διαπιστώσετε εάν έχετε σταθερή σύνδεση, κάντε ένα δοκιμασία ταχύτητας στο τοπικό σας δίκτυο Διαδικτύου.

Αφού εκτελέσετε μια δοκιμή ταχύτητας, θα μάθετε εάν το δίκτυό σας είναι ισχυρό ή όχι.
Περίπτωση 1: Αν έχεις γερό δίκτυο που εξακολουθεί να αντιμετωπίζει ένα δίκτυο συνεχίζει να πέφτει πρόβλημα, μεταβείτε στις μεθόδους που αναφέρονται παρακάτω.
Περίπτωση 2: Εάν έχετε αδύναμο δίκτυο, σκεφτείτε να συνδεθείτε σε άλλες συσκευές όπως α φορητό σημείο πρόσβασης ή κάποιο άλλο ενσύρματο/ασύρματο δίκτυο.
Μέθοδος 2: Συνδεθείτε με τα σωστά διαπιστευτήρια του Outlook
Παρακάτω είναι τα βήματα που σας εξηγούν τη διαδικασία για να συνδεθείτε ξανά στο λογαριασμό σας στο Outlook με τα σωστά διαπιστευτήρια.
1. Εκτόξευση Microsoft Outlook στον υπολογιστή ή τον φορητό υπολογιστή σας.
2. Κάνε κλικ στο Αρχείο επιλογή από την επάνω αριστερή γωνία της γραμμής πλοήγησης, όπως φαίνεται παρακάτω.

3. Τώρα, κάντε κλικ στο Ρυθμίσεις λογαριασμού καρτέλα για να ανοίξετε το αναπτυσσόμενο μενού.

4. Στη συνέχεια, κάντε κλικ στο Ρυθμίσεις λογαριασμού… από το αναπτυσσόμενο μενού Ρυθμίσεις λογαριασμού.

5. Σύμφωνα με το ΗΛΕΚΤΡΟΝΙΚΗ ΔΙΕΥΘΥΝΣΗ καρτέλα, επιλέξτε το επιθυμητό διακομιστή θέλετε να συνδεθεί το Outlook και κάντε κλικ στο Αφαιρώ επιλογή, όπως φαίνεται παρακάτω.

6. Στη συνέχεια, επιστρέψτε στο Αρχική οθόνη του Outlook και Σύνδεση πάλι με τα σωστά διαπιστευτήρια.
Θα σας βοηθήσει να συνδέσετε με επιτυχία το Outlook στον διακομιστή Exchange.
Μέθοδος 3: Ενεργοποιήστε τη λειτουργία Online στο Outlook
Μπορείτε να ενεργοποιήσετε τη λειτουργία του Outlook online με τη βοήθεια των παρακάτω βημάτων:
1. Ανοιξε Microsoft Outlook στον υπολογιστή ή τον φορητό υπολογιστή σας.
2. Κάντε κλικ στο Στέλνω λαμβάνω επιλογή από την κορυφή για μετάβαση στην καρτέλα Αποστολή/Λήψη.

3. Κάνε κλικ στο Δουλειά εκτός σύνδεσης επιλογή από την επάνω δεξιά γωνία, όπως φαίνεται. Θα αλλάξει τη λειτουργία σε Εργασία στο Διαδίκτυο.

Ας ελπίσουμε ότι τώρα το Outlook σας θα πρέπει να συνδεθεί στον διακομιστή.
Μέθοδος 4: Καταργήστε επεκτάσεις και πρόσθετα
Ας δούμε τώρα τα βήματα για την κατάργηση επεκτάσεων και πρόσθετων από το Outlook σας.
1. Εκτόξευση Microsoft Outlook.
2. Κάνε κλικ στο Αρχείο επιλογή από τη γραμμή πλοήγησης.
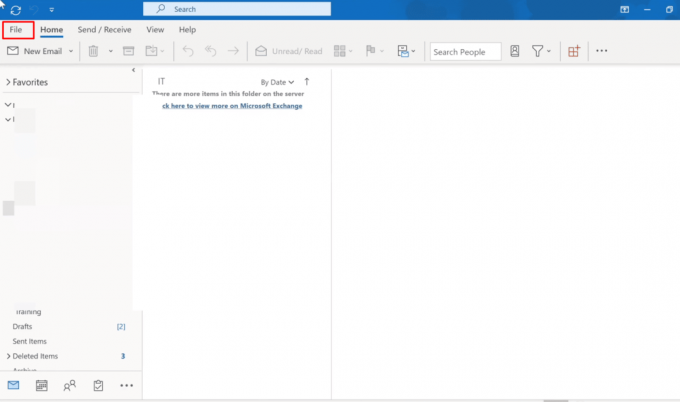
3. Τώρα, κάντε κλικ στο Διαχείριση πρόσθετων επιλογή διαχείρισης και απόκτησης πρόσθετων Ιστού στο Outlook.

4. Κάνε κλικ στο εικονίδιο με τρεις τελείες > Αφαιρώ επιλογή για την αφαίρεση του επιθυμητά πρόσθετα ή επεκτάσεις από το Outlook.
Σημείωση: Οποιοδήποτε από τα εγκατεστημένα πρόσθετα ή επεκτάσεις μπορεί να προκαλέσει σφάλματα σύνδεσης στο Outlook. Επομένως, ίσως χρειαστεί να καταργήσετε πολλά πρόσθετα έως ότου το Outlook συνδεθεί στον διακομιστή και αυτό το πρόβλημα επιλυθεί.

Συνεχίστε να διαβάζετε για να μάθετε πώς μπορείτε να διορθώσετε το ζήτημα του κίτρινου τριγώνου του Outlook στον υπολογιστή ή τον φορητό υπολογιστή σας.
Διαβάστε επίσης: Διορθώστε το σφάλμα Gmail 78754 στο Outlook
Πώς μπορείτε να διορθώσετε ζητήματα σύνδεσης του Outlook;
Ακολουθεί ένας οδηγός που θα σας βοηθήσει να διορθώσετε προβλήματα σύνδεσης του Outlook:
Μέθοδος 1: Επιδιόρθωση λογαριασμού Outlook
Ακολουθούν τα βήματα για την επιδιόρθωση του λογαριασμού σας στο Outlook.
1. Εκτόξευση Microsoft Outlook στον υπολογιστή ή τον φορητό υπολογιστή σας.
2. Στη συνέχεια, κάντε κλικ στο Αρχείο επιλογή που υπάρχει στην αρχή της γραμμής πλοήγησης στο επάνω μέρος.
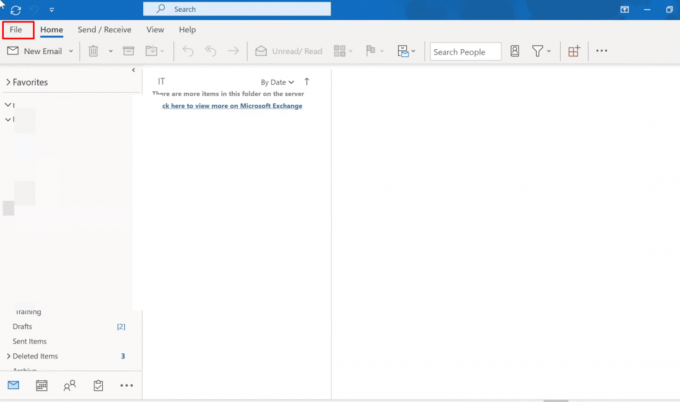
3. Τώρα, κάντε κλικ στο Ρυθμίσεις λογαριασμού επιλογή κάτω από το μενού Πληροφορίες για να ανοίξετε το αναπτυσσόμενο μενού Ρυθμίσεις λογαριασμού.

4. Επιλέγω Ρυθμίσεις λογαριασμού… από το αναπτυσσόμενο μενού Ρυθμίσεις λογαριασμού.

5. Σύμφωνα με το καρτέλα email, επίλεξε το επιθυμητό διακομιστή θέλετε να συνδεθεί το Outlook και κάντε κλικ στο Επισκευή επιλογή.
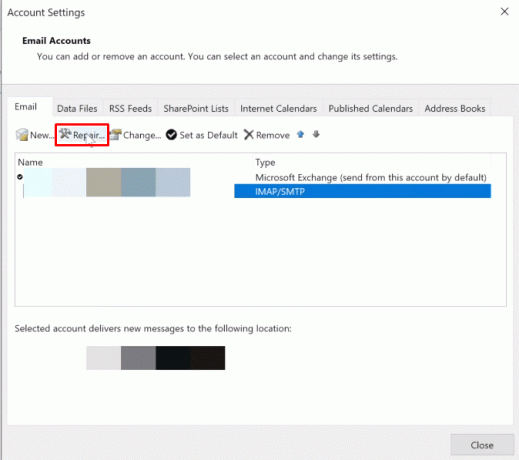
6. Τώρα, εισάγετε το δικό σας Διαπιστευτήρια του Microsoft Outlook και κάντε κλικ στο Επισκευή. Το Outlook θα αντιμετωπίσει προβλήματα και θα διορθώσει αυτόματα τα προβλήματα σύνδεσης του Outlook.
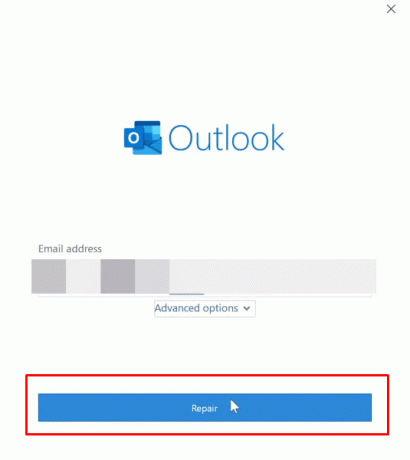
Μέθοδος 2: Αναδημιουργία αρχείων δεδομένων στο Outlook
Τα παρακάτω βήματα παρατίθενται για να σας καθοδηγήσουν σχετικά με την ανακατασκευή του αρχεία δεδομένων στο Outlook.
1. Εκτόξευση Microsoft Outlook στον υπολογιστή ή τον φορητό υπολογιστή σας.
2. Κάνε κλικ στο Αρχείο επιλογή από την κορυφή, όπως φαίνεται παρακάτω.

3. Τώρα, κάντε κλικ στο Ρυθμίσεις λογαριασμού > Ρυθμίσεις λογαριασμού… επιλογές.

4. Κάνε κλικ στο Αρχεία δεδομένων επιλογή για μετάβαση στην καρτέλα Αρχεία δεδομένων.
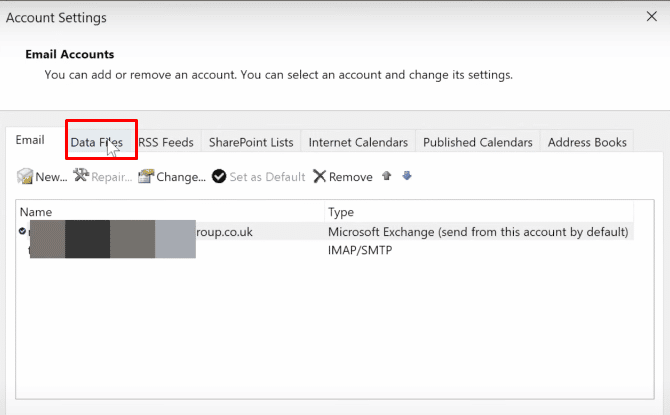
5. Επίλεξε το επιθυμητή διεύθυνση email θέλετε να συνδεθεί το Outlook και κάντε κλικ στο Ανοίξτε την τοποθεσία αρχείου επιλογή.

6. Τώρα, θα ανακατευθυνθείτε σε έναν φάκελο που περιέχει όλα τα αρχεία. Διαγράψτε όλα τα αρχεία από εκεί.
7. Επανεκκινήστε το Outlook σας εφαρμογή για την αναδόμηση όλων των αρχείων.
Ας ελπίσουμε λοιπόν ότι αυτές οι παραπάνω μέθοδοι θα σας βοηθήσουν να διορθώσετε με επιτυχία τα προβλήματα σύνδεσης του Outlook.
Διαβάστε επίσης: Πώς να εγκαταστήσετε και να χρησιμοποιήσετε το πρόσθετο ομάδων για το Outlook
Τι είναι το κίτρινο τρίγωνο με θαυμαστικό;
Ένα κίτρινο τρίγωνο με ένα θαυμαστικό στο Outlook σημαίνει α προειδοποιητικό σύμβολο, υποδεικνύοντας δυσλειτουργία με το Outlook.
Γιατί υπάρχει ένα κίτρινο θαυμαστικό στο εικονίδιο του Outlook;
Το εικονίδιο προσοχής στο Outlook συνήθως υποδεικνύει ότι το Outlook αντιμετωπίζει πρόβλημα με τον έλεγχο ταυτότητας με τον διακομιστή Exchange και ενδέχεται να έχει αποσυνδεθεί. Αυτά τα προβλήματα προέκυψαν εξαιτίας ιοί, Adware στη συσκευή σας, ή το δικό σου Ο πάροχος υπηρεσιών Διαδικτύου έχει απενεργοποιήσει την πρόσβαση στο email σας στο Outlook.
Πώς μπορείτε να απαλλαγείτε από το κίτρινο τρίγωνο με ένα θαυμαστικό;
Εδώ είναι ο οδηγός που πρέπει να ακολουθήσετε για να απαλλαγείτε από το κίτρινο τρίγωνο με ένα θαυμαστικό.
Σημείωση: Αρχικά, βεβαιωθείτε ότι είστε συνδεδεμένοι σε ένα σταθερό και προστατευμένο δίκτυο Διαδικτύου
Μέθοδος 1: Συνδεθείτε με τα σωστά διαπιστευτήρια του Outlook
Παρακάτω είναι τα βήματα που σας εξηγούν τη διαδικασία για να συνδεθείτε ξανά στο λογαριασμό σας στο Outlook με τα σωστά διαπιστευτήρια.
1. Εκτόξευση Microsoft Outlook και κάντε κλικ στο Αρχείο επιλογή από την κορυφή.

2. Τώρα, κάντε κλικ στο Ρυθμίσεις λογαριασμού καρτέλα για να ανοίξετε το αναπτυσσόμενο μενού.
3. Στη συνέχεια, κάντε κλικ στο Ρυθμίσεις λογαριασμού… > Κατάργηση επιλέγοντας το επιθυμητό διακομιστή θέλετε να συνδεθεί το Outlook σας.

4. Τέλος, επιστρέψτε στο Αρχική οθόνη του Outlook και Σύνδεση πάλι με τα σωστά διαπιστευτήρια.
Μέθοδος 2: Ενεργοποιήστε τη λειτουργία Online στο Outlook
Μπορείτε να ενεργοποιήσετε τη λειτουργία του Outlook online με τη βοήθεια των παρακάτω βημάτων:
1. Ανοιξε Microsoft Outlook και κάντε κλικ στο Στέλνω λαμβάνω επιλογή από την κορυφή για μετάβαση στην καρτέλα Αποστολή/Λήψη.
2. Κάνε κλικ στο Δουλειά εκτός σύνδεσης επιλογή από την επάνω δεξιά γωνία, όπως φαίνεται.

ο Εργασία στο Διαδίκτυο η λειτουργία θα ενεργοποιηθεί.
Διαβάστε επίσης: Πώς μπορώ να αποσυνδεθώ από το Outlook Mobile
Πώς μπορείτε να διορθώσετε το κίτρινο τρίγωνο στο Outlook;
Οι μέθοδοι που πρέπει να ακολουθήσετε για να διορθώσετε το κίτρινο τρίγωνο στο Outlook είναι οι εξής:
Μέθοδος 1: Συνδεθείτε με τα σωστά διαπιστευτήρια του Outlook
Παρακάτω είναι τα βήματα που σας εξηγούν τη διαδικασία για να συνδεθείτε ξανά στο λογαριασμό σας στο Outlook με τα σωστά διαπιστευτήρια.
1. Ανοιξε Microsoft Outlook στον υπολογιστή ή τον φορητό υπολογιστή σας.
2. Κάνε κλικ στο Αρχείο > Ρυθμίσεις λογαριασμού επιλογές.

3. Στη συνέχεια, κάντε κλικ στο Ρυθμίσεις λογαριασμού… από το αναπτυσσόμενο μενού Ρυθμίσεις λογαριασμού.
4. Επίλεξε το επιθυμητό διακομιστή θέλετε να συνδεθεί το Outlook και κάντε κλικ στο Αφαιρώ επιλογή, όπως φαίνεται παρακάτω.

5. Στη συνέχεια, επιστρέψτε στο Αρχική οθόνη του Outlook και Σύνδεση πάλι με τα σωστά διαπιστευτήρια.
Μέθοδος 2: Ενεργοποιήστε τη λειτουργία Online στο Outlook
Μπορείτε να ενεργοποιήσετε τη λειτουργία του Outlook online με τη βοήθεια των παρακάτω βημάτων:
1. Εκτόξευση Microsoft Outlook στον υπολογιστή ή τον φορητό υπολογιστή σας.
2. Στη συνέχεια, κάντε κλικ στο Στέλνω λαμβάνω επιλογή από την κορυφή για μετάβαση στην καρτέλα Αποστολή/Λήψη.

3. Κάνε κλικ στο Δουλειά εκτός σύνδεσης επιλογή από την επάνω δεξιά γωνία για εναλλαγή της λειτουργίας Εργασία στο Διαδίκτυο.
Μέθοδος 3: Καταργήστε επεκτάσεις και πρόσθετα
Τώρα, ας δούμε τα βήματα για την κατάργηση επεκτάσεων και πρόσθετων από το Outlook σας.
1. Εκτόξευση Microsoft Outlook.
2. Κάνε κλικ στο Αρχείο > Διαχείριση πρόσθετων επιλογές.

3. Κάνε κλικ στο εικονίδιο με τρεις τελείες > Αφαιρώ επιλογή για την αφαίρεση του επιθυμητά πρόσθετα ή επεκτάσεις από το Outlook.
Σημείωση: Οποιοδήποτε από τα εγκατεστημένα πρόσθετα ή επεκτάσεις ενδέχεται να προκαλέσει σφάλματα σύνδεσης στο Outlook. Επομένως, ίσως χρειαστεί να καταργήσετε πολλά πρόσθετα έως ότου το Outlook συνδεθεί στον διακομιστή και αυτό το πρόβλημα επιλυθεί.

Διαβάστε επίσης: Κορυφαίες 24 καλύτερες εναλλακτικές λύσεις του Outlook
Γιατί το Outlook σας έχει πορτοκαλί τρίγωνο;
Το πορτοκαλί τρίγωνο στο εικονίδιο του Outlook χρησιμεύει ως α προειδοποιητικό σύμβολο. Συνήθως υποδεικνύει ότι το Outlook αντιμετωπίζει πρόβλημα με τον έλεγχο ταυτότητας με τον διακομιστή Exchange και μπορεί να έχει αποσυνδεθεί. Οι λόγοι για τους οποίους αυτό το εικονίδιο εμφανίζεται στο Outlook σας είναι:
- Ο ISP σας απέκλεισε την πρόσβαση στο email του Outlook
- Παρουσία ιών, Adware στη συσκευή σας
Πώς μπορείτε να απαλλαγείτε από το πορτοκαλί τρίγωνο με ένα θαυμαστικό;
Ένα κίτρινο τρίγωνο και ένα πορτοκαλί τρίγωνο με θαυμαστικό είναι και τα δύο προειδοποιητικά σύμβολα στο Outlook. Εδώ είναι ο οδηγός για να απαλλαγείτε από το πορτοκαλί τρίγωνο με ένα θαυμαστικό.
1. Εκτόξευση Microsoft Outlook στον υπολογιστή ή τον φορητό υπολογιστή σας.
2. Στη συνέχεια, κάντε κλικ στο Αρχείο επιλογή από το επάνω μέρος της γραμμής πλοήγησης, όπως επισημαίνεται παρακάτω.

3. Κάνε κλικ στο Ρυθμίσεις λογαριασμού αυτί.
4. Στη συνέχεια, κάντε κλικ στο Ρυθμίσεις λογαριασμού… από το αναπτυσσόμενο μενού Ρυθμίσεις λογαριασμού.
5. Από το ΗΛΕΚΤΡΟΝΙΚΗ ΔΙΕΥΘΥΝΣΗ καρτέλα, επιλέξτε το επιθυμητό διακομιστή θέλετε να συνδεθεί το Outlook σας.
6. Στη συνέχεια, κάντε κλικ στο Αφαιρώ επιλογή, όπως απεικονίζεται.

7. Τέλος, επιστρέψτε στο Αρχική οθόνη του Outlook και Σύνδεση πάλι με τα σωστά διαπιστευτήρια.
Γιατί υπάρχει ένα θαυμαστικό στο εικονίδιο του email σας;
Λαμβάνουμε πολλά μηνύματα ηλεκτρονικού ταχυδρομείου, από τα οποία τα περισσότερα από αυτά τα σημαντικά παραβλέπονται. Αλλά με το Microsoft Outlook, μπορείτε να προσθέσετε συγκεκριμένες ετικέτες email που στέλνετε σε άλλους ανθρώπους. Οι χρήστες του Outlook μπορούν να φιλτράρουν συγκεκριμένα είδη μηνυμάτων χρησιμοποιώντας αυτές τις ετικέτες. Μία από αυτές τις ετικέτες θα προσδιορίσει ένα μήνυμα ηλεκτρονικού ταχυδρομείου ως υψηλής προτεραιότητας και αυτή η ετικέτα είναι α κόκκινο θαυμαστικό που εμφανίζεται στο εικονίδιο email. Έτσι, το θαυμαστικό στο εικονίδιο του email σας σημαίνει email υψηλής σημασίας.
Συνιστάται:
- Πώς να αποκωδικοποιήσετε τα δεδομένα του iPhone Analytics
- Η προετοιμασία του PS4 διαγράφει τον λογαριασμό PSN;
- Διορθώστε το Outlook που προσπαθεί να συνδεθεί με τον διακομιστή στα Windows 10
- Πώς να απενεργοποιήσετε την απόδειξη ανάγνωσης email του Outlook
Ελπίζουμε λοιπόν να καταλάβατε τι είναι Κίτρινο τρίγωνο Outlook και πώς να το διορθώσετε με τα λεπτομερή βήματα προς βοήθειά σας. Σας ενημερώσαμε επίσης για το θαυμαστικό στο εικονίδιο του email σας, το οποίο μπορείτε να δείτε σήμερα συνήθως στο Outlook. Μπορείτε να μας ενημερώσετε για τυχόν απορίες σχετικά με αυτό το άρθρο ή προτάσεις για οποιοδήποτε άλλο θέμα θέλετε να κάνουμε ένα άρθρο. Ρίξτε τα στην παρακάτω ενότητα σχολίων για να τα γνωρίζουμε.