Κορυφαίοι 3 τρόποι απενεργοποίησης της οθόνης αφής στα Windows 11
Miscellanea / / August 19, 2022
Οι οθόνες αφής γίνονται όλο και πιο κοινές μεταξύ φορητών υπολογιστών και μετατρέψιμων συσκευών με Windows υψηλής τεχνολογίας. Η δυνατότητα συνήθως ενεργοποιείται από το κουτί. Ωστόσο, ανάλογα με την περίπτωση χρήσης σας, ενδέχεται να μην βρείτε αυτή τη δυνατότητα ιδιαίτερα ελκυστική και ίσως θέλετε να την απενεργοποιήσετε.

Απενεργοποίηση του οθόνη αφής στα Windows 11 είναι σχετικά απλό, σε περίπτωση που έχετε βαρεθεί να καθαρίζετε τα λιπαρά δαχτυλικά αποτυπώματα από την οθόνη σας ή δεν βρίσκετε τη λειτουργία χρήσιμη. Στην πραγματικότητα, υπάρχουν περισσότεροι από ένας τρόποι για να απενεργοποιήσετε τη δυνατότητα. Σε αυτό το άρθρο, θα σας καθοδηγήσουμε σε όλα αυτά. Λοιπόν, ας προχωρήσουμε.
1. Απενεργοποιήστε την οθόνη αφής χρησιμοποιώντας τη Διαχείριση συσκευών
Διαχείριση Συσκευών στα Windows σας επιτρέπει να προβάλλετε και να διαχειρίζεστε όλες τις συνδεδεμένες συσκευές σας, όπως πληκτρολόγια, κάρτες ήχου, κάμερες web και άλλα. Μπορείτε επίσης να το χρησιμοποιήσετε για να απενεργοποιήσετε γρήγορα τη λειτουργία αφής στον φορητό υπολογιστή Windows 11. Δείτε πώς να το κάνετε.
Βήμα 1: Κάντε δεξί κλικ στο εικονίδιο Έναρξη ή πατήστε το πλήκτρο Windows + X για να ανοίξετε το μενού Power User. Στη συνέχεια, επιλέξτε Διαχείριση Συσκευών από τη λίστα.

Βήμα 2: Κάντε διπλό κλικ στο Human Interface Devices για να το αναπτύξετε.

Βήμα 3: Αναζητήστε την καταχώριση «οθόνη αφής συμβατή με HID» στη λίστα. Κάντε δεξί κλικ πάνω του και επιλέξτε Απενεργοποίηση συσκευής.

Βήμα 4: Επιλέξτε Ναι για επιβεβαίωση.
Μερικές φορές, μπορεί να δείτε δύο καταχωρήσεις "οθόνη αφής συμβατή με HID". Σε αυτήν την περίπτωση, μπορείτε να χρησιμοποιήσετε τα παραπάνω βήματα για να απενεργοποιήσετε και τα δύο. Μετά από αυτό, ο φορητός υπολογιστής σας δεν πρέπει να ανταποκρίνεται σε εισόδους αφής.
Εάν αλλάξετε γνώμη αργότερα, μπορείτε πάντα να ενεργοποιήσετε ξανά την οθόνη αφής. Για να το κάνετε αυτό, ανοίξτε ξανά τη Διαχείριση Συσκευών, κάντε δεξί κλικ στην καταχώρηση «Οθόνη αφής συμβατή με HID» και επιλέξτε Ενεργοποίηση συσκευής.
2. Απενεργοποιήστε την οθόνη αφής χρησιμοποιώντας το Windows PowerShell
Το προεπιλεγμένο κέλυφος γραμμής εντολών των Windows 11 παρέχει έναν άλλο τρόπο απενεργοποίησης της οθόνης αφής του φορητού υπολογιστή σας. Όσο τρομακτικό κι αν ακούγεται, η απενεργοποίηση της οθόνης αφής μέσω Windows PowerShell είναι αρκετά εύκολο και απαιτεί να εκτελέσετε μόνο μία εντολή. Δείτε πώς μπορείτε να το κάνετε.
Βήμα 1: Κάντε κλικ στο εικονίδιο αναζήτησης στη γραμμή εργασιών ή πατήστε το πλήκτρο Windows + S για να ανοίξετε το μενού αναζήτησης. Τύπος Windows PowerShell στο πλαίσιο και επιλέξτε Εκτέλεση ως διαχειριστής.

Βήμα 2: Επιλέξτε Ναι όταν εμφανιστεί η προτροπή Έλεγχος λογαριασμού χρήστη (UAC).

Βήμα 3: Στην κονσόλα, επικολλήστε την ακόλουθη εντολή και πατήστε Enter:
Get-PnpDevice | Where-Object {$_.FriendlyName -όπως 'οθόνη αφής'} | Disable-PnpDevice -Confirm:$false

Αυτό είναι το μόνο που υπάρχει σε αυτό. Η οθόνη αφής σας είναι πλέον απενεργοποιημένη. Εάν θέλετε να ενεργοποιήσετε ξανά την οθόνη αφής σε οποιοδήποτε σημείο, ανοίξτε ξανά το Windows PowerShell με δικαιώματα διαχειριστή και εκτελέστε την ακόλουθη εντολή:
Get-PnpDevice | Where-Object {$_.FriendlyName -όπως 'οθόνη αφής'} | Enable-PnpDevice -Confirm:$false
3. Απενεργοποιήστε την οθόνη αφής χρησιμοποιώντας τον Επεξεργαστή Μητρώου
Τέλος, εάν αισθάνεστε περιπετειώδεις, μπορείτε επίσης να τροποποιήσετε τα αρχεία μητρώου για να απενεργοποιήσετε τη λειτουργία της οθόνης αφής. Ωστόσο, αξίζει να σημειωθεί ότι η τροποποίηση αρχείων μητρώου χωρίς γνώση μπορεί να προκαλέσει σοβαρά προβλήματα και να καταστήσει τον υπολογιστή σας άχρηστο. Σκεφτείτε να χρησιμοποιήσετε αυτήν τη μέθοδο εάν οι δύο προηγούμενες δεν λειτουργούν.
Ακόμα κι αν είστε εξοικειωμένοι με την επεξεργασία αρχείων μητρώου, θα πρέπει να ακολουθήσετε προσεκτικά τα βήματα. Επίσης, πάρτε ένα δημιουργήστε αντίγραφα ασφαλείας των αρχείων μητρώου ή δημιουργήστε ένα σημείο επαναφοράς πριν προχωρήσετε με την παρακάτω μέθοδο.
Βήμα 1: Πατήστε το πλήκτρο Windows + R για να ανοίξετε το πλαίσιο διαλόγου Εκτέλεση. Τύπος regedit στο πεδίο Άνοιγμα και πατήστε Enter.
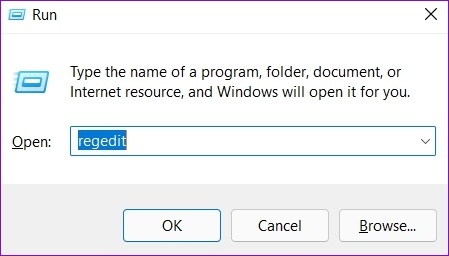
Βήμα 2: Επιλέξτε Ναι όταν εμφανιστεί η προτροπή Έλεγχος λογαριασμού χρήστη (UAC).

Βήμα 3: Στο παράθυρο του Επεξεργαστή Μητρώου, επικολλήστε την ακόλουθη διαδρομή στη γραμμή διευθύνσεων στο επάνω μέρος και πατήστε Enter για γρήγορη πλοήγηση στο πλήκτρο αφής.
HKEY_CURRENT_USER\Software\Microsoft\Wisp\Touch\

Βήμα 4: Κάντε δεξί κλικ στο πλήκτρο αφής, μεταβείτε στο Νέο και επιλέξτε Τιμή DWORD (32-bit). Ονομάστε το "TouchGate".

Βήμα 5: Κάντε διπλό κλικ στο DWORD που δημιουργήθηκε πρόσφατα και αλλάξτε τα δεδομένα τιμής του σε 0 (μηδέν). Στη συνέχεια, πατήστε ΟΚ.

Βγείτε από το παράθυρο του Επεξεργαστή Μητρώου και επανεκκινήστε τον υπολογιστή σας για να τεθούν σε ισχύ οι αλλαγές. Μετά από αυτό, ο φορητός υπολογιστής σας δεν θα ανταποκρίνεται πλέον σε χειρονομίες αφής.
Μπορείτε να ενεργοποιήσετε ξανά την οθόνη αφής ακολουθώντας τα ίδια βήματα παραπάνω και αλλάζοντας την τιμή του TouchGate DWORD από 0 σε 1. Εναλλακτικά, μπορείτε επίσης να διαγράψετε το TouchGate DWORD για να ενεργοποιήσετε την οθόνη αφής.
Όχι άλλα τυχαία αγγίγματα
Αν και η λειτουργικότητα της οθόνης αφής σάς επιτρέπει να αλληλεπιδράτε εύκολα με τα Windows, η οθόνη του φορητού υπολογιστή σας είναι βέβαιο ότι θα λερωθεί με τη συνεχή χρήση. Και αυτό δεν είναι κάτι που θέλετε να προσέξετε ενώ εργάζεστε. Ευτυχώς, η απενεργοποίηση της δυνατότητας αφής στα Windows 11 είναι απλή, ακόμα κι αν θέλετε να το κάνετε μόνο προσωρινά.
Θεωρείτε χρήσιμη τη λειτουργία της οθόνης αφής ή προτιμάτε να χρησιμοποιείτε ποντίκι και πληκτρολόγιο; Ενημερώστε μας στα σχόλια παρακάτω.
Τελευταία ενημέρωση στις 19 Αυγούστου 2022
Το παραπάνω άρθρο μπορεί να περιέχει συνδέσμους συνεργατών που βοηθούν στην υποστήριξη της Guiding Tech. Ωστόσο, δεν επηρεάζει τη συντακτική μας ακεραιότητα. Το περιεχόμενο παραμένει αμερόληπτο και αυθεντικό.

Γραμμένο από
Ο Pankil είναι Πολιτικός Μηχανικός στο επάγγελμα που ξεκίνησε το ταξίδι του ως συγγραφέας στην EOTO.tech. Πρόσφατα εντάχθηκε στο Guiding Tech ως ανεξάρτητος συγγραφέας για να καλύψει οδηγίες, επεξηγήσεις, οδηγούς αγοράς, συμβουλές και κόλπα για Android, iOS, Windows και Web.


