Πώς να ρυθμίσετε την κοινή χρήση αρχείων δικτύου στα Windows 10
Miscellanea / / November 28, 2021
Ψάχνετε να μοιραστείτε αρχεία ή φακέλους μέσω δικτύου; Λοιπόν, αν είστε, τότε πρέπει πρώτα να ενεργοποιήσετε την Ανακάλυψη δικτύου και, στη συνέχεια, να ρυθμίσετε την κοινή χρήση αρχείων δικτύου στα Windows 10. Μην ανησυχείτε, αυτό μπορεί να φαίνεται περίπλοκο, αλλά με τον οδηγό μας, απλώς ακολουθήστε όλα τα βήματα που αναφέρονται και θα είστε έτοιμοι.
Ενώ εργάζεστε ή κάνετε κάτι, υπάρχουν φορές που χρειάζεται να μοιραστείτε ορισμένα δεδομένα ή αρχεία που βρίσκονται στον υπολογιστή σας με κάποιον άλλο. Για παράδειγμα: Εάν εσείς, μαζί με τους φίλους ή τους συναδέλφους σας, εργάζεστε σε κάποια έργα και ο καθένας κάνει τα δικά του εργασίες στους χωριστούς υπολογιστές τους και πρέπει να μοιραστείτε ορισμένα αρχεία ή δεδομένα μαζί τους, τότε σε αυτήν την περίπτωση, τι θα γίνει κάνεις? Ένας τρόπος είναι να αντιγράψετε με μη αυτόματο τρόπο αυτά τα δεδομένα κάπου και στη συνέχεια να τα στείλετε σε όλα τα άτομα που απαιτούν αυτά τα δεδομένα ή αρχεία μεμονωμένα. Αλλά αυτή θα είναι μια πολύ χρονοβόρα διαδικασία. Έτσι, θα προσπαθήσετε να βρείτε εάν υπάρχει εναλλακτική μέθοδος που μπορεί να εκτελέσει αυτήν την εργασία χωρίς να χρειάζεται πολύς χρόνος.
Έτσι, αν ψάχνετε για οποιαδήποτε τέτοια μέθοδο, τότε θα χαρείτε να μάθετε ότι τα Windows 10 παρέχουν μια λύση με την οποία μπορείτε να μοιράζεστε τα αρχεία με άλλα άτομα μέσω του ίδιου δικτύου. Αυτό μπορεί να φαίνεται λίγο περίπλοκο, αλλά με τη βοήθεια των εργαλείων που παρέχονται από τα Windows 10, γίνεται μια πολύ απλή εργασία.

Τα αρχεία μπορούν να κοινοποιηθούν με άλλες συσκευές με πολλούς τρόπους. Μπορείτε να μοιράζεστε αρχεία μέσω του ίδιου δικτύου χρησιμοποιώντας κοινή χρήση αρχείων ή εξερεύνησης αρχείων και στο Διαδίκτυο χρησιμοποιώντας τη δυνατότητα κοινής χρήσης των Windows 10. Εάν θέλετε να κάνετε κοινή χρήση αρχείων μέσω του ίδιου δικτύου, τότε μπορείτε να το κάνετε χρησιμοποιώντας την κοινή χρήση αρχείων, η οποία περιλαμβάνει κοινή χρήση αρχείων χρησιμοποιώντας βασικές ρυθμίσεις, σύνθετες ρυθμίσεις κ.λπ. και αν θέλετε να κάνετε κοινή χρήση αρχείων χρησιμοποιώντας το Διαδίκτυο, τότε μπορείτε να το κάνετε χρησιμοποιώντας OneDrive, εάν θέλετε να χρησιμοποιήσετε την ενσωματωμένη δυνατότητα του παραθύρου 10, τότε θα πρέπει να χρησιμοποιήσετε Οικιακή ομάδα.
Όλες αυτές οι εργασίες φαίνονται λίγο περίπλοκες, αλλά σε αυτό το άρθρο, παρέχεται ένας σωστός οδηγός σχετικά με τον τρόπο εκτέλεσης αυτών των εργασιών βήμα προς βήμα.
Περιεχόμενα
- Πώς να ρυθμίσετε την κοινή χρήση αρχείων δικτύου στα Windows 10
- Μέθοδος 1: Κοινή χρήση αρχείων χρησιμοποιώντας βασικές ρυθμίσεις
- Μέθοδος 2: Κοινή χρήση αρχείων με χρήση σύνθετων ρυθμίσεων
- Τρόπος κοινής χρήσης αρχείων χρησιμοποιώντας την Εξερεύνηση αρχείων
- Βήμα 1: Δημιουργία Οικιακής Ομάδας
- Βήμα 2: Συμμετοχή σε μια Οικιακή Ομάδα
- Βήμα 3: Κοινή χρήση αρχείων σε μια οικιακή ομάδα
- Βήμα 4: Κοινή χρήση αρχείων με χρήση του OneDrive
Πώς να ρυθμίσετε την κοινή χρήση αρχείων δικτύου στα Windows 10
Η κοινή χρήση των αρχείων σας με άλλους χρήστες μέσω του ίδιου δικτύου χρησιμοποιώντας την Εξερεύνηση αρχείων είναι η καλύτερη διαθέσιμη μέθοδος καθώς είναι πιο ευέλικτη και σας παρέχει διάφορα πλεονεκτήματα σε σχέση με κάποια από τα άλλα μεθόδους. Έχετε όλο τον έλεγχο για το τι θέλετε να μοιραστείτε ή τι δεν θέλετε να μοιραστείτε, σε ποιον θέλετε να μοιραστείτε, ποιος μπορεί να δει ή να αποκτήσει πρόσβαση στα κοινόχρηστα αρχεία και ποιος μπορεί να έχει την άδεια να επεξεργαστεί αυτά τα αρχεία. Αυτά τα αρχεία μπορούν να κοινοποιηθούν εικονικά με οποιαδήποτε συσκευή με Android, Mac, Linux κ.λπ.
Η κοινή χρήση αρχείων χρησιμοποιώντας την Εξερεύνηση αρχείων μπορεί να γίνει με δύο τρόπους:
1.Βασικές ρυθμίσεις: Η χρήση των Βασικών ρυθμίσεων θα σας επιτρέψει να μοιράζεστε αρχεία με άλλα άτομα ή μέσω του ίδιου δικτύου με ελάχιστη διαμόρφωση.
2.Προηγμένες ρυθμίσεις: Η χρήση των σύνθετων ρυθμίσεων θα σας επιτρέψει να ορίσετε προσαρμοσμένα δικαιώματα.
Μέθοδος 1: Κοινή χρήση αρχείων χρησιμοποιώντας βασικές ρυθμίσεις
Για να μοιραστείτε τα αρχεία μέσω του ίδιου τοπικού δικτύου χρησιμοποιώντας τις βασικές ρυθμίσεις, ακολουθήστε τα παρακάτω βήματα:
1. Ανοίξτε τον εξερευνητή αρχείων αναζητώντας τον χρησιμοποιώντας τη γραμμή αναζήτησης.

2.Κάντε κλικ στο επάνω αποτέλεσμα του αποτελέσματος αναζήτησής σας και Εξερεύνηση αρχείων θα ανοίξει.
3. Στη συνέχεια, πλοηγηθείτε στον φάκελο που θέλετε να μοιραστείτε κάντε δεξί κλικ πάνω του και επιλέξτε Ιδιότητες.

4. Θα εμφανιστεί ένα παράθυρο διαλόγου. Εναλλαγή στο Καρτέλα κοινής χρήσης από το παράθυρο Ιδιότητες.

5.Τώρα, κάντε κλικ στο Κουμπί κοινής χρήσης υπάρχει στη μέση του πλαισίου διαλόγου.
6. Κάντε κλικ στο πτυσώμενο μενού για να επιλέξετε τον χρήστη ή την ομάδα με την οποία θέλετε να μοιραστείτε αρχεία ή φακέλους. Εδώ έχουν επιλεγεί όλοι. Μπορείτε να επιλέξετε όποιον θέλετε.
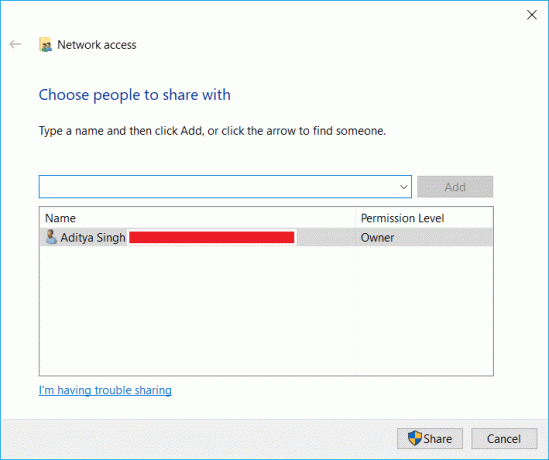
7. Αφού επιλέξετε με ποιον θέλετε να μοιραστείτε αρχεία, κάντε κλικ στο Κουμπί προσθήκης.
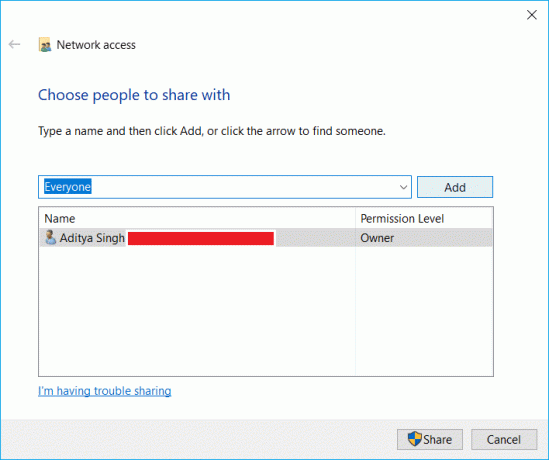
8.Κάτω από το Επίπεδο άδειας, καθορίστε το τύπος άδειας που θέλετε να εξουσιοδοτήσετε στο άτομο ή την ομάδα με την οποία μοιράζεστε αρχεία. Υπάρχουν δύο διαθέσιμες επιλογές άδειας, οι οποίες είναι ανάγνωση και ανάγνωση/εγγραφή.
- Ανάγνωση: Επιλέγοντας την επιλογή Ανάγνωση ως επίπεδο δικαιωμάτων, οι χρήστες θα μπορούν μόνο να δουν το αρχείο και να ανοίξουν τα αρχεία. Δεν θα μπορούν να τροποποιήσουν ή να κάνουν αλλαγές στα αρχεία.
- Διαβάζω γράφω Επιλέγοντας ως επίπεδο άδειας Ανάγνωση/Εγγραφή, οι χρήστες θα μπορούν να ανοίξουν τα αρχεία, να προβάλουν τα αρχεία, να τροποποιήσουν τα αρχεία και αν θέλουν μπορούν ακόμη και να διαγράψουν τα αρχεία.

9.Επόμενο, κάντε κλικ στο Κουμπί κοινής χρήσης.
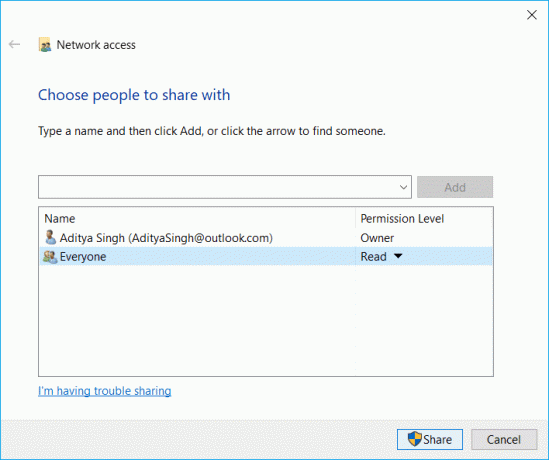
10. Παρακάτω θα εμφανιστεί το παράθυρο διαλόγου που θα σας ρωτήσει εάν θέλετε να το ενεργοποιήσετε Κοινή χρήση αρχείων για όλα τα δημόσια δίκτυα. Επιλέξτε οποιαδήποτε επιλογή σύμφωνα με την επιλογή σας. Επιλέξτε πρώτα εάν θέλετε το δίκτυό σας να είναι ιδιωτικό δίκτυο ή δεύτερο εάν θέλετε να ενεργοποιήσετε την κοινή χρήση αρχείων για όλα τα δίκτυα.

11. Σημειώστε το διαδρομή δικτύου για το φάκελο που θα εμφανιστεί καθώς άλλοι χρήστες θα πρέπει να έχουν πρόσβαση σε αυτήν τη διαδρομή για να δουν το περιεχόμενο του κοινόχρηστου αρχείου ή φακέλου.

12. Κάντε κλικ στο Εγινε κουμπί διαθέσιμο στην κάτω δεξιά γωνία και, στη συνέχεια, κάντε κλικ στο Κλείσε κουμπί.
Μόλις ολοκληρωθούν τα παραπάνω βήματα, οποιοσδήποτε μπορεί να έχει πρόσβαση στα κοινόχρηστα αρχεία χρησιμοποιώντας αυτήν τη διαδρομή φακέλου.
Μέθοδος 2: Κοινή χρήση αρχείων με χρήση σύνθετων ρυθμίσεων
Για να μοιραστείτε τα αρχεία μέσω του ίδιου τοπικού δικτύου χρησιμοποιώντας τις σύνθετες ρυθμίσεις, ακολουθήστε τα παρακάτω βήματα:
1.Πατήστε Πλήκτρο Windows + E για να ανοίξετε την Εξερεύνηση αρχείων.
2. Στη συνέχεια, πλοηγηθείτε στον φάκελο που θέλετε να μοιραστείτε κάντε δεξί κλικ πάνω του και επιλέξτε Ιδιότητες.

3.Μετάβαση στο Καρτέλα κοινής χρήσης από το παράθυρο Ιδιότητες.
4. Από το παράθυρο διαλόγου, κάντε κλικ στο Σύνθετη κοινή χρήση κουμπί.
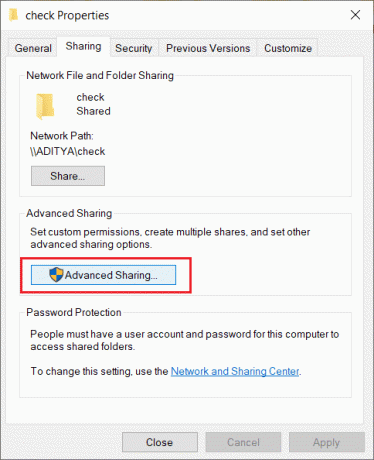
5. Ελέγξτε το «Μοιράσου αυτόν το φάκελο’ επιλογή εάν δεν έχει ήδη επιλεγεί.
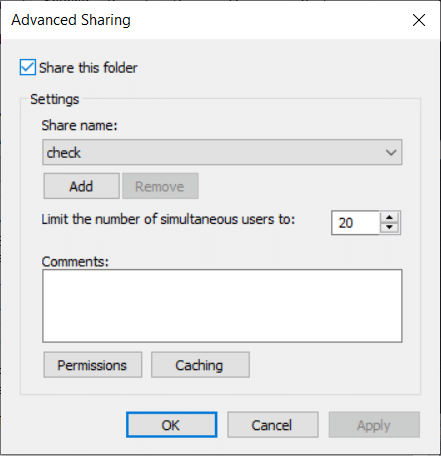
6. Από προεπιλογή, χρησιμοποιώντας τις Ρυθμίσεις για προχωρημένους, τα Windows θα παρέχουν στους χρήστες άδεια μόνο για ανάγνωση, πράγμα που σημαίνει ότι οι χρήστες μπορούν μόνο να δουν τα αρχεία και να ανοίξουν τα αρχεία, δεν μπορούν να τροποποιήσουν ή να διαγράψουν τα αρχεία.
7.Εάν θέλετε οι χρήστες να προβάλλουν, να επεξεργάζονται, να τροποποιούν, να διαγράφουν αρχεία ή να δημιουργούν νέα έγγραφα στην ίδια τοποθεσία, τότε πρέπει να αλλάξετε την άδεια. Για το σκοπό αυτό, κάντε κλικ στο Κουμπί αδειών.

8.Όταν θα ανοίξετε το παράθυρο άδειας, θα δείτε ότι όλοι έχουν επιλεγεί ως η προεπιλεγμένη ομάδα με την οποία μπορείτε να μοιραστείτε τα αρχεία. Χρησιμοποιώντας την παρακάτω ενότητα «Άδειες για όλους', μπορείς αλλάξτε τις ρυθμίσεις δικαιωμάτων για μια συγκεκριμένη ομάδα ή χρήστη.
9.Εάν θέλετε ο χρήστης να ανοίγει και να προβάλλει μόνο τα αρχεία, επιλέξτε το πλαίσιο ελέγχου δίπλα Επιλογή ανάγνωσηςκαι εάν θέλετε ο χρήστης να ανοίξει, να προβάλει, να επεξεργαστεί και να διαγράψει τα αρχεία, επιλέξτε "Πλήρης έλεγχος“.
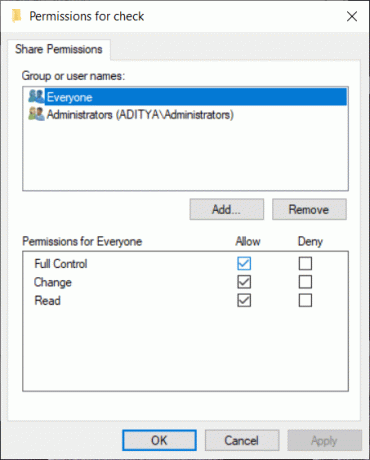
10.Στη συνέχεια κάντε κλικ στο Ισχύουν ακολουθούμενο από OK για αποθήκευση των αλλαγών.
Τρόπος κοινής χρήσης αρχείων χρησιμοποιώντας την Εξερεύνηση αρχείων
HomeGroup είναι μια δυνατότητα κοινής χρήσης δικτύου που σας επιτρέπει να μοιράζεστε εύκολα αρχεία στον υπολογιστή μέσω του ίδιου τοπικού δικτύου. Είναι ιδανικό για ένα οικιακό δίκτυο για κοινή χρήση αρχείων και πόρων που εκτελούνται σε Windows 10, Windows 8.1 και Windows 7. Μπορείτε επίσης να το χρησιμοποιήσετε για να διαμορφώσετε άλλες συσκευές ροής πολυμέσων, όπως αναπαραγωγή μουσικής, παρακολούθηση ταινιών κ.λπ. από τον υπολογιστή σας σε άλλη συσκευή στο ίδιο τοπικό δίκτυο.
Για να μοιράζεστε αρχεία χρησιμοποιώντας το HomeGroup, πρώτα, πρέπει να δημιουργήσετε μια HomeGroup.
Σπουδαίος: Ξεκινώντας από την έκδοση 1803 και νεότερη, τα Windows 10 δεν υποστηρίζουν πλέον την Οικιακή ομάδα, μπορείτε ακόμα να χρησιμοποιήσετε την Οικιακή ομάδα στην παλαιότερη έκδοση των Windows.
Βήμα 1: Δημιουργία Οικιακής Ομάδας
Για να δημιουργήσετε την Οικιακή Ομάδα, ακολουθήστε τα παρακάτω βήματα:
1. Πληκτρολογήστε homegroup στην αναζήτηση των Windows και, στη συνέχεια, κάντε κλικ στο HomeGroup από την κορυφή του αποτελέσματος αναζήτησης.

2.Στην HomeGroup, κάντε κλικ στο Δημιουργία α HomeGroup κουμπί διαθέσιμο στην κάτω δεξιά γωνία.

3. Κάντε κλικ στο Επόμενο κουμπί.
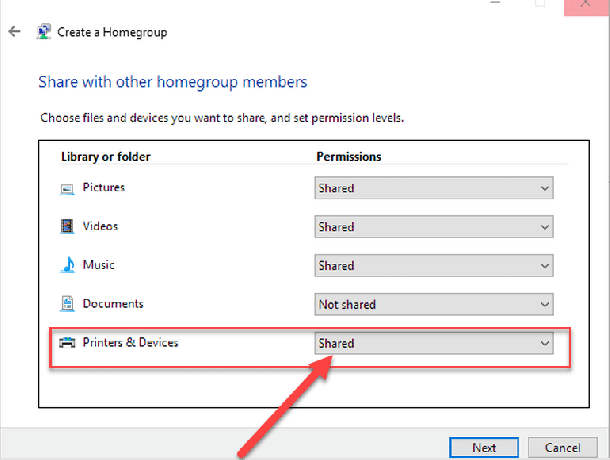
4. Κάντε κλικ στο αναπτυσσόμενο μενού δίπλα στους φακέλους (Εικόνες, βίντεο, μουσική, έγγραφα, εκτυπωτές και συσκευές κ.λπ. ) και επιλέξτε τους φακέλους που θέλετε να μοιραστείτε ή δεν θέλετε να μοιραστείτε. Εάν δεν θέλετε να μοιραστείτε κανέναν φάκελο, τότε βεβαιωθείτε ότι έχετε επιλέξει το «Μη κοινόχρηστο'' επιλογή.
5. Κάντε κλικ στο κουμπί Επόμενο διαθέσιμο στο κάτω μέρος της σελίδας.
6. Θα εμφανιστεί ένας κωδικός πρόσβασης. Σημειώστε αυτόν τον κωδικό πρόσβασης καθώς θα το χρειαστείτε αργότερα όποτε θέλετε να εγγραφείτε σε άλλους υπολογιστές.
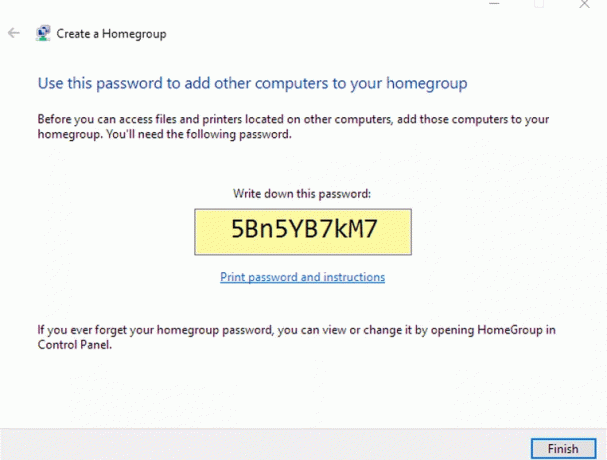
7. Κάντε κλικ στο Κουμπί τερματισμού για να ολοκληρώσετε την εργασία.
Μετά την ολοκλήρωση των παραπάνω βημάτων, θα δημιουργηθεί η Οικιακή ομάδα σας με την οποία μπορείτε πλέον να μοιράζεστε αρχεία και φακέλους που έχετε επιλέξει ως κοινόχρηστους με άλλους υπολογιστές χρησιμοποιώντας τον κωδικό πρόσβασης που έχετε σημειώσει πάνω από.
Βήμα 2: Συμμετοχή σε μια Οικιακή Ομάδα
Τώρα, αφού δημιουργήσετε την Οικιακή Ομάδα και συνδέσετε τον άλλο υπολογιστή στην Οικιακή Ομάδα για πρόσβαση στα κοινόχρηστα αρχεία της συσκευής σας, ακολουθήστε τα παρακάτω βήματα:
1.Ανοίξτε το Πίνακας Ελέγχου αναζητώντας το χρησιμοποιώντας τη γραμμή αναζήτησης και πατήστε enter.

2. Κάντε κλικ στο Δίκτυο και διαδίκτυο.

3. Κάντε κλικ στο Επιλέξτε HomeGroup και επιλογές κοινής χρήσης.
4. Κάντε κλικ στο Πάρε μέρος τώρα κουμπί.
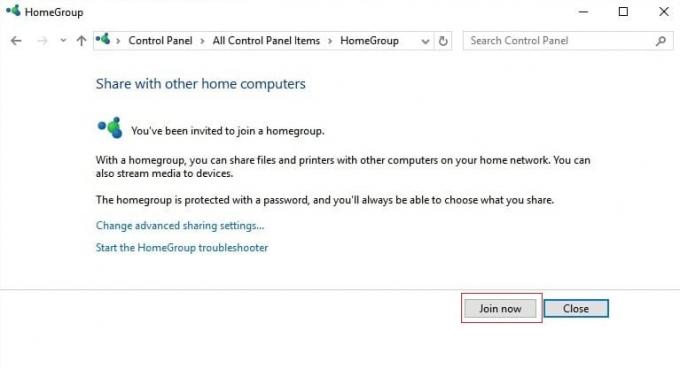
Ακολουθήστε τις οδηγίες που θα εμφανιστούν και εισαγάγετε τον κωδικό πρόσβασης HomeGroup που σημειώσατε στα παραπάνω βήματα.
Βήμα 3: Κοινή χρήση αρχείων σε μια οικιακή ομάδα
Αφού δημιουργήσετε την HomeGroup, όλα τα αρχεία και οι φάκελοι είναι ήδη κοινόχρηστα μέσα στις βιβλιοθήκες. Για να στείλετε αυτούς τους φακέλους και τα αρχεία σε άλλες τοποθεσίες με διαφορετικούς χρήστες χρησιμοποιώντας την Οικιακή Ομάδα ακολουθήστε τα παρακάτω βήματα:
1.Αναζητήστε την «Εξερεύνηση αρχείων» χρησιμοποιώντας τη γραμμή αναζήτησης.
2. Μόλις δείτε την επιλογή "Εξερεύνηση αρχείωνΣτο αποτέλεσμα αναζήτησης, κάντε κλικ σε αυτό για να το ανοίξετε.

3. Πλοηγηθείτε στο φάκελο που θέλετε να μοιραστείτε.
4. Μόλις δείτε τον φάκελο, κάντε δεξί κλικ πάνω του και επιλέξτε το επιλογή μετοχής από το αναδυόμενο μενού που εμφανίζεται.
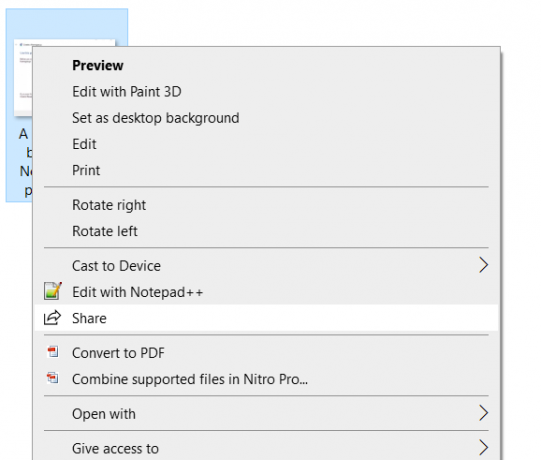
5.Εάν όχι, επιλέξτε "Δώστε πρόσβαση σε” από το μενού και στο υπομενού που θα εμφανιστεί, θα δείτε δύο επιλογές: Οικιακή ομάδα (προβολή) και Οικιακή ομάδα (Προβολή και επεξεργασία).

6. Θέλετε οι χρήστες να έχουν άδεια να ανοίγουν και να προβάλλουν μόνο τα αρχεία και, στη συνέχεια, επιλέξτε HomeGroup (Προβολή) και εάν θέλετε οι χρήστες να έχουν άδεια προβολής, ανοίγματος, τροποποίησης και διαγραφής των αρχείων, επιλέξτε HomeGroup (Προβολή και επεξεργασία).
Μόλις ολοκληρωθούν τα παραπάνω βήματα, τα επιλεγμένα αρχεία και οι φάκελοί σας θα κοινοποιηθούν στους συνδεδεμένους υπολογιστές.
Βήμα 4: Κοινή χρήση αρχείων με χρήση του OneDrive
Εάν θέλετε να κάνετε κοινή χρήση αρχείων και φακέλων με άτομα που δεν βρίσκονται στο ίδιο δίκτυο ή σε ολόκληρο τον κόσμο, μπορείτε να μοιραστείτε αρχεία και φακέλους μαζί τους χρησιμοποιώντας το OneDrive. Για να κάνετε κοινή χρήση αρχείων χρησιμοποιώντας το OneDrive, ακολουθήστε τα παρακάτω βήματα:
1.Ανοίξτε το φάκελο της εξερεύνησης αρχείων πατώντας Πλήκτρο Windows + E και μετά κάντε κλικ στο φάκελο OneDrive.
2. Στη συνέχεια, κάντε δεξί κλικ στο αρχείο ή το φάκελο που θέλετε να μοιραστείτε και επιλέξτε «Μοιραστείτε έναν σύνδεσμο OneDrive”.

3.Α η ειδοποίηση θα εμφανιστεί στη γραμμή ειδοποιήσεων ότι δημιουργείται ένας μοναδικός σύνδεσμος.

Αφού εκτελέσετε όλα τα παραπάνω βήματα, ο σύνδεσμός σας θα αντιγραφεί στο Πρόχειρο. Απλώς πρέπει να επικολλήσετε τον σύνδεσμο και να τον στείλετε μέσω email, messenger, μέσων κοινωνικής δικτύωσης ή μέσω οποιουδήποτε μέσου της επιλογής σας στον οποίο θέλετε να στείλετε. Αλλά ο χρήστης θα μπορεί να δει μόνο τα αρχεία και τους φακέλους.
Εάν θέλετε να δώσετε στους χρήστες την άδεια να προβάλλουν, να επεξεργάζονται και να διαγράφουν τους φακέλους μέσα στο OneDrive, ακολουθήστε τα παρακάτω βήματα:
1. Ανοίξτε το OneDrive στο αγαπημένο σας πρόγραμμα περιήγησης ιστού.

2. Πλοηγηθείτε στο αρχείο ή στο φάκελο που θέλετε να μοιραστείτε.
3. Κάντε δεξί κλικ στο αρχείο ή το φάκελο που θέλετε να μοιραστείτε και επιλέξτε Μερίδιο επιλογή.
4. Κάντε κλικ στο 'Οποιοσδήποτε έχει αυτόν τον σύνδεσμο μπορεί να επεξεργαστεί το στοιχείο' Σύνδεσμος.
5.Επίσης, βεβαιωθείτε Να επιτρέπεται η επεξεργασία είναι τετραγωνισμένος. Εάν όχι, τότε ελέγξτε το.
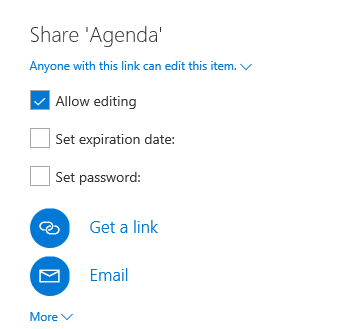
6.Επιλέξτε πώς θέλετε να μοιραστείτε τον σύνδεσμο.
7. Ακολουθήστε τις οδηγίες στην οθόνη και κοινοποιήστε τον σύνδεσμο.
Αφού ολοκληρώσετε τα παραπάνω βήματα, ο σύνδεσμός σας θα κοινοποιηθεί και οι χρήστες που έχουν αυτόν τον σύνδεσμο μπορούν να προβάλουν, να επεξεργαστούν και να διαγράψουν τα αρχεία και τους φακέλους.
Συνιστάται:
- Διορθώστε το Spotify Web Player που δεν λειτουργεί
- 11 Συμβουλές για τη διόρθωση του προβλήματος που δεν λειτουργεί το Google Pay
Ας ελπίσουμε ότι, χρησιμοποιώντας οποιαδήποτε από τις παραπάνω μεθόδους θα μπορέσετε Ρύθμιση κοινής χρήσης αρχείων δικτύου στα Windows 10 αλλά αν εξακολουθείτε να έχετε απορίες, μην ανησυχείτε, απλώς αναφέρετέ τις στην ενότητα σχολίων και θα επικοινωνήσουμε μαζί σας.



