Πότε πρέπει να χρησιμοποιείτε το Gmail εκτός σύνδεσης και πώς να το χρησιμοποιείτε
Miscellanea / / August 20, 2022
Η αποστολή και η λήψη email απαιτεί ενεργή σύνδεση στο διαδίκτυο. Αν δεν είστε συνδεδεμένοι σε ένα δίκτυο, δεν μπορείτε καν να έχετε πρόσβαση στα email σας, πόσο μάλλον να στείλετε ή να λάβετε νέα. Τι θα γινόταν όμως αν σας το λέγαμε Gmail έχει μια ενσωματωμένη λειτουργία εκτός σύνδεσης που σας επιτρέπει να έχετε πρόσβαση στα email σας όταν βρίσκεστε μακριά από το δρομολογητή σας;

Gmail εκτός σύνδεσης επιτρέπει στους χρήστες να αποθηκεύουν ένα αντίγραφο εκτός σύνδεσης των εισερχομένων τους στο πρόγραμμα περιήγησής τους. Με αυτόν τον τρόπο, μπορείτε να έχετε πρόσβαση στα email σας ακόμη και χωρίς ενεργή σύνδεση στο διαδίκτυο. Μπορείτε επίσης να συνθέσετε μηνύματα ηλεκτρονικού ταχυδρομείου που θα αποστέλλονται αυτόματα μόλις συνδεθείτε σε ένα δίκτυο.
Αν αυτό σας φαίνεται ενδιαφέρον, εδώ είναι όλα όσα πρέπει να γνωρίζετε για το Gmail εκτός σύνδεσης — πότε να το χρησιμοποιείτε, πώς να το χρησιμοποιείτε και τι πράγματα μπορείτε να κάνετε σε αυτό. Ας ξεκινήσουμε με τα βασικά.
Τι είναι το Gmail εκτός σύνδεσης
Το Gmail εκτός σύνδεσης είναι μια δυνατότητα που μπορείτε να ενεργοποιήσετε για τον λογαριασμό σας Google μετά την οποία μπορείτε να αποθηκεύσετε τα email σας εκτός σύνδεσης στο πρόγραμμα περιήγησης του υπολογιστή σας.
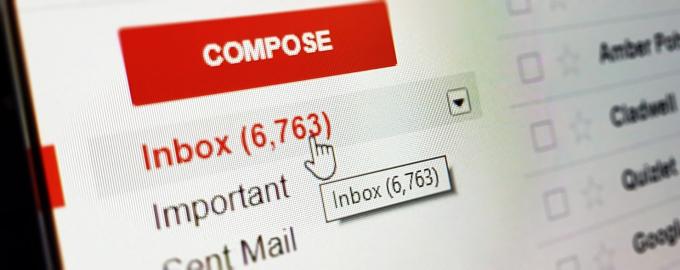
Με αυτόν τον τρόπο, μπορείτε να αποκτήσετε πρόσβαση στα email σας, να τα αναζητήσετε, να τα διαβάσετε και ακόμη και να συνθέσετε νέα που μπορούν να σταλούν όταν είστε συνδεδεμένοι στο διαδίκτυο.
Τι μπορείτε να κάνετε στο Gmail εκτός σύνδεσης
Εφόσον το Gmail εκτός σύνδεσης λειτουργεί χωρίς ενεργή σύνδεση στο διαδίκτυο, είναι προφανές ότι δεν θα έχετε την πλήρη λειτουργικότητα που απολαμβάνετε όταν χρησιμοποιείτε το Gmail στο διαδίκτυο. Ωστόσο, εξακολουθείτε να έχετε ένα αξιοπρεπές κομμάτι χαρακτηριστικών που μπορεί να σας βοηθήσουν με βάση τη χρήση σας. Εδώ είναι όλα όσα μπορείτε να κάνετε στο Gmail εκτός σύνδεσης:
- Διαβάστε τα email σας
- Αναζήτηση για συγκεκριμένα email
- Ανοίξτε τα συνημμένα που περιλαμβάνονται στα email
- Σύνταξη νέων email
Ορίστε τι εσείς δεν μπορώ κάντε στο Gmail εκτός σύνδεσης –
- Προεπισκόπηση συνημμένων στο πρόγραμμα περιήγησης
- Λήψη νέων email
- Συζητήστε με τους φίλους σας μέσω του Hangouts ή του Google Meet
Ποιες είναι οι απαιτήσεις για χρήση του Gmail εκτός σύνδεσης
Η κύρια απαίτηση για τη ρύθμιση του Gmail εκτός σύνδεσης είναι ότι πρέπει να είστε συνδεδεμένοι στο διαδίκτυο έως ότου γίνει λήψη όλων των δεδομένων σας. Όταν ενεργοποιείτε το Gmail εκτός σύνδεσης, όλα τα δεδομένα email σας κατεβαίνουν τοπικά στον υπολογιστή σας. Αυτά τα δεδομένα είναι προσβάσιμα μόνο μέσω του προγράμματος περιήγησης ιστού Google Chrome.
Κατεβάστε το Google Chrome
Επιπλέον, θα χρειαστεί να χρησιμοποιήσετε ένα κανονικό παράθυρο προγράμματος περιήγησης στο Chrome για πρόσβαση στο Gmail εκτός σύνδεσης, επομένως μια καρτέλα ανώνυμης περιήγησης δεν θα λειτουργήσει. Θα χρειαστείτε επίσης λίγο ελεύθερο χώρο στον τοπικό σας σκληρό δίσκο για την αποθήκευση email και συνημμένων.

Συνιστούμε να μην χρησιμοποιείτε το Gmail εκτός σύνδεσης σε δημόσιο υπολογιστή, καθώς τα δεδομένα σας θα ληφθούν και θα αποθηκευτούν εκτός σύνδεσης. Μπορείτε να χρησιμοποιήσετε το Gmail εκτός σύνδεσης σε Windows, macOS και Linux. Εάν έχετε όλες τις προϋποθέσεις και είστε έτοιμοι να ξεκινήσετε, ας προχωρήσουμε στην ενεργοποίηση και χρήση του Gmail εκτός σύνδεσης.
Πότε πρέπει να χρησιμοποιείτε το Gmail εκτός σύνδεσης;
Πιθανότατα αναρωτιέστε πότε πρέπει να χρησιμοποιείτε το Gmail εκτός σύνδεσης και σε ποιες περιπτώσεις μπορεί να σας φανεί χρήσιμο. Μπορεί να υπάρχουν πολλές περιπτώσεις χρήσης για το Gmail εκτός σύνδεσης:
- Εάν ξεκινήσατε ένα οδικό ταξίδι ή κάνετε σακίδιο/πεζοπορία σε μια απομακρυσμένη περιοχή με κακή συνδεσιμότητα, μπορεί να είναι καλή ιδέα να έχετε τα email σας εκτός σύνδεσης.
- Μπορείτε επίσης να συγχρονίσετε τα email σας εκτός σύνδεσης πριν κάνετε πτήση, εάν θέλετε να τα διαβάσετε ενώ πετάτε. Μπορείτε επίσης να απαντάτε σε σημαντικά μηνύματα ηλεκτρονικού ταχυδρομείου ενώ βρίσκεστε στο αεροπλάνο και θα σταλούν αμέσως μόλις συνδεθείτε σε ένα δίκτυο κατά την προσγείωση.
- Δεδομένου ότι τα email σας μπορεί να περιέχουν σημαντικά έγγραφα όπως τραπεζικές κινήσεις, δρομολόγια ταξιδιών, παρουσιάσεις κ.λπ., είναι πάντα καλή ιδέα για να αποθηκεύσετε ένα αντίγραφο των email σας εκτός σύνδεσης, αφού ποτέ δεν ξέρετε πότε μπορεί να αντιμετωπίσετε μια κατάσταση όπου δεν έχετε πρόσβαση στο διαδίκτυο.
- Μερικοί μαθητές μπορεί να μην έχουν πρόσβαση στο διαδίκτυο στα σχολεία ή τα πανεπιστήμιά τους. Έτσι, εάν έχετε τις εργασίες και τα έργα σας στο email σας, η αποθήκευση τους εκτός σύνδεσης θα σας βοηθούσε να έχετε πρόσβαση σε αυτά στην τάξη χωρίς να ανησυχείτε για ένα δίκτυο που λειτουργεί.
Αυτές είναι μόνο μερικές περιπτώσεις χρήσης του Gmail εκτός σύνδεσης στην καθημερινή ζωή. Μπορείτε να προσαρμόσετε το Gmail εκτός σύνδεσης για τη συγκεκριμένη χρήση σας και επίσης να μας ενημερώσετε στα σχόλια για ποιο σκοπό χρησιμοποιείτε κυρίως το Gmail εκτός σύνδεσης!
Πώς να ενεργοποιήσετε και να χρησιμοποιήσετε το Gmail εκτός σύνδεσης στον υπολογιστή σας
Τώρα που ξέρετε τι μπορείτε να χρησιμοποιήσετε το Gmail εκτός σύνδεσης, δείτε πώς μπορείτε να το ενεργοποιήσετε στον υπολογιστή σας για πρόσβαση στα email σας χωρίς σύνδεση στο διαδίκτυο.
Βήμα 1: Ανοίξτε ένα νέο παράθυρο του Google Chrome στον υπολογιστή σας.
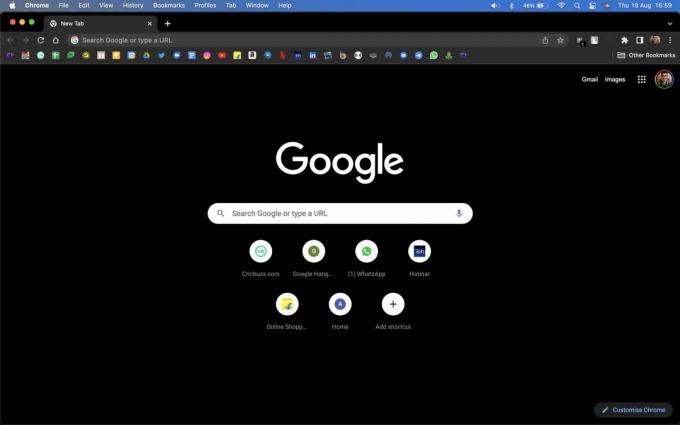
Βήμα 2: Κάντε κλικ στον παρακάτω σύνδεσμο για να επισκεφτείτε τη σελίδα Ρυθμίσεις εκτός σύνδεσης του Gmail.
Ρυθμίσεις Gmail εκτός σύνδεσης
Βήμα 3: Επιλέξτε το πλαίσιο δίπλα στην επιλογή "Ενεργοποίηση αλληλογραφίας εκτός σύνδεσης".
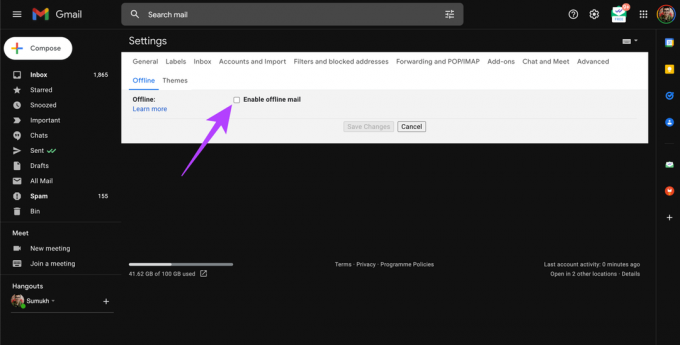
Θα δείτε τώρα τον απαιτούμενο χώρο αποθήκευσης στον υπολογιστή σας για τη λήψη των δεδομένων σας Gmail εκτός σύνδεσης.

Βήμα 4: Επιλέξτε τον αριθμό των ημερών για τις οποίες θέλετε να κάνετε λήψη των δεδομένων email. Το μέγιστο που μπορείτε να επιλέξετε είναι 90 ημέρες.

Βήμα 5: Επιλέξτε το πλαίσιο δίπλα στην επιλογή Λήψη συνημμένων εάν θέλετε να τα κατεβάσετε με μηνύματα ηλεκτρονικού ταχυδρομείου.

Βήμα 6: Στην περιοχή Ασφάλεια, επιλέξτε την πιο σχετική επιλογή για τη χρήση σας. Εάν θέλετε να διαγράψετε τα δεδομένα εκτός σύνδεσης του Gmail μόλις αποσυνδεθείτε από το Gmail, επιλέξτε τη δεύτερη επιλογή. Εάν θέλετε να αποθηκεύσετε τα δεδομένα μέχρι να τα διαγράψετε με μη αυτόματο τρόπο, επιλέξτε την πρώτη επιλογή.

Βήμα 7: Κάντε κλικ στο Save Changes.

Βήμα 8: Κάντε κλικ στο Ok στο μήνυμα λέγοντας ότι το Gmail εκτός σύνδεσης δεν συνιστάται για κοινόχρηστες συσκευές.

Τώρα, περιμένετε μέχρι το Gmail εκτός σύνδεσης να συγχρονίσει τα δεδομένα σας και να τα κατεβάσει στον υπολογιστή σας. Μόλις ολοκληρωθεί, το Gmail θα φορτώσει ξανά με ένα μήνυμα που θα σας ζητά να προσθέσετε σελιδοδείκτη στη σελίδα Εισερχόμενα. Κάντε κλικ στο OK. αυτό θα προσθέστε τη σελίδα ως σελιδοδείκτη στο Chrome.
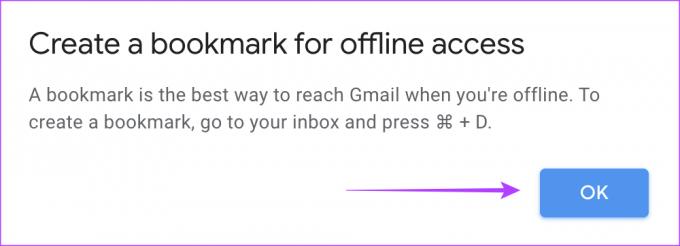
Βήμα 9: Περιμένετε να συγχρονιστούν τα συνημμένα σας εκτός σύνδεσης. Για να ελέγξετε την πρόοδό του, κάντε κλικ στο κουμπί συγχρονισμού στο Gmail.

Βήμα 10: Μόλις τελειώσετε, είστε έτοιμοι να χρησιμοποιήσετε το Gmail εκτός σύνδεσης. Τώρα, απλώς κάντε κλικ στον σελιδοδείκτη που δημιουργήσατε στο Chrome για να αποκτήσετε πρόσβαση στα Εισερχόμενα του Gmail εκτός σύνδεσης.
Σημείωση: Η σύνταξη ενός νέου email σε λειτουργία εκτός σύνδεσης θα το αποθηκεύσει στα Εξερχόμενα και θα το στείλει αμέσως μόλις συνδεθείτε.
Αυτό είναι! Τώρα, κάθε φορά που ο υπολογιστής σας συνδέεται στο διαδίκτυο, το Gmail θα συγχρονίζει αυτόματα νεότερα μηνύματα ηλεκτρονικού ταχυδρομείου με το Gmail εκτός σύνδεσης.
Πώς μπορώ να χρησιμοποιήσω το Gmail μου εκτός σύνδεσης σε Android και iPhone
Η εφαρμογή Gmail για Android και iOS σάς επιτρέπει αυτόματα να έχετε πρόσβαση στα email σας ακόμα και όταν είστε εκτός σύνδεσης, επομένως δεν χρειάζεται να ενεργοποιήσετε πρόσθετες ρυθμίσεις για το Gmail εκτός σύνδεσης.
Πώς να διαγράψετε τα δεδομένα εκτός σύνδεσης του Gmail και να τα απενεργοποιήσετε
Εάν δεν θέλετε να χρησιμοποιείτε πλέον το Gmail εκτός σύνδεσης, είναι συνετό να διαγράψετε όλα τα email και τα συνημμένα σας από τον υπολογιστή σας και στη συνέχεια να αλλάξετε το Gmail από εκτός σύνδεσης σε διαδικτυακό. Δείτε πώς να το κάνετε.
Βήμα 1: Ανοίξτε ένα παράθυρο του Google Chrome στον υπολογιστή σας.
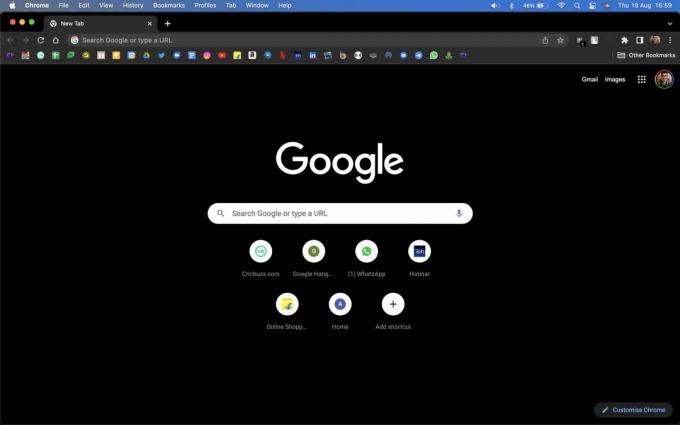
Βήμα 2: Κάντε κλικ στο μενού με τις τρεις κουκκίδες στην επάνω δεξιά γωνία.

Βήμα 3: Επιλέξτε Ρυθμίσεις.

Βήμα 4: Μεταβείτε στην ενότητα Απόρρητο και ασφάλεια χρησιμοποιώντας το παράθυρο στα αριστερά.

Βήμα 5: Κάντε κλικ στο «Cookies και άλλα δεδομένα ιστότοπου».
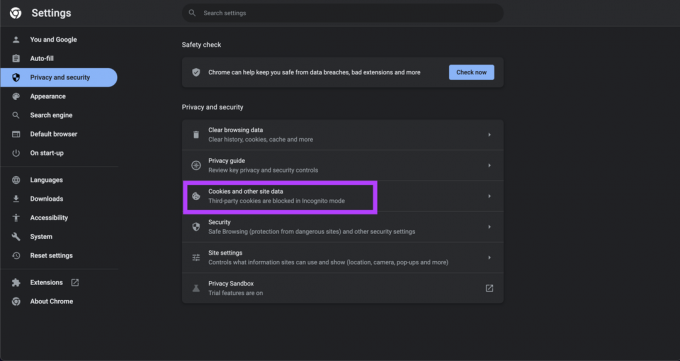
Βήμα 6: Κάντε κύλιση προς τα κάτω προς τα κάτω και επιλέξτε «Δείτε όλα τα cookie και τα δεδομένα ιστότοπου».

Βήμα 7: Κάντε κλικ στο κουμπί Κατάργηση όλων.

Βήμα 8: Τώρα, επιστρέψτε στη σελίδα Ρυθμίσεις εκτός σύνδεσης του Gmail χρησιμοποιώντας τον παρακάτω σύνδεσμο.
Ρυθμίσεις Gmail εκτός σύνδεσης
Βήμα 9: Καταργήστε την επιλογή του πλαισίου δίπλα στην επιλογή "Ενεργοποίηση αλληλογραφίας εκτός σύνδεσης".

Βήμα 10: Κάντε κλικ στο Save Changes. Αυτό είναι!

Ελέγξτε τα email σας από όπου κι αν βρίσκεστε
Αφού ρυθμίσετε το Gmail εκτός σύνδεσης στον υπολογιστή σας, δεν χρειάζεται πλέον να βασίζεστε σε μια ενεργή σύνδεση στο διαδίκτυο κάθε φορά που θέλετε να ελέγχετε τα email σας. Απλώς ανοίξτε το Gmail μέσω του σελιδοδείκτη και είστε έτοιμοι. Έχετε δοκιμάσει ακόμα να χρησιμοποιήσετε το Gmail εκτός σύνδεσης; Μοιραστείτε τις σκέψεις σας στα σχόλια παρακάτω.
Τελευταία ενημέρωση στις 19 Αυγούστου 2022
Το παραπάνω άρθρο μπορεί να περιέχει συνδέσμους συνεργατών που βοηθούν στην υποστήριξη της Guiding Tech. Ωστόσο, δεν επηρεάζει τη συντακτική μας ακεραιότητα. Το περιεχόμενο παραμένει αμερόληπτο και αυθεντικό.



