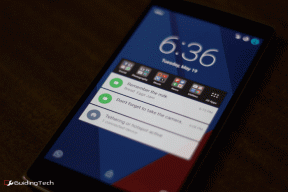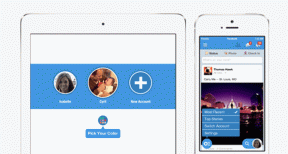4 καλύτεροι τρόποι για να διαχειριστείτε τις ρυθμίσεις υποτίτλων στο Amazon Fire TV Stick
Miscellanea / / August 22, 2022
Το Amazon Fire TV Stick σάς επιτρέπει να προβάλλετε τις αγαπημένες σας ταινίες και εκπομπές στο Prime Video και σε άλλες πλατφόρμες ροής όπως το Netflix, το Hulu, το Mubi και άλλα. Προσθέτοντας μερικά ωραία gadget, μπορείτε να βελτιώσετε την εμπειρία Fire TV Stick στο σπίτι.

Μαζί με αλλάζοντας το χρώμα των υποτίτλων σε Επιτραπέζιους υπολογιστές και Κινητά, έχετε επίσης ορισμένες επιλογές στο Fire TV Stick για να προσαρμόσετε τους υπότιτλους ενώ παρακολουθείτε περιεχόμενο στο Prime Video. Συγκεντρώσαμε τους καλύτερους τρόπους διαχείρισης των ρυθμίσεων υποτίτλων στο Amazon Fire TV Stick. Οι λύσεις που αναφέρονται σε αυτήν την ανάρτηση ισχύουν για όλα τα μοντέλα Fire TV Stick.
Προτού προχωρήσετε, συνιστούμε να ελέγξετε εάν χρησιμοποιείτε την πιο πρόσφατη έκδοση του Fire OS στο Fire TV Stick. Δείτε πώς μπορείτε να το ελέγξετε στο Fire TV Stick σας.
Βήμα 1: Στην αρχική οθόνη του Fire TV, επιλέξτε το εικονίδιο Ρυθμίσεις στη δεξιά γωνία.

Βήμα 2: Επιλέξτε My Fire TV από τις επιλογές.
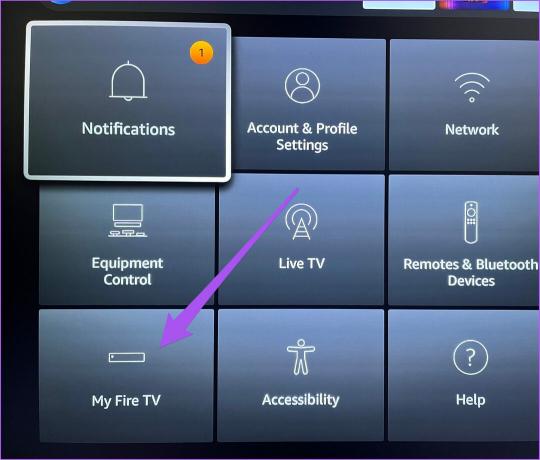
Βήμα 3: Επιλέξτε Πληροφορίες από τη λίστα επιλογών στην περιοχή My Fire TV.

Βήμα 4: Μεταβείτε στο Έλεγχος για ενημερώσεις.

Εάν δείτε μια διαθέσιμη ενημέρωση του Fire OS, κάντε λήψη και εγκαταστήστε την στο Fire TV Stick σας.
1. Αλλαγή κειμένου υπότιτλων
Η πρώτη επιλογή για την προσαρμογή των υπότιτλων είναι η αλλαγή της εμφάνισης και της αίσθησης του κειμένου των υπότιτλων. Μπορείτε να αλλάξετε τις προεπιλεγμένες ρυθμίσεις, όπως το μέγεθος κειμένου, το χρώμα, το στυλ γραμματοσειράς και το στυλ άκρων των υποτίτλων. Αυτό θα σας βοηθήσει να βελτιώσετε την αναγνωσιμότητα των υποτίτλων ανάλογα με τον βαθμό χρώματος που χρησιμοποιείται για την ταινία ή την εκπομπή που παρακολουθείτε. Εάν κάποιος στην οικογένειά σας δυσκολεύεται να διαβάσει κείμενο μικρού μεγέθους, μπορείτε να αυξήσετε το μέγεθος και επίσης να αλλάξετε το χρώμα των υπότιτλων.
Δείτε πώς να το κάνετε.
Βήμα 1: Επιλέξτε το εικονίδιο Ρυθμίσεις στη δεξιά πλευρά της αρχικής οθόνης του Fire TV.

Βήμα 2: Επιλέξτε Προσβασιμότητα από τις επιλογές.

Βήμα 3: Στην περιοχή Προσβασιμότητα, επιλέξτε Υπότιτλοι.

Βήμα 4: Επιλέξτε Κείμενο από τη λίστα επιλογών.

Τώρα έχετε πέντε επιλογές για να αλλάξετε το κείμενο υπότιτλων – Μέγεθος, Χρώμα, Αδιαφάνεια, Γραμματοσειρά και Στυλ άκρων.
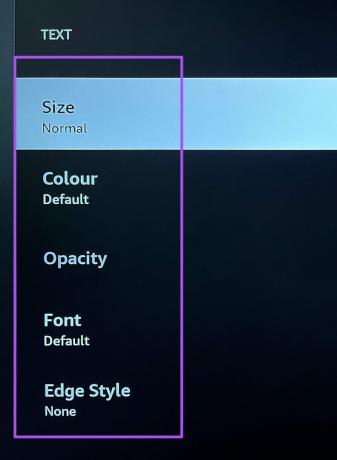
Βήμα 5: Επιλέξτε οποιαδήποτε επιλογή σύμφωνα με την επιλογή σας για να προσαρμόσετε τον υπότιτλο.
Για παράδειγμα, μπορείτε να επιλέξετε Χρώμα για να αλλάξετε το χρώμα του υπότιτλου. Μια προεπισκόπηση για το ίδιο θα είναι ορατή στην οθόνη της τηλεόρασής σας.

Μπορείτε να χρησιμοποιήσετε το Opacity αφού αλλάξετε άλλες ρυθμίσεις.

2. Αλλαγή φόντου κειμένου υπότιτλων
Η επόμενη επιλογή είναι η αλλαγή του φόντου του κειμένου υπότιτλων κατά την παρακολούθηση περιεχομένου στο Fire TV Stick. Αυτός είναι ένας άλλος πολύ καλός τρόπος για να βελτιώσετε την αναγνωσιμότητα του κειμένου των υπότιτλων και να προστατεύσετε το πλαίσιο της τηλεόρασής σας από προβλήματα εγκαυμάτων, ειδικά σε τηλεοράσεις OLED. Δείτε πώς μπορείτε να αποκτήσετε πρόσβαση και να χρησιμοποιήσετε τη λειτουργία.
Βήμα 1: Επιλέξτε το εικονίδιο Ρυθμίσεις στη δεξιά πλευρά της αρχικής οθόνης του Fire TV.

Βήμα 2: Επιλέξτε Προσβασιμότητα από τις επιλογές.

Βήμα 3: Στην περιοχή Προσβασιμότητα, επιλέξτε Υπότιτλοι.

Βήμα 4: Επιλέξτε Φόντο κειμένου από τη λίστα επιλογών.

Έχετε δύο επιλογές - Χρώμα και Αδιαφάνεια.

Μπορείτε να αλλάξετε το χρώμα του φόντου του κειμένου υπότιτλων και στη συνέχεια να ελέγξετε την αδιαφάνειά του.
3. Αλλαγή φόντου παραθύρου υπότιτλων
Η τρίτη επιλογή για τη διαχείριση των υπότιτλων στο Fire TV Stick είναι η επιλογή του φόντου του παραθύρου υποτίτλων. Σημαίνει ότι μπορείτε να επεκτείνετε το μέγεθος του παραθύρου των υπότιτλων και να αλλάξετε το χρώμα του φόντου σύμφωνα με την επιλογή σας. Δείτε πώς μπορείτε να χρησιμοποιήσετε τη δυνατότητα.
Βήμα 1: Επιλέξτε το εικονίδιο Ρυθμίσεις στη δεξιά πλευρά της αρχικής οθόνης του Fire TV.

Βήμα 2: Επιλέξτε Προσβασιμότητα από τις επιλογές.

Βήμα 3: Στην περιοχή Προσβασιμότητα, επιλέξτε Υπότιτλοι.

Βήμα 4: Επιλέξτε Φόντο παραθύρου από τη λίστα επιλογών.

Για άλλη μια φορά, έχετε δύο επιλογές - Χρώμα και Αδιαφάνεια.
Βήμα 5: Επιλέξτε το χρώμα φόντου του παραθύρου της επιλογής σας. Αυτό δίνει τη δυνατότητα στην επιλογή Opacity για να την προσαρμόσετε για το παράθυρο υποτίτλων.

4. Χρησιμοποιήστε τις ρυθμίσεις Web του Amazon για υπότιτλους
Είναι φυσικό να προσαρμόζετε τους υπότιτλους όταν παρακολουθείτε το Prime Video σε ένα πρόγραμμα περιήγησης στην επιφάνεια εργασίας σας. Η τελευταία επιλογή στις ρυθμίσεις υποτίτλων στο Fire TV Stick σάς επιτρέπει να μεταφέρετε όλες αυτές τις ρυθμίσεις για να τις χρησιμοποιήσετε στο Fire TV Stick. Δείτε πώς μπορείτε να χρησιμοποιήσετε αυτήν την επιλογή.
Βήμα 1: Επιλέξτε το εικονίδιο Ρυθμίσεις στη δεξιά πλευρά της αρχικής οθόνης του Fire TV.

Βήμα 2: Επιλέξτε Προσβασιμότητα από τις επιλογές.

Βήμα 3: Στην περιοχή Προσβασιμότητα, επιλέξτε Υπότιτλοι.

Βήμα 4: Επιλέξτε «Χρήση ρυθμίσεων Web Amazon για Prime Video Subtitles» για να το ενεργοποιήσετε.
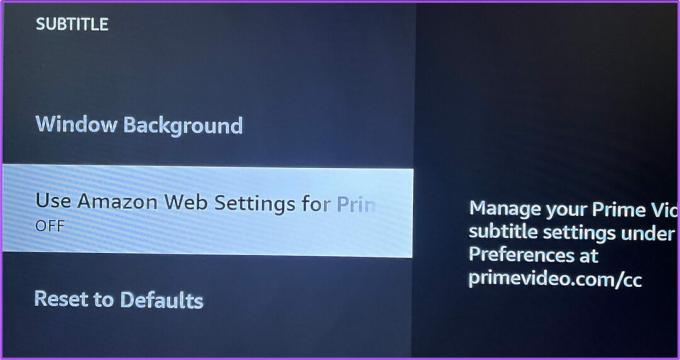
Με τίτλο για Υπότιτλους
Το Amazon Fire TV Stick σάς επιτρέπει να ελέγχετε τον τρόπο προβολής των υπότιτλων. Ωστόσο, μερικές φορές, οι χρήστες του Fire TV Stick αντιμετωπίζουν διαφορετικά προβλήματα κατά τη χρήση του στην τηλεόρασή τους. Καλύψαμε ορισμένες αναρτήσεις που αναφέρουν λύσεις για Ο ήχος Fire TV Stick δεν λειτουργεί και Το Fire TV Stick δεν φορτώνει εφαρμογές. Μπορείτε να τα ελέγξετε εάν έχετε αντιμετωπίσει τέτοια προβλήματα.
Τελευταία ενημέρωση στις 22 Αυγούστου 2022
Το παραπάνω άρθρο μπορεί να περιέχει συνδέσμους συνεργατών που βοηθούν στην υποστήριξη της Guiding Tech. Ωστόσο, δεν επηρεάζει τη συντακτική μας ακεραιότητα. Το περιεχόμενο παραμένει αμερόληπτο και αυθεντικό.