Πώς να δημιουργήσετε ένα πρότυπο email στην εφαρμογή Mail στο Mac
Miscellanea / / August 23, 2022
Εάν χρησιμοποιείτε την εφαρμογή Mail στο Mac σας για να στείλετε email σε παρόμοια ομάδα παραληπτών, μπορείτε δημιουργήστε μια ομάδα email. Αλλά αν το περιεχόμενο των email σας παραμένει το ίδιο ή πρέπει να στείλετε παρόμοιες απαντήσεις, μπορείτε να εξοικονομήσετε πολύ περισσότερο χρόνο δημιουργώντας ένα πρότυπο email.

Οπως ακριβώς Gmail και Αποψη, μπορείτε να δημιουργήσετε ένα πρότυπο email στην προεπιλεγμένη εφαρμογή Apple Mail, ειδικά για τη διαχείριση των επαγγελματικών σας email. Θα κοινοποιήσουμε τη μέθοδο δημιουργίας προτύπου email στην εφαρμογή Mail στο Mac.
Προτού προχωρήσετε με τα βήματα, συνιστούμε να ενημερώσετε την εφαρμογή Mail στην πιο πρόσφατη έκδοση. Αυτό θα εξασφαλίσει ότι όλα τα βήματα λειτουργούν χωρίς προβλήματα ή εμπλοκές. Θα χρειαστεί να ελέγξετε για τυχόν εκκρεμείς ενημερώσεις macOS με τα παρακάτω βήματα. Λάβετε υπόψη ότι αυτά τα βήματα λειτουργούν σε εκδόσεις macOS πριν από το macOS Ventura.
Βήμα 1: Κάντε κλικ στο εικονίδιο της Apple στην επάνω δεξιά γωνία.

Βήμα 2: Επιλέξτε «About This Mac» από τη λίστα επιλογών.
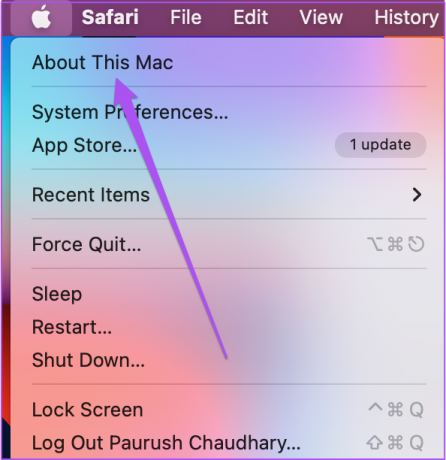
Βήμα 3: Κάντε κλικ στην Ενημέρωση λογισμικού.

Βήμα 4: Εάν δείτε μια ενημέρωση macOS, κάντε λήψη και εγκαταστήστε την για να χρησιμοποιήσετε την πιο πρόσφατη έκδοση της εφαρμογής Mail.
Για χρήστες Mac στο macOS Ventura, θα χρειαστεί να ανοίξετε τις Προτιμήσεις συστήματος και να μεταβείτε στην ενότητα Γενικά. Από εκεί, κάντε κλικ στην «Ενημέρωση λογισμικού» - ναι, η πλοήγηση στο μενού είναι αρκετά παρόμοια με το iOS στο iPhone.
Πώς να δημιουργήσετε ένα πρότυπο email στην εφαρμογή Mail
Για να δημιουργήσετε ένα νέο πρότυπο email, πρέπει να προσθέσετε ένα νέο γραμματοκιβώτιο στην εφαρμογή Mail στο Mac σας. Δεδομένου ότι δεν υπάρχει αποκλειστική επιλογή για τη δημιουργία προτύπου, δείτε πώς μπορείτε να χρησιμοποιήσετε ένα πρόχειρο email για να δημιουργήσετε το πρότυπό σας.
Βήμα 1: Πατήστε Command + Spacebar για να ανοίξετε την Αναζήτηση Spotlight, πληκτρολογήστε Ταχυδρομείο, και πατήστε Επιστροφή.

Βήμα 2: Όταν ανοίξει η εφαρμογή Mail, κάντε κλικ στο Mailbox στη γραμμή μενού.
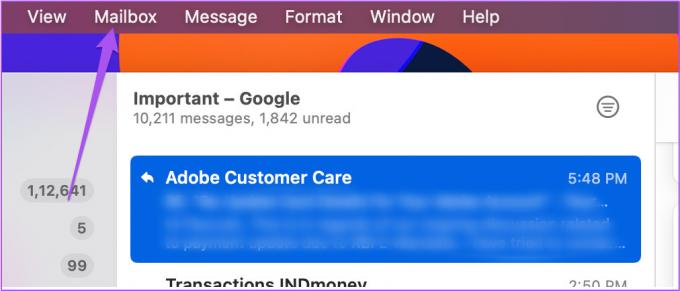
Βήμα 3: Επιλέξτε New Mailbox από τη λίστα επιλογών.
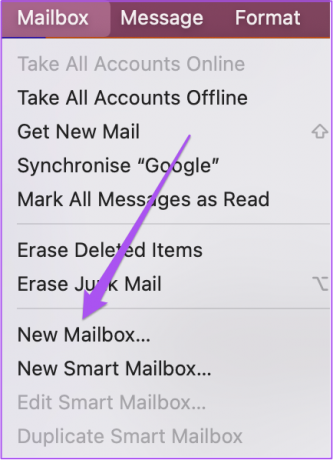
Βήμα 4: Στο παράθυρο Νέο γραμματοκιβώτιο, κάντε κλικ στην Τοποθεσία.
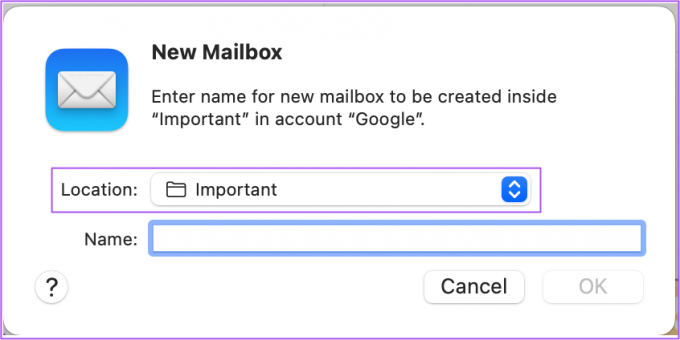
Βήμα 5: Επιλέξτε «Στο Mac μου» από το αναπτυσσόμενο μενού.
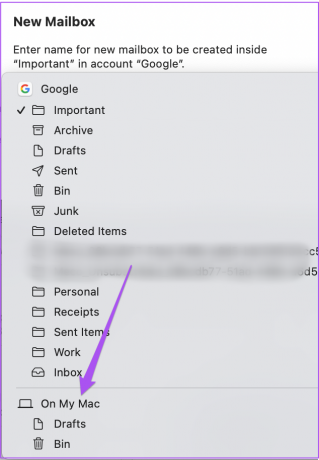
Βήμα 6: Εισαγάγετε ένα όνομα για το γραμματοκιβώτιό σας και κάντε κλικ στο ΟΚ.
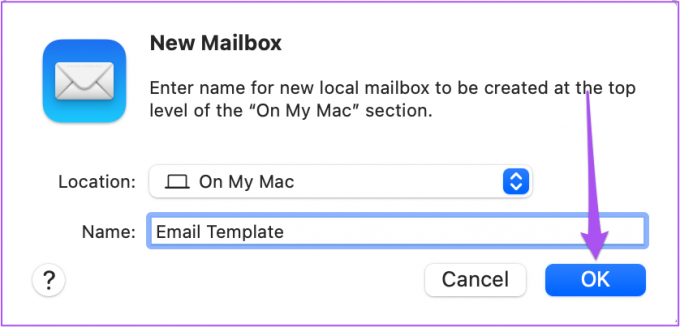
Αφού δημιουργήσετε ένα νέο γραμματοκιβώτιο, θα εμφανιστεί στην ενότητα On My Mac στην αριστερή στήλη.
Τώρα ας αποθηκεύσουμε ένα πρόχειρο email που θα χρησιμοποιηθεί ως πρότυπο ακολουθώντας αυτά τα βήματα.
Βήμα 1: Κάντε κλικ στο εικονίδιο για να συντάξετε ένα νέο μήνυμα email.
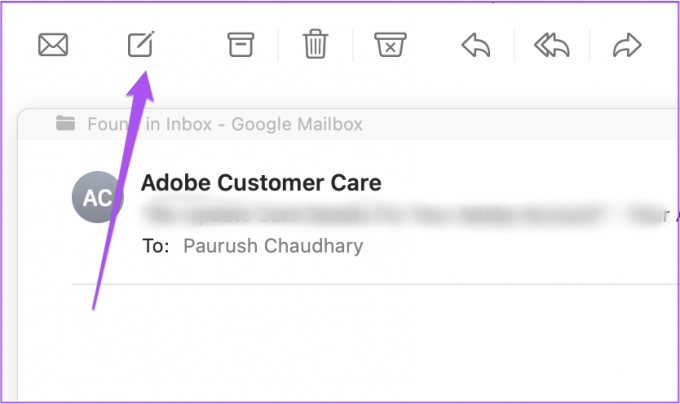
Βήμα 2: Επεξεργαστείτε το μήνυμα σύμφωνα με αυτό που θέλετε στο πρότυπο email σας και, στη συνέχεια, κάντε κλικ στο εικονίδιο X για να κλείσετε το παράθυρο μηνύματος.

Βήμα 3: Κάντε κλικ στο Αποθήκευση για να αποθηκεύσετε το μήνυμα ως πρόχειρο.
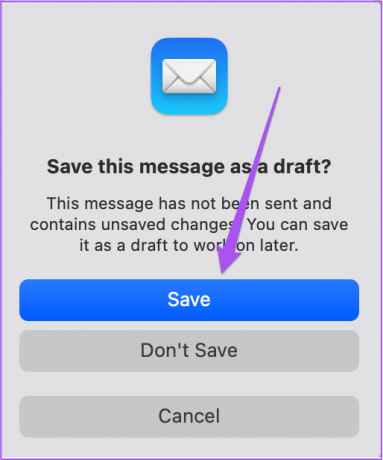
Βήμα 4: Μόλις αποθηκευτεί το μήνυμα, κάντε κλικ στην επιλογή Πρόχειρα στο αριστερό μενού.

Βήμα 5: Επιλέξτε το πρόχειρο μήνυμα που θα χρησιμοποιηθεί ως πρότυπο email. Στη συνέχεια, σύρετε και αποθέστε το στο γραμματοκιβώτιο που μόλις δημιουργήσατε.
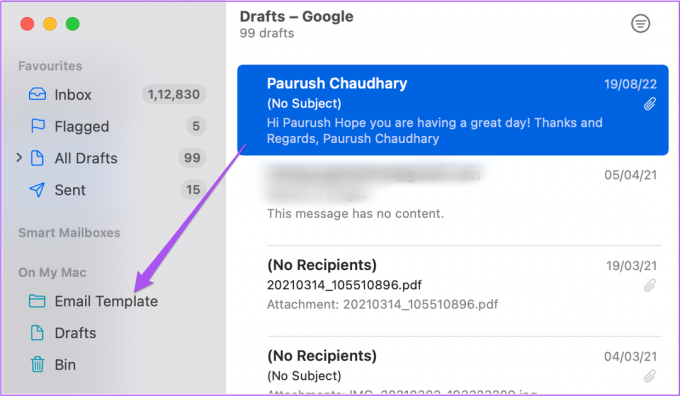
Πώς να στείλετε πρότυπο email
Αφού ακολουθήσετε τα προαναφερθέντα βήματα, είστε έτοιμοι να χρησιμοποιήσετε το πρόχειρο μήνυμα για τα πρότυπα email σας. Δείτε πώς μπορείτε να το χρησιμοποιήσετε για την αποστολή των email προτύπων σας.
Βήμα 2: Πατήστε Command + Spacebar για να ανοίξετε την Αναζήτηση Spotlight, πληκτρολογήστε Ταχυδρομείο, και πατήστε Επιστροφή.

Βήμα 2: Κάντε κλικ στο όνομα του γραμματοκιβωτίου σας από το αριστερό μενού.
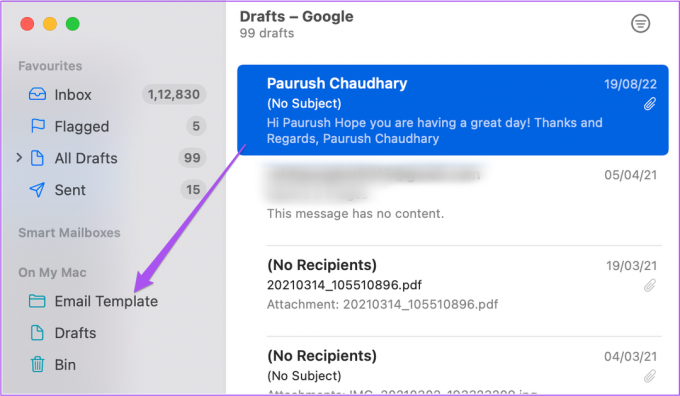
Βήμα 3: Επιλέξτε το πρόχειρο μήνυμα που θέλετε να χρησιμοποιήσετε ως πρότυπο email.
Βήμα 4: Διατηρήστε το επιλεγμένο και κάντε κλικ στην επιλογή Μήνυμα στην επάνω γραμμή μενού.
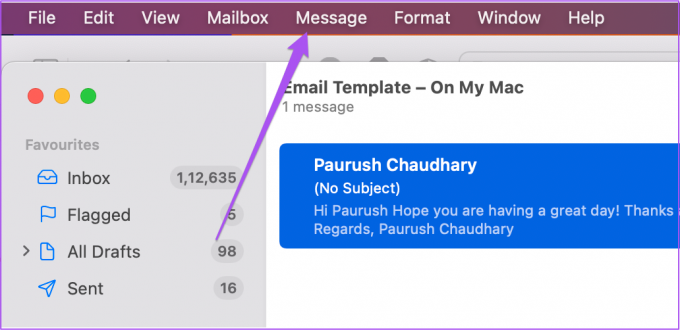
Βήμα 5: Επιλέξτε Αποστολή ξανά από τη λίστα επιλογών.
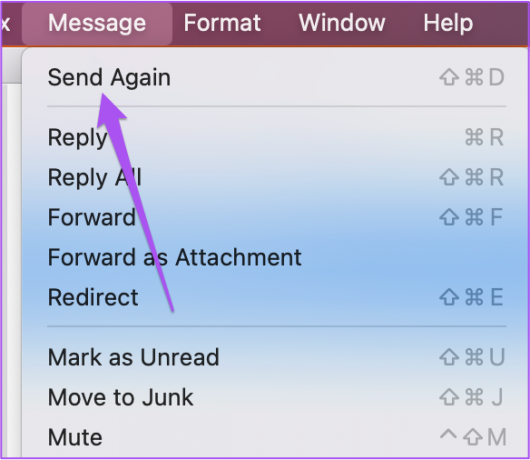
Βήμα 6: Επεξεργαστείτε το μήνυμα email σας, πληκτρολογήστε τα ονόματα των παραληπτών και στείλτε το.
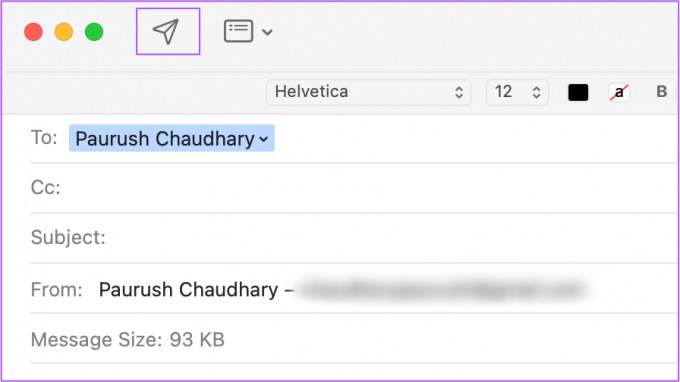
Πώς να διαγράψετε το πρότυπο email από την εφαρμογή αλληλογραφίας
Εάν αλλάξετε γνώμη αργότερα, μπορείτε να διαγράψετε το πρότυπο email από την εφαρμογή Mail στο Mac σας. Δείτε πώς να το κάνετε.
Βήμα 1: Πατήστε Command + Spacebar για να ανοίξετε την Αναζήτηση Spotlight, πληκτρολογήστε Ταχυδρομείο, και πατήστε Επιστροφή.

Βήμα 2: Μόλις ανοίξει η εφαρμογή Mail, κάντε δεξί κλικ στο Mailbox που περιέχει το πρότυπο email σας από το αριστερό μενού.
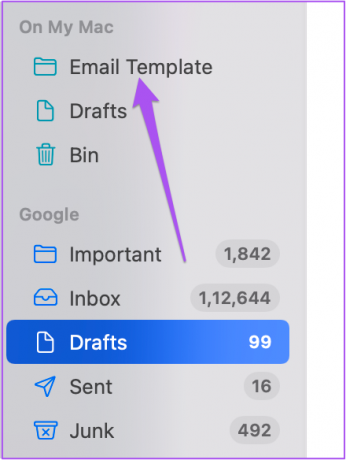
Βήμα 3: Κάντε κλικ στο Διαγραφή γραμματοκιβωτίου από τη λίστα επιλογών.
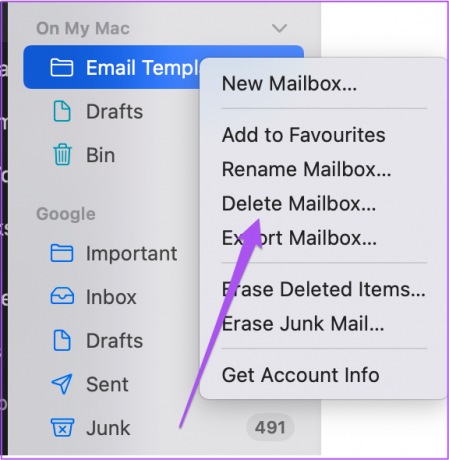
Βήμα 4: Κάντε ξανά κλικ στο Διαγραφή για να επιβεβαιώσετε την επιλογή σας.
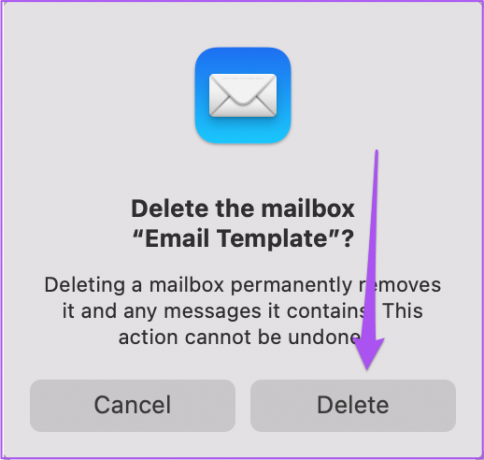
Θα παρατηρήσετε ότι το γραμματοκιβώτιο που δημιουργήθηκε πρόσφατα δεν θα εμφανίζεται στην εφαρμογή Mail.
Μπορείτε επίσης να δείτε την ανάρτησή μας αναφέροντας τους καλύτερους τρόπους διορθώστε την εφαρμογή Mail που δεν λαμβάνει μηνύματα ηλεκτρονικού ταχυδρομείου σε Mac εάν αντιμετωπίζετε αυτό το ζήτημα.
Εξοικονομήστε χρόνο με τα πρότυπα email
Αφού διαγράψετε το πρότυπο email σας, μπορείτε να δημιουργήσετε ένα άλλο χρησιμοποιώντας τα ίδια βήματα, ανάλογα με τις ανάγκες σας. Μπορείτε επίσης να προγραμματίστε τα email σας χρησιμοποιώντας την εφαρμογή Mail να μην χάσετε ποτέ προθεσμία. Κατά τη δημιουργία ενός προτύπου email στην εφαρμογή Mail, μπορείτε επίσης προσθέστε την υπογραφή σας στο τέλος του μηνύματός σας.
Τελευταία ενημέρωση στις 22 Αυγούστου 2022
Το παραπάνω άρθρο μπορεί να περιέχει συνδέσμους συνεργατών που βοηθούν στην υποστήριξη της Guiding Tech. Ωστόσο, δεν επηρεάζει τη συντακτική μας ακεραιότητα. Το περιεχόμενο παραμένει αμερόληπτο και αυθεντικό.



