Διορθώστε το MultiVersus Not Launching στα Windows 10
Miscellanea / / August 24, 2022

Το MultiVersus είναι ένα διάσημο διαδικτυακό παιχνίδι μάχης για πολλούς παίκτες που συγκλονίζει τον σημερινό κόσμο του gaming. Ωστόσο, λίγοι χρήστες παραπονιούνται για το ζήτημα της μη εκκίνησης του MultiVersus όταν το παιχνίδι κυκλοφορεί στον υπολογιστή τους με Windows 10. Εάν βρίσκεστε στο ίδιο σκάφος, τα hacks αντιμετώπισης προβλημάτων που αναφέρονται σε αυτό το άρθρο θα σας βοηθήσουν να αντιμετωπίσετε το πρόβλημα.

Περιεχόμενα
- Πώς να διορθώσετε το MultiVersus που δεν εκκινείται στα Windows 10
- Μέθοδος 1: Βασικές μέθοδοι αντιμετώπισης προβλημάτων
- Μέθοδος 2: Εκτελέστε το MultiVersus Game ως διαχειριστής
- Μέθοδος 3: Αλλαγή προτεραιότητας διαδικασίας παιχνιδιού
- Μέθοδος 4: Ρύθμιση υψηλής απόδοσης
- Μέθοδος 5: Ενημερώστε το Steam & MultiVersus Game
- Μέθοδος 6: Απενεργοποιήστε τις βελτιστοποιήσεις πλήρους οθόνης
- Μέθοδος 7: Απενεργοποιήστε την επικάλυψη εντός του παιχνιδιού
- Μέθοδος 8: Επαληθεύστε την ακεραιότητα των αρχείων του παιχνιδιού
- Μέθοδος 9: Ενημέρωση .NET Framework
- Μέθοδος 10: Ενημερώστε το DirectX
- Μέθοδος 11: Επιδιόρθωση Microsoft Visual C++ Redistributable
- Μέθοδος 12: Επανεγκαταστήστε το Microsoft Visual C++ Redistributable
Πώς να διορθώσετε το MultiVersus που δεν εκκινείται στα Windows 10
Εάν ανησυχείτε επειδή το MultiVersus δεν θα εκκινήσει το πρόβλημα στον υπολογιστή σας με Windows 10, εδώ είναι μερικοί πιθανοί λόγοι για τους οποίους πρέπει να τα αναλύσετε προσεκτικά για να επιλύσετε το πρόβλημα.
- Ο υπολογιστής δεν πληροί τις βασικές απαιτήσεις του παιχνιδιού.
- Κάποιο άλλο πρόγραμμα παρασκηνίου παρεμβαίνει στο παιχνίδι.
- Χρησιμοποιείτε μια μη επαληθευμένη έκδοση προγραμμάτων οδήγησης.
- Οι ρυθμίσεις γραφικών του παιχνιδιού δεν έχουν ρυθμιστεί σωστά.
- Παρουσία κακόβουλου λογισμικού και ιών.
- Το πλαίσιο .NET και το λειτουργικό σύστημα δεν έχουν ενημερωθεί στην πιο πρόσφατη έκδοση.
- Η έκδοση DirectX δεν είναι ενημερωμένη.
- Overclocking.
- Τυχόν εσφαλμένα διαμορφωμένα ή κατεστραμμένα αρχεία εγκατάστασης του παιχνιδιού προκαλούν επίσης το πρόβλημα.
- Τα αρχεία με δυνατότητα αναδιανομής της Microsoft C++ δεν είναι συμβατά με το παιχνίδι και τον υπολογιστή.
Ακολουθούν μερικές πιθανές μέθοδοι αντιμετώπισης προβλημάτων που θα σας βοηθήσουν να διορθώσετε το πρόβλημα που συζητήθηκε.
Μέθοδος 1: Βασικές μέθοδοι αντιμετώπισης προβλημάτων
Ακολουθήστε αυτές τις βασικές μεθόδους αντιμετώπισης προβλημάτων για να διορθώσετε το εν λόγω ζήτημα.
1Α. Ελέγξτε τις απαιτήσεις συστήματος
MultiVersusΕλάχιστες Απαιτήσεις Συστήματος
- ΕΠΕΞΕΡΓΑΣΤΗΣ: Intel Core i5-2300 ή AMD FX-8350
- ΕΜΒΟΛΟ: 4 ΓΙΓΑΜΠΑΪΤ
- ΚΑΡΤΑ ΒΙΝΤΕΟ: Nvidia GeForce GTX 550 Ti ή AMD Radeon HD 5850 | Intel UHD 750
- SHADER PIXEL: 5.0
- VERTEX SHADER: 5.0
- ΕΛΕΥΘΕΡΟΣ ΧΩΡΟΣ ΣΤΟ ΔΙΣΚΟ: 6 GB
- ΑΦΙΕΡΩΜΕΝΗ RAM VIDEO: 1024 MB
MultiVersusΠροτεινόμενες Απαιτήσεις
- ΕΠΕΞΕΡΓΑΣΤΗΣ: Intel Core i5-3470 ή AMD Ryzen 3 1200
- ΕΜΒΟΛΟ: 8 GB
- ΚΑΡΤΑ ΒΙΝΤΕΟ: Nvidia GeForce GTX 660 ή AMD Radeon R9 270
- SHADER PIXEL: 5.0
- VERTEX SHADER: 5.0
- ΕΛΕΥΘΕΡΟΣ ΧΩΡΟΣ ΣΤΟ ΔΙΣΚΟ: 6 GB
- ΑΦΙΕΡΩΜΕΝΗ RAM VIDEO: 2048 MB
1Β. Ελέγξτε τη σύνδεσή σας στο διαδίκτυο
Η ασταθής σύνδεση στο Διαδίκτυο οδηγεί σε πρόβλημα MultiVersus που δεν λειτουργεί, επίσης εάν υπάρχουν εμπόδια μεταξύ σας του δρομολογητή και του υπολογιστή σας, ενδέχεται να παρεμποδίσουν το ασύρματο σήμα και να προκαλέσουν διακοπτόμενη σύνδεση προβλήματα.
Μπορείτε να εκτελέσετε ένα δοκιμασία ταχύτητας για να γνωρίζετε το βέλτιστο επίπεδο ταχύτητας δικτύου που απαιτείται για τη σωστή σύνδεση.
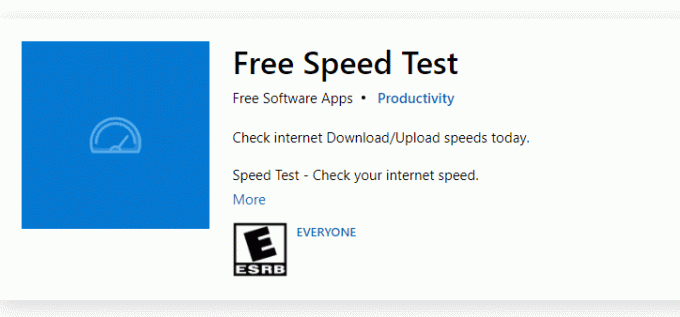
Βεβαιωθείτε ότι η συσκευή σας πληροί τα παρακάτω κριτήρια.
- Βρείτε την ισχύ του σήματος του δικτύου σας και εάν είναι πολύ χαμηλή, καθαρίστε όλα τα εμπόδια στο ενδιάμεσο.
- Αποφύγετε πάρα πολλές συσκευές που είναι συνδεδεμένες στο ίδιο δίκτυο.
- Αγοράζετε πάντα ένα μόντεμ/δρομολογητή επαληθευμένο από τον πάροχο υπηρεσιών Διαδικτύου (ISP) και δεν υπάρχουν διενέξεις.
- Μη χρησιμοποιεις παλιά, σπασμένα ή κατεστραμμένα καλώδια. Αντικαταστήστε τα καλώδια εάν χρειάζεται.
- Βεβαιωθείτε ότι τα καλώδια από το μόντεμ στο δρομολογητή και το μόντεμ στον τοίχο είναι σταθερά και δεν ενοχλούνται.
Εάν υπάρχουν προβλήματα σύνδεσης στο διαδίκτυο, ελέγξτε τον οδηγό μας Πώς να αντιμετωπίσετε προβλήματα συνδεσιμότητας δικτύου στα Windows 10 για να αντιμετωπίσετε το ίδιο πρόβλημα.
1C. Σταματήστε το Overclocking
- Κάθε υπολογιστής προηγμένης τεχνολογίας έχει κατασκευαστεί με την επιλογή Overclocking, η οποία βοηθά στην παραγωγή περισσότερων χυμών από τις προδιαγραφές που έχετε ήδη. Η ταχύτερη εκτέλεση της κάρτας γραφικών ή του επεξεργαστή από την προεπιλεγμένη ταχύτητα αναφέρεται σε overclocking.
- Όταν συμβεί αυτό, ο υπολογιστής σας θα φτάσει τη μέγιστη θερμοκρασία μετά από ένα συγκεκριμένο χρονικό διάστημα. Ο υπολογιστής το εντοπίζει και προσαρμόζει την ταχύτητα του ρολογιού στην κανονική ταχύτητα μέχρι να κρυώσει. Η ταχύτητα του ρολογιού αυξάνεται ξανά αφού κρυώσουν.
- Αυτό αυξάνει την απόδοση του υπολογιστή σας και είναι μεγάλη βοήθεια εάν δεν έχετε ισχυρό υπολογιστή.
- Πρέπει να σημειωθεί ότι όλα τα παιχνίδια δεν υποστηρίζουν overclocking. Το ίδιο ισχύει και για το MultiVersus. Επομένως, πρέπει να δοκιμάσετε να απενεργοποιήσετε όλο το overclocking στον υπολογιστή σας και να δοκιμάσετε να ξεκινήσετε το παιχνίδι. Αν εκκινήσει καλά, το πρόβλημα διορθώθηκε.
1Δ. Εκτελέστε τη σάρωση κακόβουλου λογισμικού
Η παρουσία επίθεσης ιού ή κακόβουλου λογισμικού θα οδηγήσει σε προβλήματα παιχνιδιού στον υπολογιστή σας. Εάν σε περίπτωση, η επίθεση του ιού είναι πολύ σοβαρή, δεν μπορείτε να συνδεθείτε σε κανένα διαδικτυακό παιχνίδι συνεχώς. Για να επιλύσετε το πρόβλημα, πρέπει να αφαιρέσετε εντελώς τον ιό ή το κακόβουλο λογισμικό από τον υπολογιστή σας με Windows 10.
Σας συμβουλεύουμε να σαρώσετε τον υπολογιστή σας σύμφωνα με τις οδηγίες στον οδηγό μας Πώς μπορώ να εκτελέσω μια σάρωση για ιούς στον υπολογιστή μου;
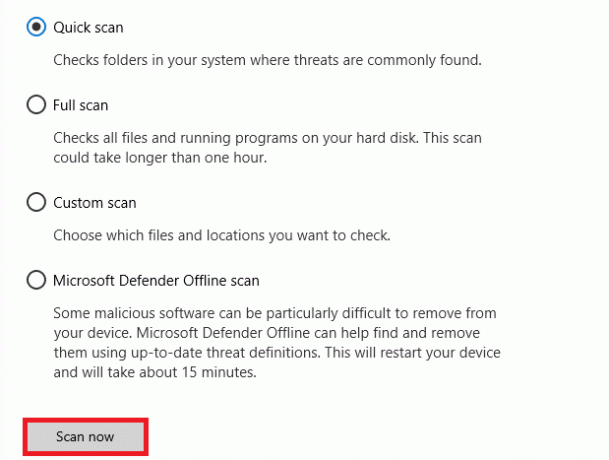
Επίσης, εάν θέλετε να αφαιρέσετε κακόβουλο λογισμικό από τον υπολογιστή σας, ανατρέξτε στον οδηγό μας Πώς να αφαιρέσετε κακόβουλο λογισμικό από τον υπολογιστή σας στα Windows 10.
1Ε. Ενημέρωση προγραμμάτων οδήγησης GPU
Τα προγράμματα οδήγησης γραφικών είναι υπεύθυνα για βαριές εικόνες γραφικών και παιχνίδια επεξεργασίας βίντεο. Εάν αντιμετωπίζετε διενέξεις εκκίνησης στο παιχνίδι MultiVersus, βεβαιωθείτε ότι χρησιμοποιείτε μια ενημερωμένη έκδοση προγραμμάτων οδήγησης συσκευών, καθώς χρησιμεύουν ως σύνδεσμος μεταξύ του υλικού και του λειτουργικού συστήματος του υπολογιστή σας. Πολλοί χρήστες έχουν προτείνει ότι η ενημέρωση των προγραμμάτων οδήγησης έχει διορθώσει το πρόβλημα που δεν λειτουργεί το MultiVersus. Διαβάστε και εφαρμόστε τα βήματα που αναφέρονται στον οδηγό μας 4 τρόποι για να ενημερώσετε τα προγράμματα οδήγησης γραφικών στα Windows 10 να το πράξουν.

Διαβάστε επίσης:Διορθώστε τα Windows Found Drivers για τη συσκευή σας αλλά παρουσιάστηκε σφάλμα
1ΣΤ. Προγράμματα οδήγησης GPU με επαναφορά
Μερικές φορές, η τρέχουσα έκδοση των προγραμμάτων οδήγησης GPU μπορεί να προκαλέσει το συζητούμενο ζήτημα εκκίνησης στο MultiVersus και σε αυτήν την περίπτωση, πρέπει να επαναφέρετε προηγούμενες εκδόσεις των εγκατεστημένων προγραμμάτων οδήγησης. Αυτή η διαδικασία ονομάζεται επαναφορά των οδηγών και μπορείτε εύκολα να επαναφέρετε τα προγράμματα οδήγησης του υπολογιστή σας στην προηγούμενη κατάστασή τους ακολουθώντας τον οδηγό μας Πώς να επαναφέρετε τα προγράμματα οδήγησης στα Windows 10.
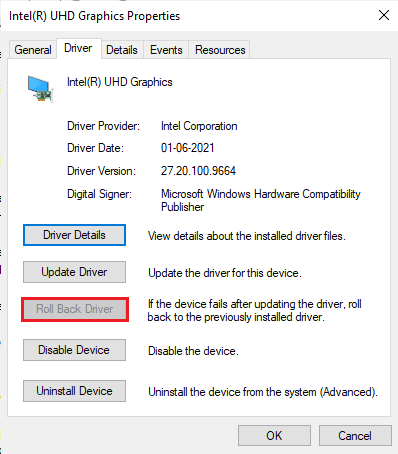
1G. Επανεγκαταστήστε το πρόγραμμα οδήγησης GPU
Εάν εξακολουθείτε να αντιμετωπίζετε πρόβλημα με την εκκίνηση του MultiVersus μετά την ενημέρωση των προγραμμάτων οδήγησης GPU, εγκαταστήστε ξανά τα προγράμματα οδήγησης συσκευών για να διορθώσετε τυχόν προβλήματα ασυμβατότητας. Υπάρχουν διάφοροι τρόποι για να επανεγκαταστήσετε τα προγράμματα οδήγησης στον υπολογιστή σας. Ωστόσο, μπορείτε εύκολα να εγκαταστήσετε ξανά προγράμματα οδήγησης γραφικών σύμφωνα με τις οδηγίες στον οδηγό μας Πώς να απεγκαταστήσετε και να επανεγκαταστήσετε τα προγράμματα οδήγησης στα Windows 10.

1Η. Τερματισμός διαδικασιών παρασκηνίου
Αρκετοί χρήστες έχουν επιβεβαιώσει ότι η μη εκκίνηση του MultiVersus στον υπολογιστή μπορεί να επιλυθεί κλείνοντας όλες τις εργασίες παρασκηνίου που εκτελούνται στον υπολογιστή σας. Για να εφαρμόσετε την εργασία, ακολουθήστε τον οδηγό μας Πώς να τερματίσετε την εργασία στα Windows 10, και προχωρήστε σύμφωνα με τις οδηγίες.

1I. Ενημερώστε τα Windows
Μπορείτε επίσης να εξαλείψετε σφάλματα στον υπολογιστή και στο παιχνίδι σας ενημερώνοντας το λειτουργικό σας σύστημα. Βεβαιωθείτε πάντα ότι έχετε ενημερώσει το λειτουργικό σας σύστημα Windows και εάν εκκρεμούν ενημερώσεις, χρησιμοποιήστε τον οδηγό μας Πώς να κατεβάσετε και να εγκαταστήσετε την τελευταία ενημέρωση των Windows 10
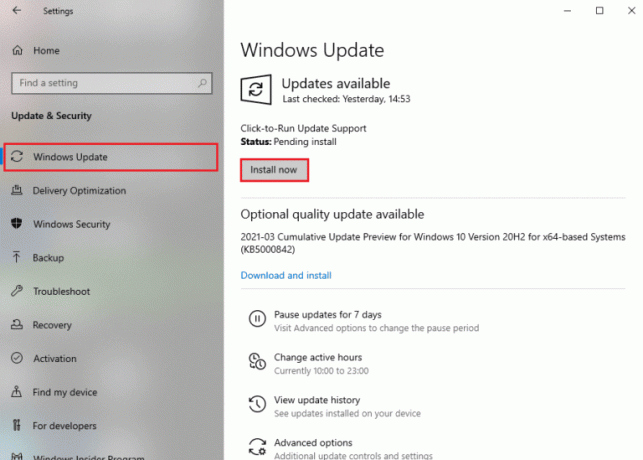
1J. Απενεργοποιήστε προσωρινά το Antivirus (Εάν υπάρχει)
Ορισμένα μη συμβατά προγράμματα προστασίας από ιούς που είναι εγκατεστημένα στον υπολογιστή σας θα προκαλέσουν πρόβλημα εκκίνησης του MultiVersus. Για να αποφύγετε διενέξεις, πρέπει να διασφαλίσετε τις ρυθμίσεις ασφαλείας του υπολογιστή σας Windows 10 και να ελέγξετε αν είναι σταθερές ή όχι. Για να διαπιστώσετε εάν η σουίτα προστασίας από ιούς είναι ο λόγος για το ζήτημα που συζητήθηκε, απενεργοποιήστε το μία φορά και δοκιμάστε να συνδεθείτε σε ένα δίκτυο.
Διαβάστε τον οδηγό μας Πώς να απενεργοποιήσετε προσωρινά το Antivirus στα Windows 10 και ακολουθήστε τις οδηγίες για να απενεργοποιήσετε προσωρινά το πρόγραμμα προστασίας από ιούς στον υπολογιστή σας.

Εάν έχετε μια λύση για το πρόβλημά σας μετά την απενεργοποίηση του προγράμματος προστασίας από ιούς στον υπολογιστή σας, συνιστάται να απεγκαταστήσετε πλήρως το πρόγραμμα από τον υπολογιστή σας.
Διαβάστε τον οδηγό μας Αναγκαστική απεγκατάσταση προγραμμάτων που δεν θα απεγκατασταθούν στα Windows 10 για να απεγκαταστήσετε το πρόγραμμα προστασίας από ιούς στον υπολογιστή σας.
Διαβάστε επίσης:Πώς να απεγκαταστήσετε το McAfee LiveSafe στα Windows 10
1 Χιλ. Απενεργοποιήστε το τείχος προστασίας του Windows Defender (Δεν συνιστάται)
Ο υπολογιστής σας θα αντιμετωπίσει πρόβλημα που δεν λειτουργεί το MultiVersus, λόγω μιας υπερπροστατευτικής σουίτας τείχους προστασίας στον υπολογιστή Windows 10. Για να επιλύσετε το πρόβλημα, μπορείτε είτε να προσθέσετε έναν νέο κανόνα για το παιχνίδι σας, είτε να προσθέσετε στη λίστα επιτρεπόμενων το παιχνίδι είτε ως τελευταία επιδιόρθωση, να απενεργοποιήσετε προσωρινά το τείχος προστασίας.
Ο οδηγός μας για Πώς να απενεργοποιήσετε το τείχος προστασίας των Windows 10 θα σε βοηθήσει.
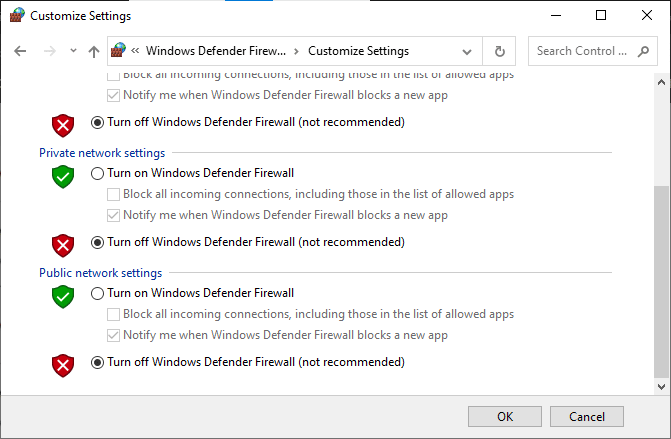
1L. Επιδιόρθωση αρχείων συστήματος
Εάν υπάρχουν αρχεία που λείπουν ή είναι κατεστραμμένα στον υπολογιστή σας με Windows 10, θα αντιμετωπίσετε πρόβλημα που χρειάζεται για πάντα το MultiVersus για την εκκίνηση. Ωστόσο, επιδιορθώνετε αυτά τα κατεστραμμένα αρχεία χρησιμοποιώντας ενσωματωμένα βοηθητικά προγράμματα, συγκεκριμένα, Έλεγχος αρχείων συστήματος και Εξυπηρέτηση και διαχείριση εικόνας ανάπτυξης.
Διαβάστε τον οδηγό μας Πώς να επιδιορθώσετε τα αρχεία συστήματος στα Windows 10 και ακολουθήστε τα βήματα σύμφωνα με τις οδηγίες για να επιδιορθώσετε όλα τα κατεστραμμένα αρχεία σας.
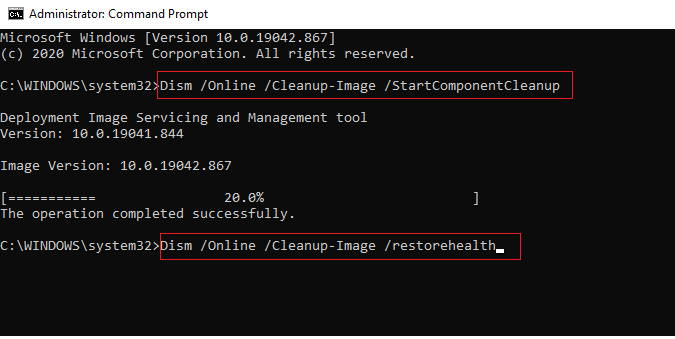
Μέθοδος 2: Εκτελέστε το MultiVersus Game ως διαχειριστής
Εάν το MultiVersus δεν έχει απαιτούμενα δικαιώματα διαχείρισης, μερικά βασικά χαρακτηριστικά του παιχνιδιού θα περιοριστεί με αποτέλεσμα να μην εκκινεί το MultiVersus κάθε φορά που ανοίγετε το παιχνίδι ή εγκαθιστάτε κάποιο ενημερώσεις. Ακολουθήστε τις παρακάτω οδηγίες για να εκτελέσετε το παιχνίδι ως διαχειριστής.
1. Κάντε δεξί κλικ στο Συντόμευση MultiVersus στην επιφάνεια εργασίας.
Σημείωση: Μπορείτε επίσης να πάτε στο κατάλογο εγκατάστασης και κάντε δεξί κλικ πάνω του.
2. Στη συνέχεια, επιλέξτε το Ιδιότητες επιλογή.

3. Τώρα, μεταβείτε στο Συμβατότητα καρτέλα και κάντε κλικ στο Εκτελέστε αυτό το πρόγραμμα ως διαχειριστής.

4. Τέλος, κάντε κλικ στο Εφαρμογή > ΟΚ για να αποθηκεύσετε τις αλλαγές.
Ελέγξτε εάν έχετε διορθώσει προβλήματα εκκίνησης του MultiVersus.
Διαβάστε επίσης:Διορθώστε το WoW Takes Forever για να ξεκινήσει στα Windows 10
Μέθοδος 3: Αλλαγή προτεραιότητας διαδικασίας παιχνιδιού
Η προτίμηση μιας εφαρμογής ή μιας διαδικασίας λέει στον υπολογιστή τη σημασία και εάν πρέπει να προτιμάται έναντι των άλλων κατά την κατανομή των πόρων. Η προτεραιότητα κάθε εφαρμογής είναι κανονική εκτός από τις διεργασίες του συστήματος, από προεπιλογή. Το MultiVersus μπορεί να καταρρεύσει εάν δεν είχε αρκετούς πόρους.
1. Πάτα το Πλήκτρα Ctrl + Shift + Esc μαζί να ανοίξουν Γραμμή εργασιών.
2. Τώρα, αναζητήστε Διαδικασία MultiVersus.
3. Στη συνέχεια αλλάξτε την προτεραιότητα σε Υψηλή προτεραιότητα και ελέγξτε αν αυτό λειτουργεί.
Σημείωση: Αλλάξτε την προτεραιότητα με μεγάλη προσοχή, καθώς η απρόσεκτη αλλαγή της προτεραιότητας της διαδικασίας θα μπορούσε να κάνει το σύστημά σας εξαιρετικά αργό ή ασταθές.
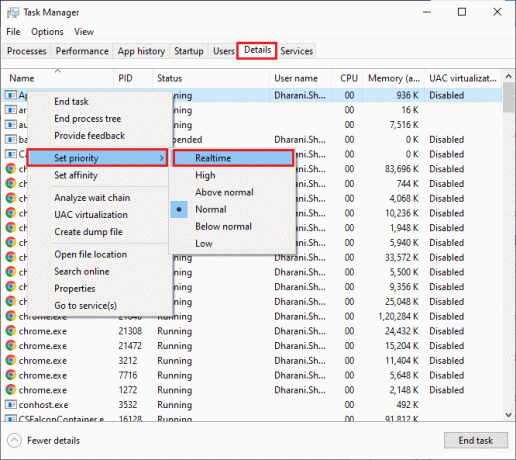
4. Κλείστε το Διαχειριστής εργασιών και επανεκκίνηση ο υπολογιστής σου.
Μέθοδος 4: Ρύθμιση υψηλής απόδοσης
Μπορείτε επίσης να βελτιστοποιήσετε το παιχνίδι σας όταν ορίζετε τις ρυθμίσεις του σχεδίου παροχής ενέργειας υψηλής απόδοσης. Αυτά τα σχέδια παροχής ενέργειας έχουν αναπτυχθεί για τη διαχείριση των ρυθμίσεων ισχύος στις φορητές ρυθμίσεις. Ακολουθήστε τις παρακάτω οδηγίες για να χρησιμοποιήσετε ρυθμίσεις σχεδίου παροχής ενέργειας υψηλής απόδοσης στο σύστημά σας.
1. Πάτα το Πλήκτρα Windows + I να ανοίξει ταυτόχρονα Ρυθμίσεις των Windows.
2. Τώρα, κάντε κλικ στο Σύστημα σύνθεση.
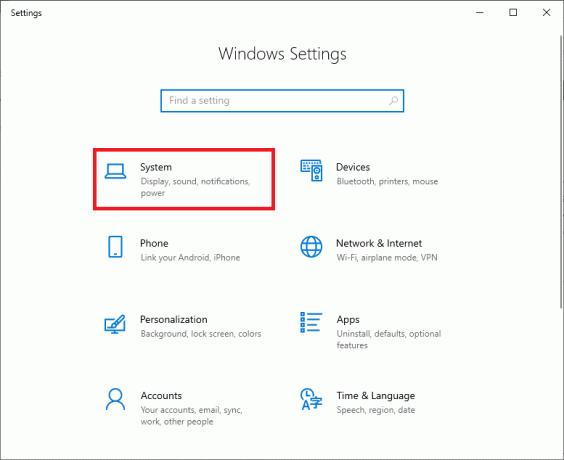
3. Τώρα, επιλέξτε το Δύναμη και ύπνος επιλογή και κάντε κλικ στο Πρόσθετες ρυθμίσεις ισχύος υπό Σχετικές ρυθμίσεις.
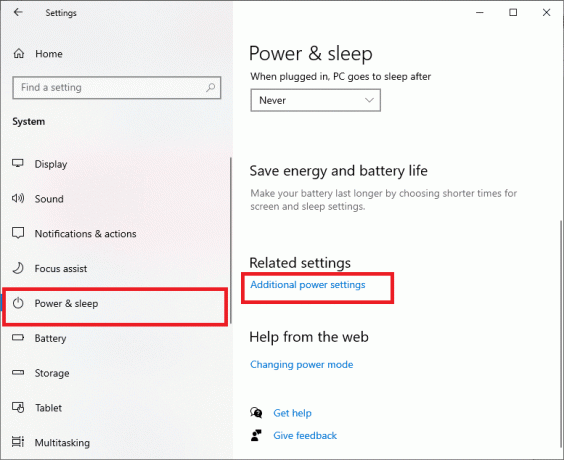
4. Τώρα, επιλέξτε το Υψηλή απόδοση επιλογή κάτω από Υψηλά πρόσθετα σχέδια όπως φαίνεται στην παρακάτω εικόνα.
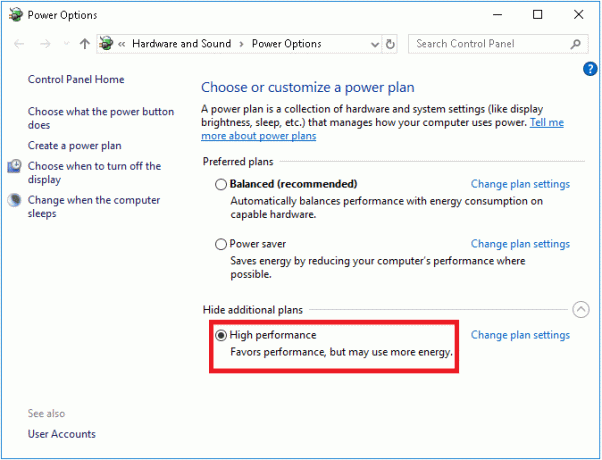
Τώρα έχετε βελτιστοποιήσει το σύστημά σας, ελέγξτε αν έχετε διορθώσει το MultiVersus δεν θα ξεκινήσει κατά την εκκίνηση.
Διαβάστε επίσης: Διορθώστε το σφάλμα των ληφθέντων αρχείων που λείπουν στο Steam
Μέθοδος 5: Ενημερώστε το Steam & MultiVersus Game
Εάν χρησιμοποιείτε μια παλιά εφαρμογή Steam, δεν μπορείτε να έχετε ομαλή πρόσβαση σε κανένα παιχνίδι. Επομένως, βεβαιωθείτε πάντα ότι χρησιμοποιείτε μια ενημερωμένη έκδοση του παιχνιδιού Steam και MultiVersus πριν το λανσάρετε.
1. Χτύπα το Windows key και πληκτρολογήστε Ατμός, μετά κάντε κλικ στο Ανοιξε.
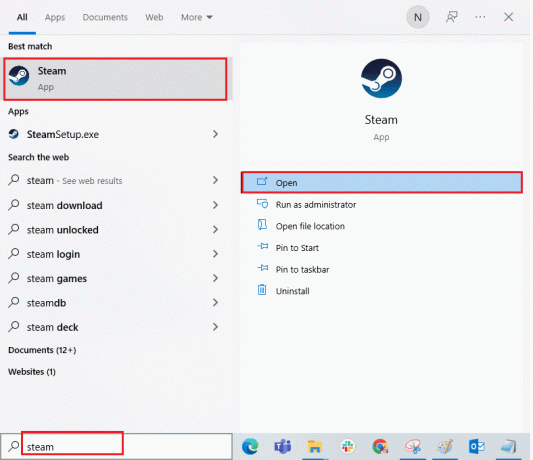
2. Τώρα, κάντε κλικ στο Ατμός στην επάνω αριστερή γωνία της οθόνης ακολουθούμενο από Ελέγξτε για ενημερώσεις πελάτη Steam… όπως τονίζεται παρακάτω.
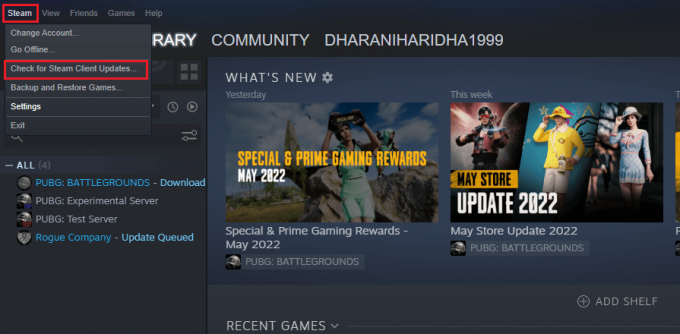
3. Εάν έχετε νέες ενημερώσεις για λήψη, εγκαταστήστε τις και βεβαιωθείτε Ο πελάτης Steam σας είναι ενημερωμένος.
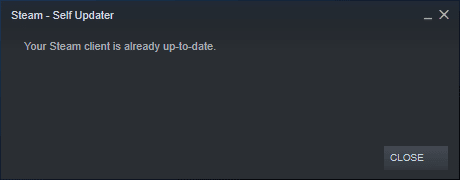
4. Τώρα, επανεκκινήστε το Steam και ελέγξτε αν το πρόβλημα έχει λυθεί τώρα.
Ομοίως, είναι πάντα απαραίτητο το παιχνίδι σας να εκτελείται στην πιο πρόσφατη έκδοση για να αποφύγετε τυχόν συγκρούσεις. Μέχρι να ενημερωθεί το παιχνίδι σας, δεν μπορείτε να συνδεθείτε με επιτυχία στους διακομιστές MultiVersus. Για να ενημερώσετε το παιχνίδι σας, ακολουθήστε τα παρακάτω βήματα.
1. Εκτόξευση Ατμός και πλοηγηθείτε σε ΒΙΒΛΙΟΘΗΚΗ.
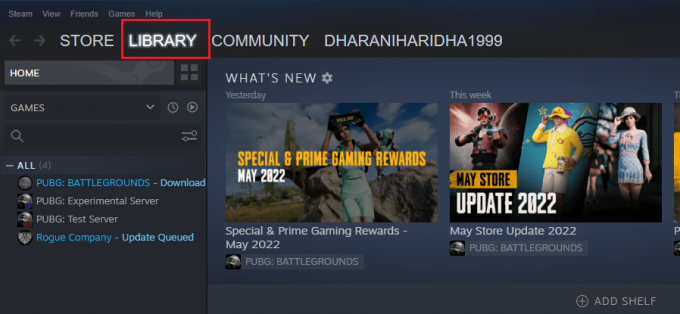
2. Τώρα, κάντε κλικ στο ΣΠΙΤΙ και αναζητήστε MultiVersus.

3. Στη συνέχεια, κάντε δεξί κλικ στο παιχνίδι και επιλέξτε το Ιδιότητες… επιλογή.
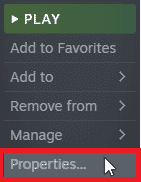
4. Τώρα, μεταβείτε στο ΕΝΗΜΕΡΩΣΕΙΣ και ελέγξτε εάν εκκρεμούν ενημερώσεις σε δράση. Εάν ναι, ακολουθήστε τις οδηγίες που εμφανίζονται στην οθόνη για να πραγματοποιήσετε λήψη των πιο πρόσφατων ενημερώσεων.
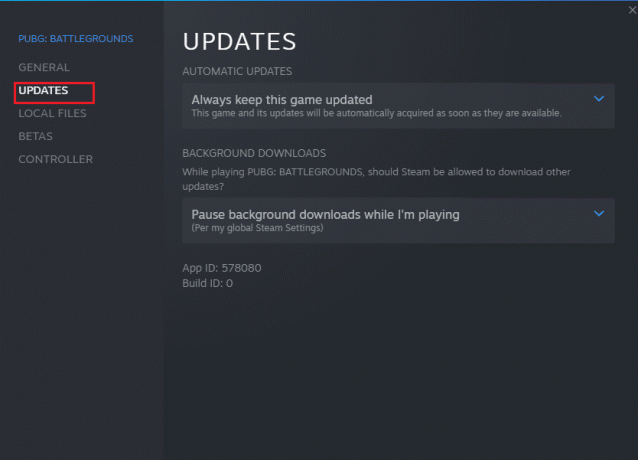
Μετά από μια ενημέρωση, ελέγξτε αν έχει επιδιορθωθεί το πρόβλημα μη εκκίνησης του MultiVersus.
Μέθοδος 6: Απενεργοποιήστε τις βελτιστοποιήσεις πλήρους οθόνης
Λίγοι χρήστες έχουν προτείνει ότι η απενεργοποίηση των βελτιστοποιήσεων πλήρους οθόνης σε υπολογιστή τους βοήθησε να επιδιορθώσουν το πρόβλημα που εκκινεί το MultiVersus. Ακολουθήστε σύμφωνα με τις οδηγίες.
1. Πλοηγηθείτε στο Steam ΒΙΒΛΙΟΘΗΚΗ μενού.

2. Τώρα, κάντε δεξί κλικ στο παιχνίδι MultiVersus και κάντε κλικ στο Ιδιότητες…
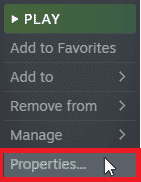
3. Τώρα, μεταβείτε στο ΓΕΝΙΚΟΣ καρτέλα και κάντε κλικ στο ΡΥΘΜΙΣΗ ΕΠΙΛΟΓΩΝ ΕΚΚΙΝΗΣΗΣ… όπως απεικονίζεται.

4. Τώρα, θα ανοίξει ένα νέο παράθυρο με μια προειδοποίηση για προχωρημένους χρήστη. Για να ανοίξετε το παιχνίδι σε λειτουργία παραθύρου, πληκτρολογήστε το -παράθυρο παράμετρος.
5. Τώρα, αποθηκεύστε τις αλλαγές κάνοντας κλικ Εντάξει και βγείτε από το παράθυρο Ιδιότητες.
6. Τώρα, επανεκκίνησητο παιχνίδι και βεβαιωθείτε ότι εκτελείται σε λειτουργία παραθύρου.
Σημείωση: Μπορείτε επίσης να πλοηγηθείτε σε ΡΥΘΜΙΣΗ ΕΠΙΛΟΓΩΝ ΕΚΚΙΝΗΣΗΣ… ξανά και πληκτρολογήστε τις ακόλουθες παραμέτρους αντί για την τελευταία παράμετρο.
–παράθυρο –w 1024
7. Τώρα, αποθηκεύστε τις αλλαγές κάνοντας κλικ στο Εντάξει.
Αυτή η παράμετρος θα ρυθμίσει το παιχνίδι να ξεκινήσει σε λειτουργία παραθύρου.
Διαβάστε επίσης: Διορθώστε τη ρύθμιση παραμέτρων της εφαρμογής Steam που δεν είναι διαθέσιμη στα Windows 10
Μέθοδος 7: Απενεργοποιήστε την επικάλυψη εντός του παιχνιδιού
Το Steam Overlay είναι ένα κομμάτι του Steam που επιτρέπει στους χρήστες να έχουν πρόσβαση στη λίστα φίλων και στο πρόγραμμα περιήγησης ιστού και επιτρέπει τις αγορές εντός του παιχνιδιού. Είναι ένα σημαντικό εργαλείο, ωστόσο μερικές φορές ενεργοποιεί τη μη εκκίνηση του MultiVersus στο ζήτημα της εκκίνησης. Εάν θέλετε να λύσετε αυτό το πρόβλημα, απενεργοποιήστε την επικάλυψη του παιχνιδιού Steam.
1. Ανοιξε το Ατμός εφαρμογή και κάντε κλικ στην ΒΙΒΛΙΟΘΗΚΗ.

2. Τώρα, κάντε δεξί κλικ MultiVersus και κάντε κλικ στο Ιδιότητες…
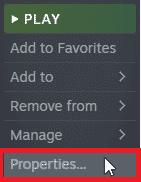
3. Τώρα, μεταβείτε στο ΓΕΝΙΚΟΣ καρτέλα και καταργήστε την επιλογή του πλαισίου που περιέχει Ενεργοποιήστε την επικάλυψη Steam ενώ βρίσκεστε στο παιχνίδι.

4. Τελικά, επανεκκινήστε το παιχνίδι και ελέγξτε αν έχει λυθεί το πρόβλημα εκκίνησης του MultiVersus.
Μέθοδος 8: Επαληθεύστε την ακεραιότητα των αρχείων του παιχνιδιού
Έχουμε δει πολλές περιπτώσεις στις οποίες τα αρχεία του παιχνιδιού είτε λείπουν είτε είναι κατεστραμμένα ή είχε ημιτελείς εγκαταστάσεις. Οι χρήστες θα μπορούσαν επίσης να αντιμετωπίσουν τη μη εκκίνηση του MultiVersus σε ζήτημα υπολογιστή, εάν διακοπούν από τη διαδικασία ενημέρωσης ή εάν μετακινηθούν τα αρχεία του παιχνιδιού. Σε αυτή τη μέθοδο, θα ανοίξετε το Steam και θα χρησιμοποιήσετε την ενσωματωμένη λειτουργία για την επαλήθευση της ακεραιότητας του παιχνιδιού. Θα αντικατασταθεί εάν η εφαρμογή βρει κάτι. Διαβάστε τον οδηγό μας πώς να επαληθεύσετε την ακεραιότητα των αρχείων παιχνιδιού στο Steam.
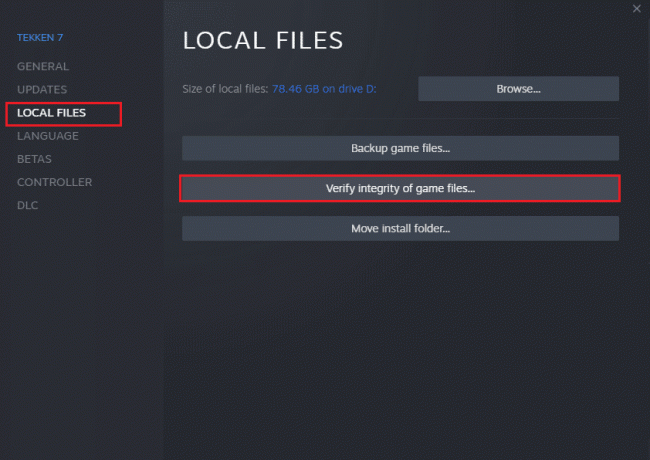
Διαβάστε επίσης: Διορθώστε το Steam Client Bootstrapper που δεν ανταποκρίνεται στα Windows 10
Μέθοδος 9: Ενημέρωση .NET Framework
Το πλαίσιο .NET στον υπολογιστή Windows 10 είναι απαραίτητο για την αδιάλειπτη εξυπηρέτηση σύγχρονων εφαρμογών και παιχνιδιών. Πολλά παιχνίδια διαθέτουν δυνατότητα αυτόματης ενημέρωσης για το πλαίσιο .NET, και επομένως θα ενημερώνεται αυτόματα κάθε φορά που υπάρχει διαθέσιμη ενημέρωση. Σε άλλη περίπτωση, εάν σας ζητηθεί μια ενημέρωση στον υπολογιστή σας, μπορείτε να εγκαταστήσετε με μη αυτόματο τρόπο την πιο πρόσφατη έκδοση του πλαισίου .NET, όπως συζητείται παρακάτω, για να διορθώσετε το πρόβλημα μη εκκίνησης του MultiVersus.
1. Ελεγξε για νέες ενημερώσεις για το .Πλαίσιο δικτύου από το επίσημη ιστοσελίδα της Microsoft.
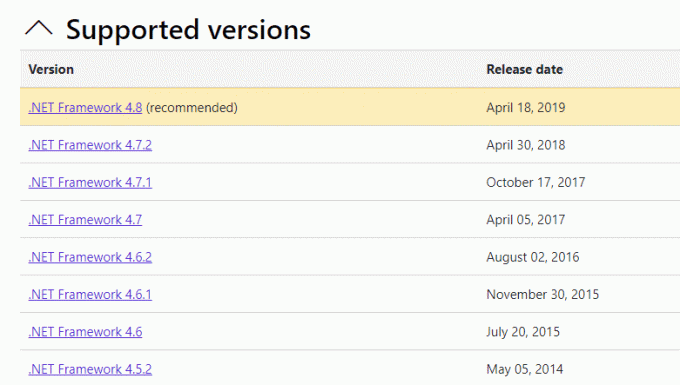
2. Εάν υπάρχουν ενημερώσεις, κάντε κλικ στο αντίστοιχο/συνιστάται συνδέστε και κάντε κλικ Λήψη .NET Framework 4.8 Runtime επιλογή.
Σημείωση: Μην κάνετε κλικ στο Λήψη του .NET Framework 4.8 Developer Pack όπως χρησιμοποιείται από τους προγραμματιστές λογισμικού.

3. Παω σε Οι λήψεις μου, κάντε διπλό κλικ στο αρχείο εγκατάστασης για να εκτελέσετε το ληφθέν αρχείο και ακολουθήστε το οδηγίες επί της οθόνης για να εγκαταστήσετε με επιτυχία το πλαίσιο .NET στον υπολογιστή σας με Windows. Μόλις τελειώσετε, ελέγξτε εάν έχετε διορθώσει το ζήτημα που συζητήθηκε ή όχι.
Μέθοδος 10: Ενημερώστε το DirectX
Για να απολαύσετε μια απρόσκοπτη εμπειρία πολυμέσων στο MultiVersus, πρέπει να βεβαιωθείτε ότι το DirectX είναι εγκατεστημένο και ότι έχει ενημερωθεί στην πιο πρόσφατη έκδοσή του. Το DirectX σάς βοηθά να βελτιώσετε την εμπειρία οπτικών μέσων ειδικά για παιχνίδια και εφαρμογές γραφικών. Αξίζει να ενημερώσετε το DirectX που απαιτείται για αυτό το παιχνίδι.
1. Χτύπα το Πλήκτρα Windows + R ταυτόχρονα για την εκκίνηση του Τρέξιμο κουτί διαλόγου.
2. Τύπος dxdiag και πατήστε το Εισάγετε κλειδί για να ανοίξω Εργαλείο διάγνωσης DirectX.

3. Ελεγξε το Έκδοση DirectX, εάν περιέχει DirectX 12 ή όχι.

4. Εάν δεν έχετε το DirectX 12 στο σύστημά σας, κάντε λήψη και εγκαταστήστε το από το Σελίδα λήψης DirectX ακολουθώντας τις οδηγίες που εμφανίζονται στην οθόνη.

Σημείωση: Εάν δεν έχετε το DirectX 12 στο σύστημά σας, κάντε λήψη και εγκαταστήστε το από το επίσημη ιστοσελίδα ακολουθώντας τις οδηγίες που εμφανίζονται στην οθόνη.
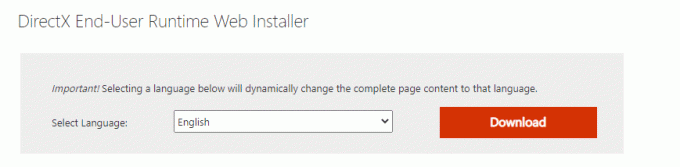
Μετά την εγκατάσταση του DirectX, ελέγξτε αν το πρόβλημα παρουσιάζεται ξανά.
Σημείωση: Εξασφαλίζω Ελέγξτε για ψηφιακές υπογραφές WHQL το κουτί είναι check in Σύστημα καρτέλα και σε όλες τις καρτέλες, ελέγξτε αν Λογότυπο WHQL να οριστεί σε Ναί.
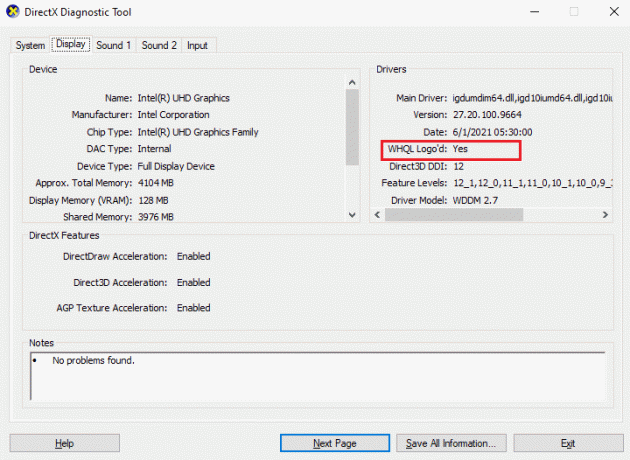
Μέθοδος 11: Επιδιόρθωση Microsoft Visual C++ Redistributable
Εναλλακτικά, μπορείτε να προσπαθήσετε να επιδιορθώσετε τα πακέτα Microsoft Visual C++ Redistributable για να διορθώσετε το πρόβλημα μη εκκίνησης του MultiVersus ως εξής:
1. Χτύπα το κλειδί Windows, τύπος Εφαρμογές και λειτουργίες, μετά κάντε κλικ στο Ανοιξε.

2. Ψάχνω για Microsoft Visual C++ με δυνατότητα αναδιανομής πακέτο.
3. Στη συνέχεια, επιλέξτε το πακέτο και κάντε κλικ στο Τροποποιώ επιλογή.

4. Στη συνέχεια, κάντε κλικ Ναί στο Ελεγχος λογαριασμού χρήστη κουτί διαλόγου.
5. Στο αναδυόμενο παράθυρο που εμφανίζεται, κάντε κλικ στο Επισκευή. Περιμένετε να ολοκληρωθεί η διαδικασία.
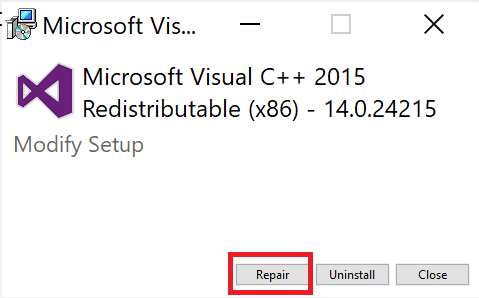
6. Επαναλάβετε τα παραπάνω βήματα για να τροποποιήστε όλα τα πακέτα Microsoft Visual C++ με δυνατότητα αναδιανομής.
7. Τελικά, επανεκκινήστε τον υπολογιστή.
Ανοίξτε την εφαρμογή που δεν μπορούσατε να ανοίξετε προηγουμένως. Εάν αυτό δεν λειτούργησε, δοκιμάστε να εγκαταστήσετε ξανά το C++ με δυνατότητα αναδιανομής.
Διαβάστε επίσης:Επιδιόρθωση του Microsoft Visual C++ 2015 Redistributable Setup Fails Error 0x80240017
Μέθοδος 12: Επανεγκαταστήστε το Microsoft Visual C++ Redistributable
Εάν η προηγούμενη μέθοδος επιδιόρθωσης του Microsoft C++ Visual Redistributable δεν διορθώθηκε, το MultiVersus δεν θα ξεκινήσει το πρόβλημα, τότε θα πρέπει να επανεγκαταστήσετε το αναδιανεμητέο. Ακολουθήστε τα βήματα που δίνονται για να τα απεγκαταστήσετε και να τα εγκαταστήσετε ξανά.
1. Ανοιξε το Εφαρμογές και λειτουργίες ρυθμίσεις συστήματος.

2. Επίλεξε το Microsoft Visual C++ με δυνατότητα αναδιανομής πακέτο και μετά κάντε κλικ στο Απεγκατάσταση επιλογή.

3. Κάντε κλικ στο Απεγκατάσταση επιλογή ξανά για επιβεβαίωση και αφαίρεση του πακέτου.
Σημείωση: Φροντίστε να απεγκαταστήσετε όλα τα πακέτα Microsoft Visual C++ με δυνατότητα αναδιανομής.
4. Χτύπα το κλειδί Windows, τύπος Γραμμή εντολών, μετά κάντε κλικ στο Εκτελέστε ως διαχειριστής.

5. Πληκτρολογήστε τα παρακάτω εντολή και πατήστε το Εισαγωκλειδί.
Dism.exe /online /Cleanup-Image /StartComponentCleanup

6. Μόλις ολοκληρωθεί η διαδικασία, επανεκκινήστε τον υπολογιστή.
7. Στη συνέχεια, επισκεφθείτε το Ιστοσελίδα Microsoft Visual C++ με δυνατότητα αναδιανομής για λήψη του πιο πρόσφατου πακέτου C++ όπως φαίνεται εδώ.

8. Μόλις γίνει λήψη, ανοίξτε το κατεβασμένο αρχείο κάνοντας διπλό κλικ πάνω του Οι λήψεις μου. Εγκαθιστώ τη συσκευασία ακολουθώντας τις οδηγίες που εμφανίζονται στην οθόνη.
9. Μόλις ολοκληρωθεί η εγκατάσταση, επιτέλους επανεκκινήστε τον υπολογιστή.
Συνιστάται:
- Πώς να διορθώσετε αναξιόπιστη σύνδεση στο CSGO
- Πώς να διαγράψετε το αποθηκευμένο αρχείο Pokemon Ultra Moon
- Διορθώστε το Halo Infinite Keeps Crashing κατά την εκκίνηση
- Διορθώστε το πρόβλημα ήχου PUBG σε υπολογιστή Windows 10
Ελπίζουμε ότι αυτός ο οδηγός ήταν χρήσιμος και θα μπορούσατε να τον διορθώσετε Το MultiVersus δεν εκκινείται πρόβλημα στον υπολογιστή σας με Windows 10. Ενημερώστε μας ποια μέθοδος λειτούργησε καλύτερα για εσάς. Μη διστάσετε να επικοινωνήσετε μαζί μας με τις ερωτήσεις και τις προτάσεις σας μέσω της παρακάτω ενότητας σχολίων.



