Κορυφαίοι 6 τρόποι για να διορθώσετε την επιλογή αδειών εφαρμογών στο παρασκήνιο που λείπει στα Windows 11
Miscellanea / / August 25, 2022
Τα Windows 11 σάς επιτρέπουν να διαχειρίζεστε το φόντο δικαιώματα εφαρμογών για κάθε εφαρμογή ξεχωριστά. Έτσι, μπορείτε να καθορίσετε ποιες εφαρμογές μπορούν να χρησιμοποιούν πόρους συστήματος για να παραμείνουν ενεργές στο παρασκήνιο. Φυσικά, θα χρειαστούν τα κατάλληλα δικαιώματα για την εκτέλεση του παρασκηνίου για τη λήψη νέων δεδομένων και ενημερώσεων. Τι γίνεται όμως αν η επιλογή αδειών εφαρμογών παρασκηνίου εξαφανιστεί από την εφαρμογή Ρυθμίσεις;

Μπορεί να υπάρχουν αρκετοί λόγοι πίσω από αυτό. Σε αυτό το άρθρο, θα μοιραστούμε μερικές συμβουλές αντιμετώπισης προβλημάτων που μπορείτε να δοκιμάσετε εάν η επιλογή αδειών εφαρμογών παρασκηνίου λείπει από τον υπολογιστή σας Windows 11. Λοιπόν, ας πάμε κατευθείαν σε αυτό.
1. Διαμόρφωση αδειών εφαρμογής παρασκηνίου μέσω ρυθμίσεων μπαταρίας (για φορητούς υπολογιστές)
Μπορείς διαχειριστείτε τα δικαιώματα εφαρμογών παρασκηνίου με διάφορους τρόπους στα Windows 11. Επομένως, εάν η συνήθης μέθοδος δεν λειτουργεί, μπορείτε να αποκτήσετε πρόσβαση στις άδειες εφαρμογών παρασκηνίου μέσω των ρυθμίσεων τροφοδοσίας και μπαταρίας στα Windows. Δείτε πώς.
Βήμα 1: Πατήστε το πλήκτρο Windows + I για να ανοίξετε την εφαρμογή Ρυθμίσεις. Επιλέξτε την καρτέλα Σύστημα από την αριστερή στήλη και κάντε κλικ στο Τροφοδοσία και μπαταρία στο δεξί παράθυρο.

Βήμα 2: Κάντε κλικ στο Χρήση μπαταρίας για να το αναπτύξετε.

Βήμα 3: Εντοπίστε την εφαρμογή για την οποία θέλετε να αλλάξετε τα δικαιώματα φόντου. Πατήστε το εικονίδιο μενού με τις τρεις κουκκίδες δίπλα του και επιλέξτε Διαχείριση δραστηριότητας παρασκηνίου.

Βήμα 4: Χρησιμοποιήστε το αναπτυσσόμενο μενού για να διαχειριστείτε τα δικαιώματα παρασκηνίου για την εφαρμογή.

2. Χρησιμοποιήστε τη Διαχείριση εργασιών (για εφαρμογές επιφάνειας εργασίας)
Είναι σημαντικό να σημειωθεί ότι τα Windows 11 παρέχουν μόνο την επιλογή αδειών εφαρμογών παρασκηνίου για εφαρμογές του Windows Store. Επομένως, δεν θα δείτε αυτήν την επιλογή για παραδοσιακές εφαρμογές επιτραπέζιου υπολογιστή. Μπορείτε να χρησιμοποιήσετε τη Διαχείριση εργασιών για να ενεργοποιήσετε ή απενεργοποιήστε το πρόγραμμα ως εφαρμογή εκκίνησης. Δείτε πώς.
Βήμα 1: Πατήστε Ctrl + Shift + Esc για να ανοίξετε τη Διαχείριση εργασιών. Μεταβείτε στην καρτέλα Εφαρμογές εκκίνησης και εντοπίστε το πρόγραμμα του υπολογιστή σας στη λίστα.
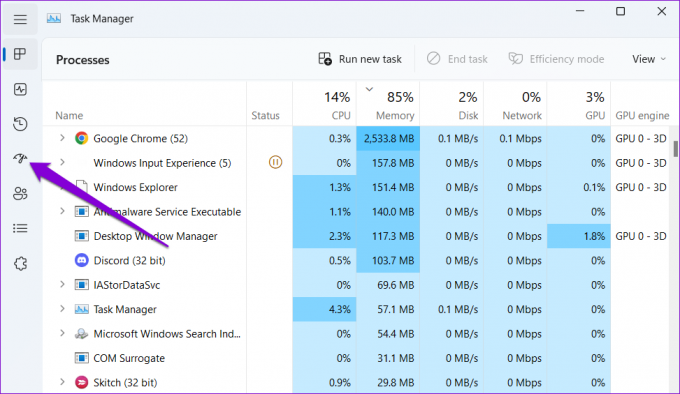
Βήμα 2: Μπορείτε να ενεργοποιήσετε το πρόγραμμα ως εφαρμογή εκκίνησης, επιτρέποντάς του να εκκινεί αυτόματα όταν εκκινείται ο υπολογιστής σας. Η εφαρμογή θα συνεχίσει να εκτελείται στο παρασκήνιο μέχρι να την κλείσετε. Εναλλακτικά, η απενεργοποίηση του προγράμματος θα αποτρέψει την εκτέλεση του κατά την εκκίνηση.

3. Ενεργοποιήστε τα δικαιώματα εφαρμογών παρασκηνίου από την πολιτική ομάδας
Ένας άλλος λόγος για τον οποίο ενδέχεται να μην βλέπετε την επιλογή άδειες εφαρμογών παρασκηνίου είναι εάν η δυνατότητα είναι απενεργοποιημένη από την Πολιτική ομάδας. Μπορείτε να ενεργοποιήσετε τη δυνατότητα χρησιμοποιώντας το πρόγραμμα επεξεργασίας πολιτικής ομάδας.
Το πρόγραμμα επεξεργασίας πολιτικής ομάδας είναι διαθέσιμο μόνο για εκδόσεις Windows 11 Professional, Enterprise και Education. Εάν ο υπολογιστής σας εκτελεί την έκδοση Windows Home, θα χρειαστεί να χρησιμοποιήσετε τον Επεξεργαστή Μητρώου και να μεταβείτε στην επόμενη μέθοδο για αυτό.
Βήμα 1: Πατήστε το πλήκτρο Windows + R για να ανοίξετε το παράθυρο διαλόγου Εκτέλεση. Πληκτρολογήστε gpedit.msc και πατήστε Enter.

Βήμα 2: Στο παράθυρο Πολιτική ομάδας, χρησιμοποιήστε το αριστερό παράθυρο για να μεταβείτε στον ακόλουθο φάκελο.
Διαμόρφωση υπολογιστή\Πρότυπα διαχείρισης\Στοιχεία Windows\Απόρρητο εφαρμογής

Βήμα 3: Κάντε διπλό κλικ στην πολιτική "Να επιτρέπεται οι εφαρμογές των Windows να εκτελούνται στο παρασκήνιο" από το δεξί παράθυρο.

Βήμα 4: Επιλέξτε Ενεργοποιημένο και χρησιμοποιήστε το αναπτυσσόμενο μενού κάτω από τις Επιλογές για να επιλέξετε «Ο χρήστης έχει τον έλεγχο.» Στη συνέχεια, πατήστε Εφαρμογή και μετά OK.
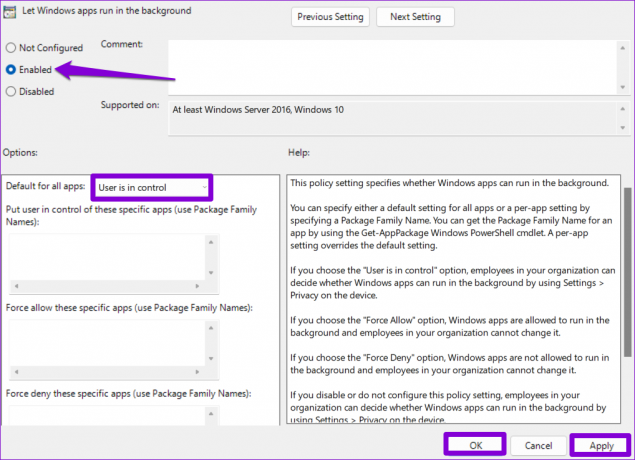
Κάντε επανεκκίνηση του υπολογιστή σας και δείτε εάν μπορείτε να βρείτε την επιλογή άδειες εφαρμογών παρασκηνίου στην εφαρμογή Ρυθμίσεις.
4. Ενεργοποιήστε τα δικαιώματα εφαρμογών παρασκηνίου από τον Επεξεργαστή Μητρώου
Εάν δεν έχετε πρόσβαση στο πρόγραμμα επεξεργασίας πολιτικής ομάδας, μπορείτε να επαναφέρετε την επιλογή αδειών εφαρμογών παρασκηνίου που λείπουν χρησιμοποιώντας το παρακάτω τέχνασμα μητρώου.
Δεδομένου ότι ο Επεξεργαστής Μητρώου περιέχει σημαντικές ρυθμίσεις για τα Windows, είναι πάντα καλή ιδέα δημιουργία αντιγράφων ασφαλείας όλων των αρχείων μητρώου ή δημιουργήστε ένα σημείο επαναφοράς πριν προχωρήσετε.
Βήμα 1: Κάντε κλικ στο εικονίδιο αναζήτησης στη γραμμή εργασιών, πληκτρολογήστε επεξεργαστή μητρώουκαι επιλέξτε Εκτέλεση ως διαχειριστής.

Βήμα 2: Χρησιμοποιήστε τη γραμμή διευθύνσεων στο επάνω μέρος για να μεταβείτε γρήγορα στο ακόλουθο κλειδί:
Υπολογιστής\HKEY_LOCAL_MACHINE\SOFTWARE\Πολιτικές\Microsoft\Windows
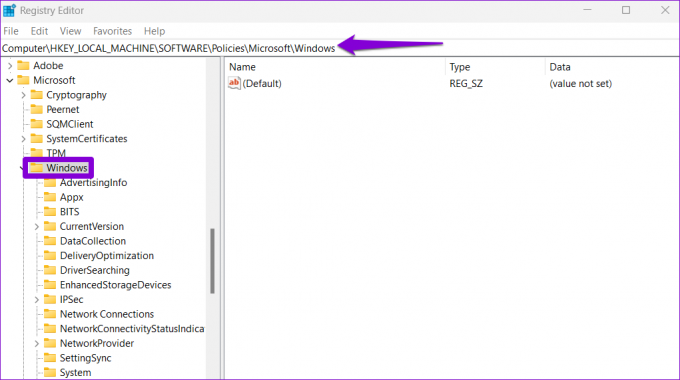
Βήμα 3: Εντοπίστε ένα δευτερεύον κλειδί με το όνομα AppPrivacy μέσα στο φάκελο κλειδιού των Windows. Εάν δεν υπάρχει τέτοιο κλειδί, κάντε δεξί κλικ στο κλειδί των Windows, επιλέξτε Νέο και επιλέξτε Κλειδί. Ονομάστε το AppPrivacy.

Βήμα 4: Μέσα στο κλειδί AppPrivacy, κάντε δεξί κλικ οπουδήποτε στον κενό χώρο, μεταβείτε στο Νέο και επιλέξτε Τιμή DWORD (32-bit). Ονομάστε το LetAppsRunInBackground.

Βήμα 5: Κάντε διπλό κλικ στο κλειδί που δημιουργήθηκε πρόσφατα και αλλάξτε την τιμή του σε 0. Στη συνέχεια, κάντε κλικ στο OK.
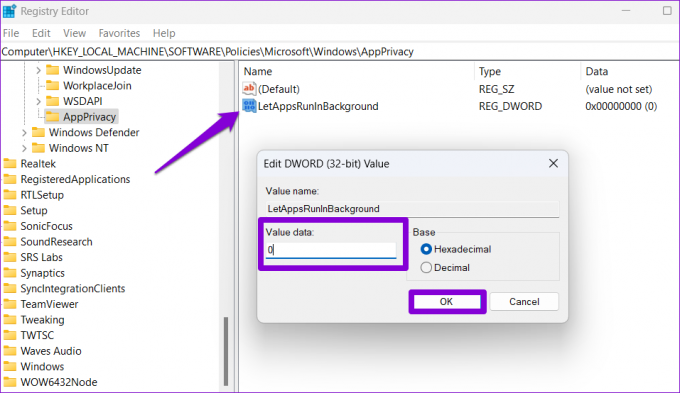
Κάντε επανεκκίνηση του υπολογιστή σας και θα δείτε την επιλογή αδειών εφαρμογών στο παρασκήνιο στην εφαρμογή Ρυθμίσεις.
5. Εκτελέστε τις σαρώσεις SFC και DISM
Κατεστραμμένα αρχεία συστήματος στον υπολογιστή σας μπορούν επίσης να προκαλέσουν τέτοιες ανωμαλίες. Μπορείτε να εκτελέσετε τη σάρωση SFC (System File Checker) στον υπολογιστή σας για να σαρώσετε και να επιδιορθώσετε τυχόν κατεστραμμένα αρχεία συστήματος ή που λείπουν.
Βήμα 1: Κάντε δεξί κλικ στο εικονίδιο Έναρξη και επιλέξτε Τερματικό (Διαχειριστής) από τη λίστα.

Βήμα 2: Στην κονσόλα, πληκτρολογήστε την ακόλουθη εντολή και πατήστε Enter.
SFC /scannow

Περιμένετε να ολοκληρωθεί η διαδικασία και ελέγξτε εάν η σάρωση SFC διόρθωσε τυχόν προβλήματα. Μετά από αυτό, εκτελέστε τη σάρωση DISM (Deployment Image Servicing and Management) εκτελώντας τις ακόλουθες εντολές ξεχωριστά και πατώντας Enter μετά από κάθε μία:
DISM /Online /Cleanup-Image /CheckHealth. DISM /Online /Cleanup-Image /ScanHealth. DISM /Online /Cleanup-Image /RestoreHealth

Το DISM μπορεί να συνδεθεί με την ενημέρωση των Windows online για λήψη των αρχείων που λείπουν, εάν είναι απαραίτητο. Αφού ολοκληρωθεί η σάρωση, επανεκκινήστε τον υπολογιστή σας και δείτε εάν υπάρχει το πρόβλημα.
6. Επιδιορθώστε ή επαναφέρετε την εφαρμογή Ρυθμίσεις
Προβλήματα με την εφαρμογή Ρυθμίσεις των Windows 11 μπορεί επίσης να προκαλέσει την εξαφάνιση της επιλογής αδειών εφαρμογών παρασκηνίου. Εάν αυτό φαίνεται να συμβαίνει, μπορείτε να επιδιορθώσετε τις Ρυθμίσεις ακολουθώντας τα παρακάτω βήματα.
Βήμα 1: Ανοίξτε το μενού αναζήτησης, πληκτρολογήστε Ρυθμίσειςκαι επιλέξτε την επιλογή Ρυθμίσεις εφαρμογής.

Βήμα 2: Κάντε κύλιση προς τα κάτω στην ενότητα Επαναφορά και κάντε κλικ στο κουμπί Επιδιόρθωση.

Εάν το πρόβλημα παραμένει μετά την επιδιόρθωση της εφαρμογής, μπορείτε να δοκιμάσετε να επαναφέρετε την εφαρμογή Ρυθμίσεις από το ίδιο μενού. Μετά από αυτό, θα πρέπει να δείτε την επιλογή αδειών εφαρμογών παρασκηνίου όπως πριν.
Διαχείριση Δραστηριοτήτων εφαρμογών στο παρασκήνιο
Η προσαρμογή των αδειών παρασκηνίου για εφαρμογές σάς επιτρέπει να διαχειρίζεστε αποτελεσματικά τους πόρους του συστήματος. Ας ελπίσουμε ότι μία από τις παραπάνω επιδιορθώσεις σας βοήθησε να ανακτήσετε την επιλογή άδειας εφαρμογής παρασκηνίου που λείπει και έχετε τον έλεγχο.
Τελευταία ενημέρωση στις 23 Αυγούστου 2022
Το παραπάνω άρθρο μπορεί να περιέχει συνδέσμους συνεργατών που βοηθούν στην υποστήριξη της Guiding Tech. Ωστόσο, δεν επηρεάζει τη συντακτική μας ακεραιότητα. Το περιεχόμενο παραμένει αμερόληπτο και αυθεντικό.
ΤΟ ΗΞΕΡΕΣ
Η Notion, η εφαρμογή παραγωγικότητας, ιδρύθηκε το 2013.

Γραμμένο από
Ο Pankil είναι Πολιτικός Μηχανικός στο επάγγελμα που ξεκίνησε το ταξίδι του ως συγγραφέας στην EOTO.tech. Πρόσφατα εντάχθηκε στο Guiding Tech ως ανεξάρτητος συγγραφέας για να καλύψει οδηγίες, επεξηγήσεις, οδηγούς αγοράς, συμβουλές και κόλπα για Android, iOS, Windows και Web.



