Διορθώστε το σφάλμα βίντεο 5 στις Παρουσιάσεις Google
Miscellanea / / August 25, 2022
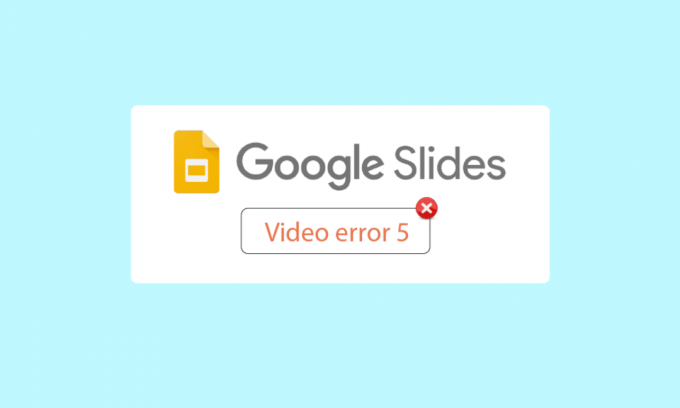
Στο Google Drive, τα αρχεία μπορούν να μεταφορτωθούν και να μοιραστούν μεταξύ διαφορετικών συσκευών, συμπεριλαμβανομένων φωτογραφιών, βίντεο, εγγράφων κ.λπ. Οι χρήστες έχουν αναφέρει προβλήματα με τις διαφάνειες Google κατά την παρουσίαση των εγγράφων τους κατά τη διάρκεια μιας παρουσίασης, όπως το σφάλμα βίντεο 5. Αυτό το σφάλμα συμβαίνει ιδιαίτερα κατά την παρουσίαση σε διαφάνειες Google μέσω του google drive. Κατά την παρουσίαση, οι μαθητές συχνά ρωτούν γιατί οι διαφάνειες Google δεν παίζουν το βίντεό σας. Επίσης, ορισμένοι χρήστες έχουν αναφέρει ότι το βίντεο δεν αναπαράγεται στο google chrome, οπότε τις περισσότερες φορές η παρουσίαση καταλήγει σε έναν αγώνα για να ανοίξει ένα βίντεο που δεν ανοίγει. Αυτό το ζήτημα πρέπει να επιλυθεί προληπτικά από έναν μαθητή ή έναν παρουσιαστή πριν από μια παρουσίαση για να αποφευχθεί οποιαδήποτε παύση στη ροή της παρουσίασης. Αν ψάχνετε για μια μέθοδο για να επιλύσετε αυτό το σφάλμα, τότε βρίσκεστε στο σωστό άρθρο. Εδώ θα μάθετε για τον αναλυτικό οδηγό για το πώς να διορθώσετε το σφάλμα 5 στις Παρουσιάσεις Google. Λοιπόν, ας ξεκινήσουμε.

Περιεχόμενα
- Πώς να διορθώσετε το σφάλμα βίντεο 5 στις Παρουσιάσεις Google
- Μέθοδος 1: Βασικά βήματα αντιμετώπισης προβλημάτων
- Μέθοδος 2: Χρησιμοποιήστε τη λειτουργία ανώνυμης περιήγησης
- Μέθοδος 3: Εκκαθαρίστε την προσωρινή μνήμη και τα cookie του προγράμματος περιήγησης
- Μέθοδος 4: Απενεργοποίηση επεκτάσεων
- Μέθοδος 5: Επαναφορά ρυθμίσεων προγράμματος περιήγησης
- Μέθοδος 6: Απενεργοποιήστε την επιτάχυνση υλικού
- Μέθοδος 7: Ενεργοποίηση JavaScript
- Μέθοδος 8: Αναπαραγωγή βίντεο σε νέο παράθυρο
- Μέθοδος 9: Ενημερώστε το πρόγραμμα περιήγησης Ιστού
- Μέθοδος 10: Ενημερώστε τα Windows
- Μέθοδος 11: Αλλαγή προγράμματος περιήγησης Ιστού
Πώς να διορθώσετε το σφάλμα βίντεο 5 στις Παρουσιάσεις Google
Πριν ξεκινήσετε το άρθρο, ας σημειώσουμε ορισμένα ζητήματα σχετικά με το γιατί οι διαφάνειες Google δεν αναπαράγουν το βίντεό σας
- Μη υποστηριζόμενη μορφή αρχείου βίντεο
- Προβλήματα προγράμματος περιήγησης
- Κατεστραμμένα αρχεία βίντεο
- Σφάλματα Javascript
- Θέματα Διαδικτύου
- Ξεπερασμένη έκδοση προγράμματος περιήγησης ή/και Windows
Μέθοδος 1: Βασικά βήματα αντιμετώπισης προβλημάτων
Δοκιμάστε να ελέγξετε τη σταθερότητα της σύνδεσής σας στο Διαδίκτυο πριν προσπαθήσετε να παίξετε το βίντεο. Εάν υπάρχουν προβλήματα ή προβλήματα με το Διαδίκτυο, οι διαφάνειες Google θα εμφανίσουν το σφάλμα 5, επομένως μπορεί να είναι δύσκολο να διορθωθεί το σφάλμα βίντεο 5. Δεν θα αντιμετωπίσετε προβλήματα συνδεσιμότητας στον υπολογιστή σας Windows 10 μόνο εάν έχετε ισχυρή σύνδεση δικτύου. Εάν υπάρχουν εμπόδια μεταξύ του δρομολογητή και του υπολογιστή σας, ενδέχεται να επηρεάσουν το σήμα ασύρματης σύνδεσης και να προκαλέσουν προβλήματα διακοπτόμενης σύνδεσης.
- Βρείτε την ισχύ του σήματος του δικτύου σας και εάν είναι πολύ χαμηλή, καθαρίστε όλα τα εμπόδια στο ενδιάμεσο.
- Αποφύγετε πάρα πολλές συσκευές που είναι συνδεδεμένες στο ίδιο δίκτυο.
- Εάν το αρχείο βίντεό σας είναι κατεστραμμένο πριν από τη μεταφόρτωσή του, τότε είναι πιθανό να εμφανίζει το σφάλμα βίντεο 5. Σε αυτήν την περίπτωση, ελέγχετε πάντα εάν το βίντεο αναπαράγεται στο πρόγραμμα αναπαραγωγής πολυμέσων των Windows πριν το ανεβάσετε.
- Βεβαιωθείτε ότι το αρχείο που ανεβάζετε στο Google Drive υποστηρίζεται από τις Παρουσιάσεις Google. Μόνο οι υποστηριζόμενες μορφές αρχείων βίντεο μπορούν να αναπαραχθούν online. Μερικές από τις υποστηριζόμενες μορφές από τις Παρουσιάσεις Google είναι:
- 3GPP
- AVI
- FLV
- MPEG4
- MPEG-PS
- MOV
- MTS
- WebM
- WMV
Σημείωση: Έχουμε δείξει Google Chrome ως παράδειγμα στα παρακάτω βήματα.
Μέθοδος 2: Χρησιμοποιήστε τη λειτουργία ανώνυμης περιήγησης
Η κατάσταση ανώνυμης περιήγησης είναι μια λειτουργία στο Google chrome που επιτρέπει στους χρήστες να εισέλθουν σε ιδιωτική λειτουργία. Δεν καταγράφει ιστορικό, δεν συλλέγει cookies ή οποιαδήποτε δεδομένα. Το πιο σημαντικό είναι ότι αυτό το παράθυρο δεν σας συνδέει ως χρήστη Google εάν είχατε συνδεθεί με το e-mail σας προηγουμένως. Ακολουθήστε τα παρακάτω βήματα:
1. Χτύπα το κλειδί Windows, τύπος χρώμιοκαι κάντε κλικ στο Ανοιξε.

2. Κάνε κλικ στο Επιλογές μενού κουμπί στην επάνω δεξιά γωνία.

3. Κάνε κλικ στο Νέο ιδιωτικό παράθυρο/νέο παράθυρο ανώνυμης περιήγησης.
Σημείωση: Μπορείτε επίσης να ανοίξετε ένα νέο Ιδιωτικό/Παράθυρο ανώνυμης περιήγησης χρησιμοποιώντας Ctrl + Shift + N κλειδιά.

Διαβάστε επίσης: Διορθώστε το σφάλμα ERR_CONNECTION_TIMED_OUT του Chrome
Μέθοδος 3: Εκκαθαρίστε την προσωρινή μνήμη και τα cookie του προγράμματος περιήγησης
Η προσωρινή μνήμη και τα cookies ενός προγράμματος περιήγησης ιστού μπορεί επίσης να ευθύνονται για προβλήματα με σφάλματα αναπαραγωγής βίντεο στις διαφάνειες Google, τα οποία μπορεί να δυσκολέψουν τη διόρθωση του σφάλματος βίντεο 5. Ευτυχώς, τα περισσότερα προγράμματα περιήγησης χρησιμοποιούν την ίδια διεπαφή χρήστη για την εκκαθάριση της προσωρινής μνήμης και των cookies, επομένως η εκμάθηση του τρόπου διαγραφής ενός θα σας βοηθήσει επίσης να κάνετε την εργασία σε άλλα προγράμματα περιήγησης. Ακολουθήστε τα βήματα στον σύνδεσμο που δίνεται εδώ για διαγράψτε τα αρχεία προσωρινής μνήμης στην εφαρμογή Google Chrome.
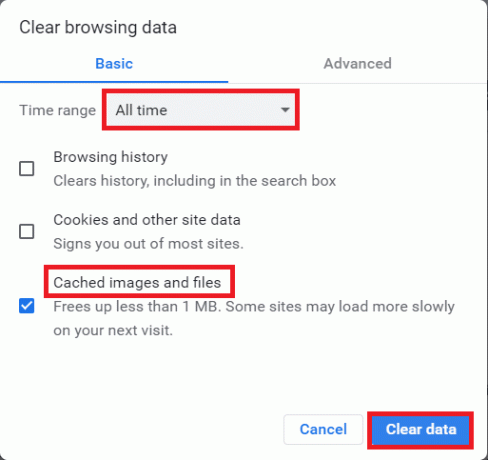
Μέθοδος 4: Απενεργοποίηση επεκτάσεων
Οι προσθήκες και οι επεκτάσεις του προγράμματος περιήγησης βελτιώνουν την εμπειρία του χρήστη, αλλά μπορεί να προκαλέσουν προβλήματα με την αναπαραγωγή βίντεο στις διαφάνειες Google. Δοκιμάστε να απενεργοποιήσετε τις επεκτάσεις του προγράμματος περιήγησης για να δείτε αν διορθώθηκε το σφάλμα βίντεο 5.
1. Πάτα το κλειδί Windows, τύπος Χρώμιο, μετά κάντε κλικ στο Ανοιξε.

2. Κάνε κλικ στο τρεις κάθετες κουκκίδες στην επάνω δεξιά γωνία της σελίδας, κάντε κλικ στο Περισσότερα εργαλεία επιλογή και, στη συνέχεια, κάντε κλικ στο Επεκτάσεις επιλογή στο διπλανό μενού.
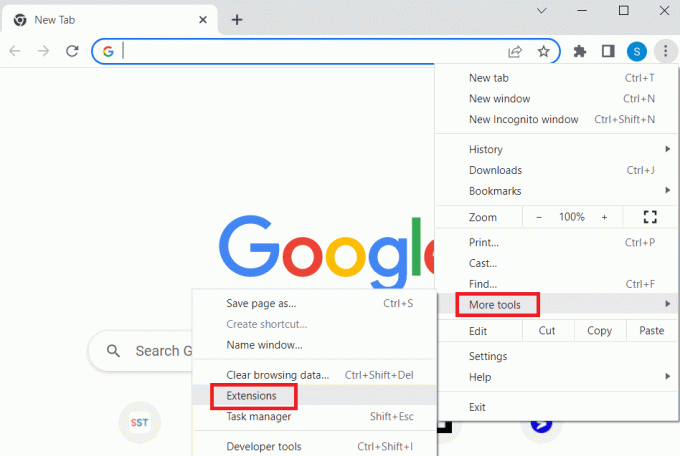
3. Μεταβάλλω μακριά από όλες τις περιττές επεκτάσεις και τις επεκτάσεις αποκλεισμού διαφημίσεων για να τις απενεργοποιήσετε.

Διαβάστε επίσης:Διορθώστε το σφάλμα Google Chrome He’s Dead, Jim!
Μέθοδος 5: Επαναφορά ρυθμίσεων προγράμματος περιήγησης
Εάν ορισμένες ρυθμίσεις στις ρυθμίσεις του Google Chrome δεν έχουν ρυθμιστεί σωστά, ενδέχεται να υπάρχουν προβλήματα με την αναπαραγωγή βίντεο. Μπορείτε να δοκιμάσετε να επαναφέρετε το πρόγραμμα περιήγησης για να δείτε αν λειτουργεί
1. Ανοιξε Google Chrome εφαρμογή.

2. Κάνε κλικ στο τρεις κάθετες κουκκίδες στην επάνω δεξιά γωνία της σελίδας. Τώρα, κάντε κλικ στο Ρυθμίσεις.
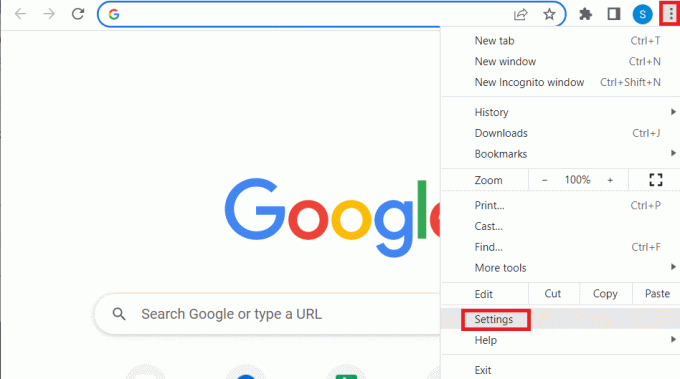
3. Στο αριστερό παράθυρο κάντε κλικ στο Επαναφορά και εκκαθάριση.

4. Τέλος, κάντε κλικ στο Επαναφέρετε τις ρυθμίσεις στις αρχικές προεπιλογές τους στο δεξιό παράθυρο για να επαναφέρετε το google chrome στην προεπιλεγμένη του κατάσταση.

5. Κάντε κλικ στο Επαναφορά ρυθμίσεων για να επιβεβαιώσετε.
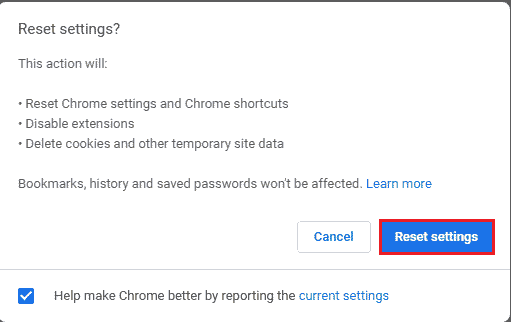
Μέθοδος 6: Απενεργοποιήστε την επιτάχυνση υλικού
Η επιτάχυνση υλικού είναι ένα χαρακτηριστικό που χρησιμοποιούν οι περισσότερες εφαρμογές στις μέρες μας για να κάνουν χρήση της μονάδας επεξεργασίας γραφικών (GPU). Μερικές φορές αυτό μπορεί να φορτωθεί στη GPU, γεγονός που μπορεί να προκαλέσει σφάλμα βίντεο 5. Μπορείτε να δοκιμάσετε να απενεργοποιήσετε την επιτάχυνση υλικού στο Google chrome για να δείτε αν διορθώνει το σφάλμα βίντεο 5.
1. Εκκινήστε το Google Chrome εφαρμογή.

2. Κάνε κλικ στο τρεις κάθετες κουκκίδες στην επάνω δεξιά γωνία της σελίδας και κάντε κλικ στο Ρυθμίσεις επιλογή.
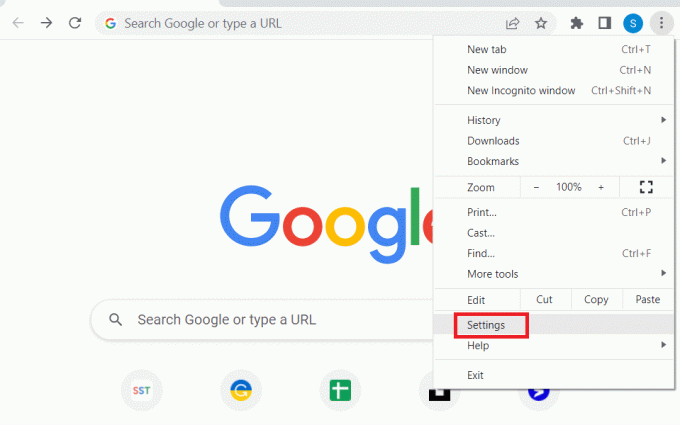
3. Αναπτύξτε το Προχωρημένος καρτέλα και κάντε κλικ στο Σύστημα καρτέλα στο αριστερό παράθυρο του παραθύρου.

4. Απενεργοποιήστε το Χρησιμοποιήστε επιτάχυνση υλικού όποτε είναι διαθέσιμη επιλογή και κάντε κλικ στο Επανεκκίνηση κουμπί.

Διαβάστε επίσης:Πώς να διορθώσετε το σφάλμα αναζήτησης DHCP Failed στο Chromebook
Μέθοδος 7: Ενεργοποίηση JavaScript
Η JavaScript είναι ενεργοποιημένη από προεπιλογή σε όλα τα προγράμματα περιήγησης, σε περίπτωση που είναι απενεργοποιημένη από οποιοδήποτε κακόβουλο λογισμικό, αυτό το ζήτημα μπορεί να συμβεί.
1. Ανοιξε το Google Chrome πρόγραμμα περιήγησης.

2. Κάνε κλικ στο τρεις κάθετες κουκκίδες στην επάνω δεξιά γωνία της σελίδας και κάντε κλικ στο Ρυθμίσεις επιλογή.
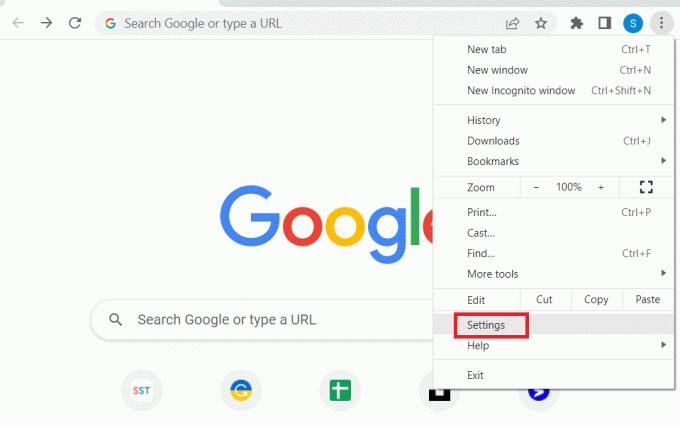
3. Στο αριστερό τζάμι κάντε κλικ στο Απόρρητο και ασφάλεια.
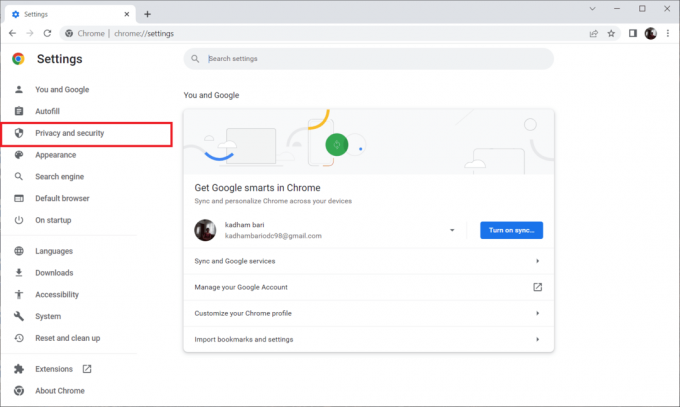
4. Τώρα, κάντε κλικ στο Ρυθμίσεις τοποθεσίας.
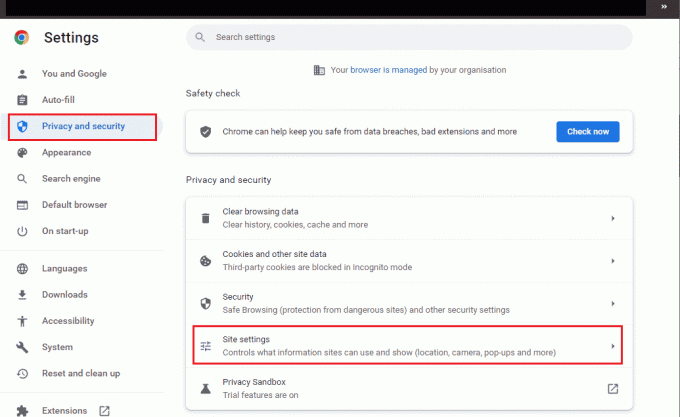
5. Κάντε κλικ στο JavaScript.

6. Βεβαιωθείτε ότι το JavaScripΗ επιλογή t επιλέγεται να Οι ιστότοποι μπορούν να χρησιμοποιούν JavaScript.

Μέθοδος 8: Αναπαραγωγή βίντεο σε νέο παράθυρο
Αντί να το παίξετε στην ίδια καρτέλα ή στο παράθυρο, δοκιμάστε να παίξετε το βίντεο σε μια νέα καρτέλα για να δείτε αν λειτουργεί, μπορείτε να το κάνετε με
1. Ανοίξτε το Google Drive, κάντε δεξί κλικ στο βίντεο που αντιμετωπίζετε το πρόβλημα και κάντε κλικ στο Προεπισκόπηση.

2. Τώρα, κάντε κλικ στο μενού υπάρχει στην επάνω δεξιά γωνία της οθόνης. Τέλος, κάντε κλικ στο Άνοιγμα σε νέο παράθυρο.
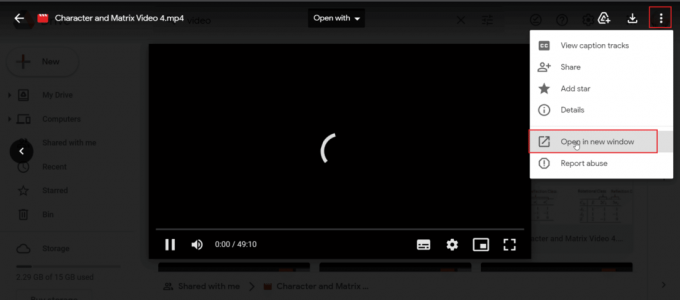
Διαβάστε επίσης:Διορθώστε το NET:: ERR_CONNECTION_REFUSED στο Chrome
Μέθοδος 9: Ενημερώστε το πρόγραμμα περιήγησης Ιστού
Μπορείτε να δοκιμάσετε να ενημερώσετε την εφαρμογή Google Chrome για να διορθώσετε το σφάλμα 5 στις Παρουσιάσεις Google.
1. Εκκινήστε το Google Chrome φυλλομετρητής.

2. Κάνε κλικ στο τρεις κάθετες κουκκίδες στην επάνω δεξιά γωνία της σελίδας και κάντε κλικ στο Ρυθμίσεις επιλογή.

3. Κάνε κλικ στο Σχετικά με το Chrome καρτέλα κάτω από το Προχωρημένος τμήμα στο αριστερό παράθυρο του παραθύρου.
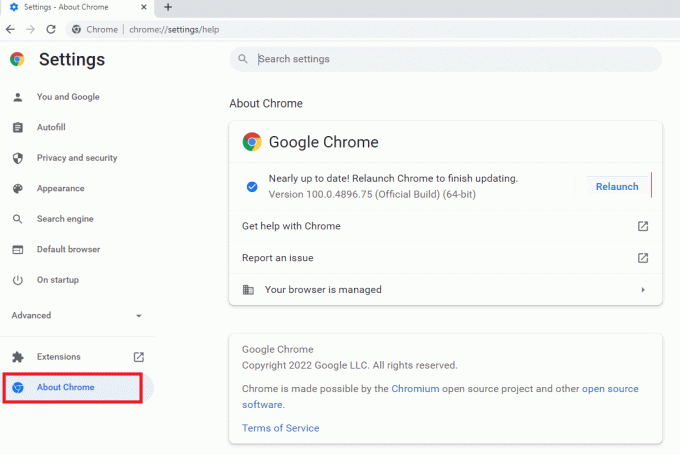
4. Εάν υπάρχει ενημέρωση, θα ληφθεί αυτόματα.
5. Κάνε κλικ στο Επανεκκίνηση κουμπί μετά την εγκατάσταση της ενημέρωσης.

Μέθοδος 10: Ενημερώστε τα Windows
Μπορείτε επίσης να εξαλείψετε το Γιατί οι διαφάνειες Google δεν παίζουν το σφάλμα βίντεο στον υπολογιστή σας, ενημερώνοντας το λειτουργικό σας σύστημα. Βεβαιωθείτε πάντα ότι έχετε ενημερώσει το λειτουργικό σας σύστημα Windows και εάν εκκρεμούν ενημερώσεις, χρησιμοποιήστε τον οδηγό μας Πώς να κατεβάσετε και να εγκαταστήσετε την τελευταία ενημέρωση των Windows 10

Διαβάστε επίσης:Τι είναι το Google Chrome Elevation Service
Μέθοδος 11: Αλλαγή προγράμματος περιήγησης Ιστού
Εάν εξακολουθείτε να αντιμετωπίζετε προβλήματα με το Google Chrome, μπορείτε να δοκιμάσετε διαφορετικά προγράμματα περιήγησης και να παίξετε το βίντεο που προκαλεί το πρόβλημα, υπάρχουν τόσα πολλά προγράμματα περιήγησης διαθέσιμα για Windows
- Mozilla Firefox
- Microsoft Edge
- ΛΥΡΙΚΗ ΣΚΗΝΗ
- Σαφάρι
- Γενναίος

Συχνές Ερωτήσεις (FAQ)
Q1. Τι είναι το σφάλμα 5 στις διαφάνειες Google και πώς να το διορθώσετε;
Απ. Αυτό συμβαίνει λόγω εσφαλμένων διαμορφώσεων στο πρόγραμμα περιήγησής σας, κατεστραμμένου βίντεο ή/και επεκτάσεων προγράμματος περιήγησης. Διαβάστε το άρθρο για να βρείτε λύσεις για το ίδιο.
Ε2. Είναι ασφαλής η κατάσταση ανώνυμης περιήγησης;
Απ.Κατάσταση ανώνυμης περιήγησης είναι ασφαλής στη χρήση και είναι μια προσωρινή λειτουργία, καθώς μπορείτε να περιηγηθείτε για αυτήν τη συνεδρία μέχρι να βγείτε από το πρόγραμμα περιήγησης. Είναι μια δυνατότητα που εισήχθη από τον προγραμματιστή του προγράμματος περιήγησης.
Ε3. Πόσα βίντεο μπορώ να ανεβάσω στο google drive;
Απ. Η Google προσφέρει μια πληρωμένη υπηρεσία cloud έως και 5 TB (Terabytes). Στην περίπτωση μιας δωρεάν υπηρεσίας cloud, μπορείτε να ανεβάσετε οποιαδήποτε αρχεία (συμπεριλαμβανομένων των βίντεο) έως και α μέγιστο όριο 15 GB.
Συνιστάται:
- Διορθώστε το πρόβλημα με το αργό πρόβλημα του Amazon Fire Stick
- Διορθώστε το σφάλμα Google Play Store κατά τον έλεγχο για ενημερώσεις
- Πώς να διορθώσετε το σφάλμα στήλης Move Excel
- Πώς να ανακτήσετε ένα διαγραμμένο έγγραφο Google από το Google Drive
Ελπίζουμε ότι το παραπάνω άρθρο σχετικά με το Πώς να Διόρθωση σφάλματος βίντεο 5 στις Παρουσιάσεις Google ήταν χρήσιμη για εσάς και μπορέσατε να λύσετε τα προβλήματά σας. Ενημερώστε μας ποια μέθοδος λειτούργησε καλά για εσάς στην παρακάτω ενότητα σχολίων και επίσης μην ξεχάσετε να αφήσετε ένα σχόλιο για το άρθρο.



