Κορυφαίοι 7 τρόποι για να διορθώσετε την αντιγραφή και επικόλληση που δεν λειτουργεί στα Windows 11
Miscellanea / / August 25, 2022
Δεν μπορείτε να αντιγράψετε και να επικολλήσετε αρχεία, κείμενα και άλλο περιεχόμενο στον υπολογιστή σας με Windows 11; Λοιπόν, τότε είναι φυσικό να νιώθεις απογοήτευση. Εξάλλου, είναι μια από αυτές τις βασικές λειτουργίες που μπορείτε να χρησιμοποιείτε καθημερινά. Ενώ αυτές οι χειρονομίες κάνουν τη ζωή και τη δουλειά σας πιο εύκολη, είναι ενοχλητικό όταν δεν λειτουργούν ασυνήθιστα.

Αν είσαι χρησιμοποιώντας συντομεύσεις πληκτρολογίου για να αντιγράψετε και να επικολλήσετε περιεχόμενο, δοκιμάστε να χρησιμοποιήσετε το ποντίκι. Εάν αυτό λειτουργεί, μπορεί να υπάρχει ένα πρόβλημα με το πληκτρολόγιο. Ωστόσο, εάν το πρόβλημα παραμένει, μπορείτε να χρησιμοποιήσετε τις ακόλουθες λύσεις για να διορθώσετε το πρόβλημα που δεν λειτουργεί η αντιγραφή και η επικόλληση στα Windows 11.
1. Κλείστε ανεπιθύμητες εφαρμογές και προγράμματα στο παρασκήνιο
Οι εφαρμογές ή τα προγράμματα τρίτων κατασκευαστών που εκτελούνται στο παρασκήνιο μπορεί περιστασιακά να παρεμβαίνουν στις διαδικασίες των Windows. Επομένως, κλείστε τυχόν ανεπιθύμητες εφαρμογές ή προγράμματα και, στη συνέχεια, δοκιμάστε να χρησιμοποιήσετε τη λειτουργία αντιγραφής και επικόλλησης. Επίσης, εάν το πρόβλημα αφορά συγκεκριμένα μια εφαρμογή, επανεκκινήστε αυτήν την εφαρμογή για να δοκιμάσετε ξανά.
2. Επανεκκινήστε την Εξερεύνηση των Windows
Προβλήματα με τη διαδικασία της Εξερεύνησης των Windows μπορεί επίσης να σας εμποδίσουν να αντιγράψετε και να επικολλήσετε αρχεία στην Εξερεύνηση αρχείων. Στις περισσότερες περιπτώσεις, μπορείτε να διορθώσετε τέτοια ζητήματα επανεκκινώντας τη διαδικασία της Εξερεύνησης των Windows. Δείτε πώς να το κάνετε.
Βήμα 1: Κάντε δεξί κλικ στο εικονίδιο Έναρξη και επιλέξτε Διαχείριση εργασιών από τη λίστα.

Βήμα 2: Στην καρτέλα Διεργασίες, εντοπίστε τη διαδικασία Εξερεύνηση των Windows. Κάντε δεξί κλικ πάνω του και επιλέξτε Επανεκκίνηση.

Μετά από αυτό, ελέγξτε εάν μπορείτε να αντιγράψετε και να επικολλήσετε αρχεία στα Windows.
3. Επαναφέρετε τη διαδικασία του προχείρου απομακρυσμένης επιφάνειας εργασίας
Η διαδικασία απομακρυσμένου προχείρου επιφάνειας εργασίας είναι υπεύθυνη για τη διαχείριση ενός κοινόχρηστου προχείρου μεταξύ του τοπικού κεντρικού υπολογιστή και της απομακρυσμένης επιφάνειας εργασίας. Εάν η διαδικασία αντιμετωπίσει προβλήματα, η λειτουργία αντιγραφής-επικόλλησης στο Ρύθμιση απομακρυσμένης επιφάνειας εργασίας μπορεί να μην λειτουργεί. Δείτε τι μπορείτε να κάνετε για να το διορθώσετε.
Βήμα 1: Πατήστε το πλήκτρο Windows + R για να ανοίξετε το πλαίσιο διαλόγου Εκτέλεση.
Βήμα 2: Τύπος C:\Windows\System32 στο πεδίο Άνοιγμα και πατήστε Enter.

Βήμα 3: Στο παράθυρο Εξερεύνηση αρχείων, εντοπίστε και κάντε δεξί κλικ στο «rpdclip.exe» και επιλέξτε Εκτέλεση ως διαχειριστής.
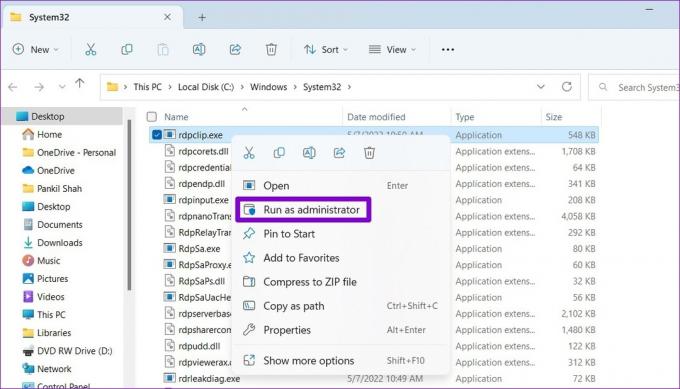
4. Εκκαθάριση της προσωρινής μνήμης του προχείρου
Τα Windows αποθηκεύουν το αντιγραμμένο κείμενο και τις εικόνες σας στο πρόχειρό τους για μελλοντική χρήση. Ωστόσο, εάν το πρόχειρο δεν λειτουργεί σωστά, μπορεί να έχετε πρόβλημα με την αντιγραφή ή την επικόλληση στοιχείων στα Windows. Μπορείτε να δοκιμάσετε να διαγράψετε την υπάρχουσα προσωρινή μνήμη του προχείρου για να δείτε εάν αυτό επιλύει το πρόβλημα.
Βήμα 1: Πατήστε το πλήκτρο Windows + X για να ανοίξετε το μενού Power User και επιλέξτε Terminal (Admin) από τη λίστα.

Βήμα 2: Πληκτρολογήστε την παρακάτω εντολή στην κονσόλα και πατήστε Enter.
σβήνει ηχώ | συνδετήρας
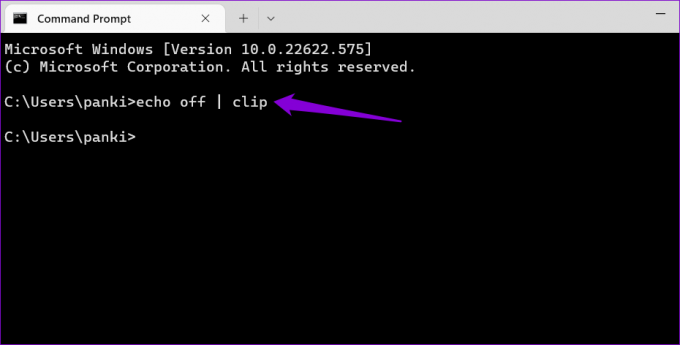
Δοκιμάστε τη λειτουργία αντιγραφής και επικόλλησης για να δείτε αν λειτουργεί.
5. Εκτελέστε τις σαρώσεις SFC και DISM
Τα κατεστραμμένα αρχεία συστήματος μπορούν να διαταράξουν τις διαδικασίες των Windows και να εμποδίσουν τη σωστή λειτουργία τους. Η σάρωση SFC (ή Έλεγχος αρχείων συστήματος) είναι ένα χρήσιμο βοηθητικό πρόγραμμα στα Windows που μπορεί να εντοπίσει και να επιδιορθώσει τέτοια κατεστραμμένα αρχεία συστήματος. Δείτε πώς μπορείτε να το εκτελέσετε.
Βήμα 1: Πατήστε το πλήκτρο Windows + S για να ανοίξετε το μενού αναζήτησης. Τύπος Τερματικό στο πλαίσιο, κάντε δεξί κλικ στο πρώτο αποτέλεσμα και επιλέξτε Εκτέλεση ως διαχειριστής.
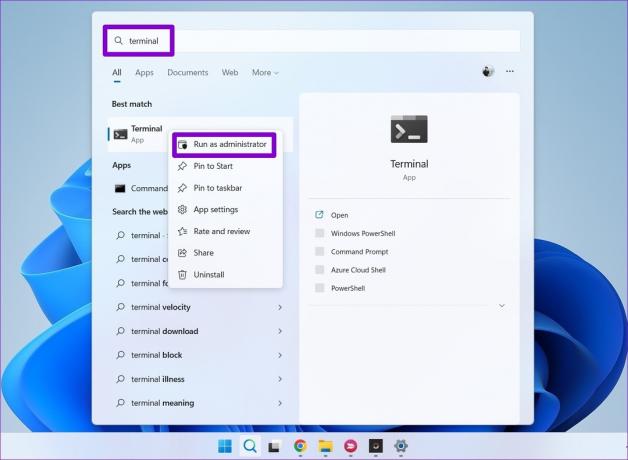
Βήμα 2: Πληκτρολογήστε την παρακάτω εντολή στην κονσόλα και πατήστε Enter.
SFC /scannow

Μετά την ολοκλήρωση της σάρωσης, θα δείτε ένα μήνυμα που θα υποδεικνύει εάν βρήκε προβλήματα ή όχι. Θα λάβετε επίσης οδηγίες για τη διόρθωση σφαλμάτων εάν υπάρχει πρόβλημα.
Στη συνέχεια, εκτελέστε τη σάρωση DISM (Deployment Image Servicing and Management). Για αυτό, εκκινήστε το Windows Terminal με δικαιώματα διαχειριστή, εκτελέστε τις ακόλουθες εντολές ξεχωριστά και πατήστε Enter μετά από κάθε εντολή:
DISM /Online /Cleanup-Image /CheckHealth. DISM /Online /Cleanup-Image /ScanHealth. DISM /Online /Cleanup-Image /RestoreHealth

Είναι φυσιολογικό η διαδικασία να φαίνεται κολλημένη. Ωστόσο, μην κλείσετε το παράθυρο και περιμένετε να τελειώσει. Μετά από αυτό, επανεκκινήστε τον υπολογιστή σας και δείτε αν το πρόβλημα εξακολουθεί να υπάρχει.
6. Αποφύγετε τη χρήση εφαρμογών βελτιστοποίησης RAM και διαχειριστών προχείρου τρίτων
Όταν αντιγράφετε οποιοδήποτε κείμενο, εικόνα ή αρχείο, τα Windows αποθηκεύουν προσωρινά αυτό το περιεχόμενο τη μνήμη RAM του υπολογιστή σας. Εάν χρησιμοποιείτε οποιαδήποτε εφαρμογή ενίσχυσης RAM, ενδέχεται να διαγράψει τα δεδομένα του προχείρου για να ελευθερώσει χώρο. Αυτό μπορεί να σας κάνει να πιστεύετε ότι υπάρχουν προβλήματα με τη λειτουργία αντιγραφής και επικόλλησης στα Windows. Μπορείτε να απενεργοποιήσετε οποιαδήποτε εφαρμογή βελτιστοποίησης RAM στον υπολογιστή σας για να δείτε εάν αυτό βοηθά.
Η χρήση ενός διαχειριστή προχείρου τρίτου μέρους μπορεί επίσης να προκαλέσει τη διακοπή λειτουργίας της λειτουργίας αντιγραφής-επικόλλησης. Μπορείτε να δοκιμάσετε να απενεργοποιήσετε ή να απεγκαταστήσετε οποιαδήποτε εφαρμογή προχείρου τρίτου κατασκευαστή πριν δοκιμάσετε ξανά τη λειτουργία αντιγραφής-επικόλλησης στα Windows.
7. Σάρωση για κακόβουλο λογισμικό
Εάν εξακολουθείτε να μην μπορείτε να αντιγράψετε και να επικολλήσετε το περιεχόμενο σε αυτό το σημείο, υπάρχει πιθανότητα ο υπολογιστής σας να έχει μολυνθεί από κακόβουλο λογισμικό. Μπορείτε να δοκιμάσετε να σαρώσετε τον υπολογιστή σας με την Ασφάλεια των Windows ή ένα πρόγραμμα προστασίας από ιούς τρίτου κατασκευαστή για να είστε σίγουροι για αυτό.

Αντιγραφή και επικόλληση ξανά
Η αντιγραφή και η επικόλληση είναι ένας από τους πιο απλούς τρόπους μεταφοράς δεδομένων, κειμένου και αρχείων. Ως εκ τούτου, είναι αρκετά άβολο όταν η δυνατότητα σταματά να λειτουργεί στον υπολογιστή σας Windows 11. Ας ελπίσουμε ότι οι παραπάνω διορθώσεις σας βοήθησαν να αντιμετωπίσετε το πρόβλημα. Ωστόσο, εάν τίποτα δεν λειτουργεί, μπορείτε εκτελέστε επαναφορά συστήματος για να επαναφέρετε τα Windows σε προηγούμενη κατάσταση πριν από την πρώτη εμφάνιση του ζητήματος.
Τελευταία ενημέρωση στις 24 Αυγούστου 2022
Το παραπάνω άρθρο μπορεί να περιέχει συνδέσμους συνεργατών που βοηθούν στην υποστήριξη της Guiding Tech. Ωστόσο, δεν επηρεάζει τη συντακτική μας ακεραιότητα. Το περιεχόμενο παραμένει αμερόληπτο και αυθεντικό.

Γραμμένο από
Ο Pankil είναι Πολιτικός Μηχανικός στο επάγγελμα που ξεκίνησε το ταξίδι του ως συγγραφέας στην EOTO.tech. Πρόσφατα εντάχθηκε στο Guiding Tech ως ανεξάρτητος συγγραφέας για να καλύψει οδηγίες, επεξηγήσεις, οδηγούς αγοράς, συμβουλές και κόλπα για Android, iOS, Windows και Web.



