Διορθώστε ότι ο υπολογιστής δεν μεταβαίνει σε κατάσταση αναστολής λειτουργίας στα Windows 10
Miscellanea / / November 28, 2021
Η κατάσταση αναστολής λειτουργίας είναι μία από τις σημαντικές δυνατότητες που παρέχονται από τα Windows Λειτουργικό σύστημα. Όταν βάζετε το σύστημά σας σε κατάσταση αναστολής λειτουργίας, αυτό χρησιμοποιεί πολύ μικρή κατανάλωση ενέργειας και επίσης το σύστημά σας ξεκινά πιο γρήγορα. Αυτό σας βοηθά επίσης να επιστρέψετε στο σημείο που σταματήσατε αμέσως.

Τα ζητήματα με τη λειτουργία αναστολής λειτουργίας των Windows 10:
Η μη μετάβαση του υπολογιστή σε κατάσταση αναστολής λειτουργίας είναι ένα από τα κοινά προβλήματα που αντιμετωπίζουν οι χρήστες των Windows. Ακολουθούν οι καταστάσεις στα Windows 10 κατά τις οποίες το σύστημά σας μπορεί να αρνηθεί να μεταβεί σε κατάσταση αναστολής λειτουργίας ή να ενεργοποιηθεί/απενεργοποιηθεί τυχαία η εναλλαγή ή η εναλλαγή της λειτουργίας αδράνειας.
- Το σύστημά σας ξυπνά αμέσως όταν πατηθεί το κουμπί ύπνου.
- Το σύστημά σας ξυπνά τυχαία όταν το έχετε βάλει σε κατάσταση αναστολής λειτουργίας και ξαφνικά μπαίνει σε αδράνεια.
- Το σύστημά σας δεν έχει καμία ενέργεια με το πάτημα του κουμπιού Sleep.
Μπορεί να αντιμετωπίσετε τέτοιες καταστάσεις και προβλήματα λόγω εσφαλμένης ρύθμισης των επιλογών τροφοδοσίας. Για αυτό, πρέπει να διαμορφώσετε τις ρυθμίσεις των επιλογών ενέργειας με βάση τις απαιτήσεις σας, έτσι ώστε το σύστημά σας να μεταβεί σε κατάσταση αναστολής λειτουργίας χωρίς να αντιμετωπίσει προβλήματα που αναφέρονται παραπάνω.
Περιεχόμενα
- Διορθώστε ότι ο υπολογιστής δεν θα μεταβεί σε κατάσταση αναστολής λειτουργίας στα Windows 10
- Μέθοδος 1: Διορθώστε προβλήματα ύπνου υπολογιστή χρησιμοποιώντας την επιλογή Power Option
- Μέθοδος 2: Διορθώστε προβλήματα ύπνου υπολογιστή με το Sensitive Mouse
- Μέθοδος 3: Διορθώστε ότι ο υπολογιστής δεν θα τεθεί σε αναστολή λειτουργίας με προσαρμογείς δικτύου
Διορθώστε ότι ο υπολογιστής δεν θα μεταβεί σε κατάσταση αναστολής λειτουργίας στα Windows 10
Σιγουρέψου ότι δημιουργήστε ένα σημείο επαναφοράς μόνο σε περίπτωση που κάτι πάει στραβά.
Μέθοδος 1: Διορθώστε προβλήματα ύπνου υπολογιστή χρησιμοποιώντας την επιλογή Power Option
1. Μεταβείτε στο "Αρχήκουμπί ” τώρα κάντε κλικ στο Κουμπί ρυθμίσεων (Εικονίδιο με το γρανάζι).

2. Κάντε κλικ στο Σύστημα εικονίδιο και μετά επιλέξτε "Δύναμη και ύπνος”, ή μπορείτε να το αναζητήσετε απευθείας από την Αναζήτηση ρυθμίσεων.

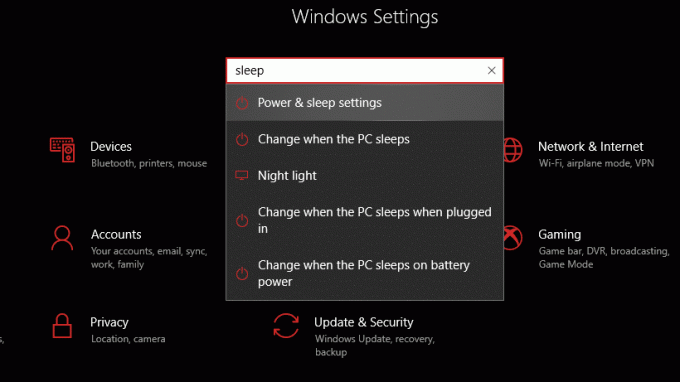
3. Βεβαιωθείτε ότι το σύστημά σας "ΥπνοςΗ ρύθμιση ” ρυθμίζεται ανάλογα.
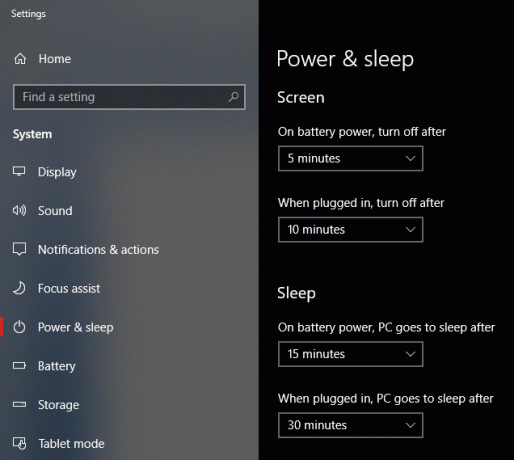
4. Κάντε κλικ στο "Πρόσθετες ρυθμίσεις ισχύος» από το δεξιό παράθυρο του παραθύρου.

5. Στη συνέχεια κάντε κλικ στο «Αλλαγή ρυθμίσεων σχεδίου” επιλογή δίπλα στο τρέχον επιλεγμένο σχέδιο παροχής ενέργειας.

6. Στη συνέχεια, κάντε κλικ στο "Αλλαγή σύνθετων ρυθμίσεων ισχύος” σύνδεσμος από κάτω.

7. Από το "Επιλογές ενέργειας" στο παράθυρο, επεκτείνετε όλες τις ρυθμίσεις για να βεβαιωθείτε ότι το σύστημά σας έχει ρυθμιστεί σωστά ώστε να επιτρέπει στο σύστημα να μεταβεί σε κατάσταση αναστολής λειτουργίας.
8. Εάν δεν γνωρίζετε ή δεν θέλετε να δημιουργήσετε ένα χάος αλλάζοντας τις παραπάνω ρυθμίσεις, κάντε κλικ στο "Επαναφορά προεπιλογών σχεδίουκουμπί ” το οποίο τελικά θα φέρει όλες τις ρυθμίσεις σας σε μια προεπιλεγμένη.
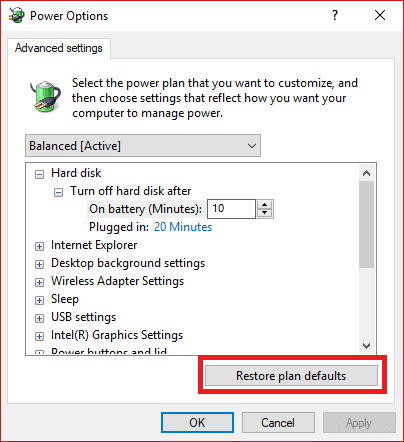
Επανεκκινήστε τον υπολογιστή σας για να αποθηκεύσετε τις αλλαγές και να δείτε αν μπορείτε Διορθώστε ότι ο υπολογιστής δεν θα μεταβεί σε κατάσταση αναστολής λειτουργίας στα Windows 10, εάν όχι, συνεχίστε στην επόμενη μέθοδο.
Μέθοδος 2: Διορθώστε προβλήματα ύπνου υπολογιστή με το Sensitive Mouse
1. Κάνε κλικ στο "Αρχήκουμπί " και αναζητήστε "συσκευή”.

2. Επιλέξτε "Διαχειριστή της συσκευής” & κάντε κλικ σε αυτό για να ανοίξετε το βοηθητικό πρόγραμμα.
3. Τώρα, επεκτείνετε την ιεραρχική δομή του "Ποντίκια και άλλες συσκευές κατάδειξης” επιλογή.
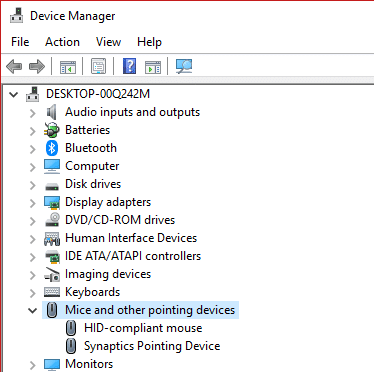
4. Κάντε δεξί κλικ στο ποντίκι που χρησιμοποιείτε και επιλέξτε «Ιδιότητες" από το μενού περιβάλλοντος.
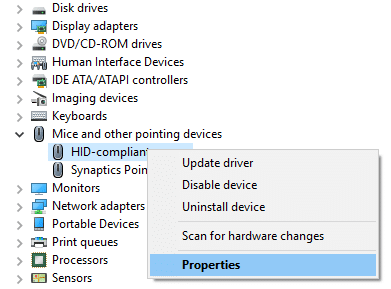
5. Εναλλαγή στο "Διαχείριση ενέργειαςκαρτέλα ".
6. Τότε Καταργήστε την επιλογή “Επιτρέψτε σε αυτήν τη συσκευή να αφυπνίσει τον υπολογιστή» και κάντε κλικ στο OK για να αποθηκεύσετε τις αλλαγές.
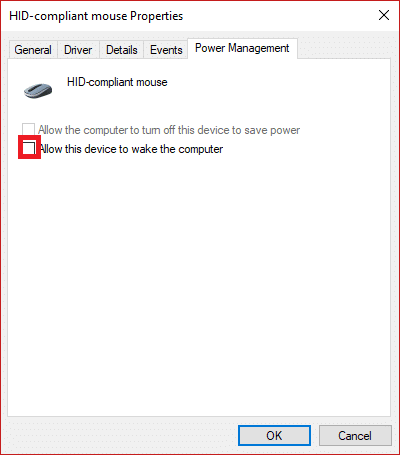
Μέθοδος 3: Διορθώστε ότι ο υπολογιστής δεν θα τεθεί σε αναστολή λειτουργίας με προσαρμογείς δικτύου
Τα βήματα για την επίλυση με χρήση προσαρμογέων δικτύου είναι τα ίδια με τη Μέθοδο 2 και μόνο εσείς πρέπει να το ελέγξετε στην επιλογή «Προσαρμογείς δικτύου».
1. Πατήστε Windows Key + R και μετά πληκτρολογήστε devmgmt.msc και πατήστε Enter για να ανοίξει Διαχειριστή της συσκευής.

2. Τώρα αναζητήστε το "Προσαρμογείς δικτύου” και κάντε κλικ σε αυτήν για επέκταση.
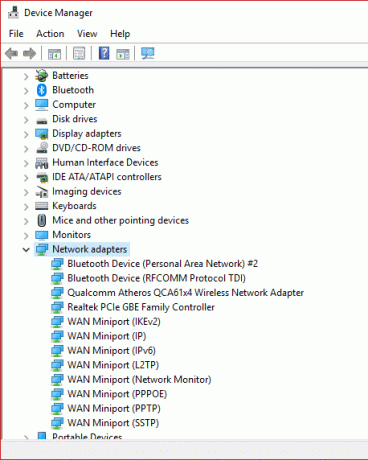
3. Ρίξτε μια γρήγορη ματιά κάτω από κάθε μια από τις υποεπιλογές. Για αυτό, πρέπει κάντε δεξί κλικ σε κάθε συσκευή και επιλέξτε "Ιδιότητες“.

4. Τώρα καταργήστε την επιλογή “Επιτρέψτε σε αυτήν τη συσκευή να αφυπνίσει τον υπολογισμόr” και, στη συνέχεια, κάντε κλικ στο OK για να αποθηκεύσετε τις αλλαγές για κάθε έναν από τους υπάρχοντες προσαρμογείς δικτύου που εμφανίζονται κάτω από τη λίστα.
Εάν εξακολουθεί να υπάρχει πρόβλημα στο σύστημά σας των Windows 10 σχετικά με τη λειτουργία αναστολής λειτουργίας, τότε μπορεί να εκτελείται συνεχώς οποιοδήποτε σενάριο ή πρόγραμμα στο σύστημά σας που κρατά το σύστημά σας σε εγρήγορση ή μπορεί να υπάρχει ένας ιός που δεν αφήνει το σύστημά σας να μεταβεί σε κατάσταση αναστολής λειτουργίας και δεν χρησιμοποιεί τη χρήση της CPU σας. Για να διορθώσετε αυτό το ζήτημα, εκτελέστε μια πλήρη σάρωση για ιούς του συστήματος και, στη συνέχεια, εκτελέστε Malwarebytes Anti-Malware.
Συνιστάται:
- Διορθώστε το σφάλμα απαρίθμησης αντικειμένων στο κοντέινερ
- Εγκαταστήστε τα Εργαλεία διαχείρισης απομακρυσμένου διακομιστή (RSAT) στα Windows 10
- 8 καλύτερες συμβουλές και κόλπα για το WhatsApp Web;
- Πώς να περιστρέψετε την οθόνη του υπολογιστή σας
Ελπίζω αυτό το άρθρο να ήταν χρήσιμο και να το καταφέρετε εύκολα Διορθώστε ότι ο υπολογιστής δεν θα μεταβεί σε κατάσταση αναστολής λειτουργίας στα Windows 10 πρόβλημα, αλλά αν εξακολουθείτε να έχετε ερωτήσεις σχετικά με αυτόν τον οδηγό, μην διστάσετε να τις ρωτήσετε στην ενότητα των σχολίων.



