Διορθώστε το Android USB File Transfer που δεν λειτουργεί στα Windows 10
Miscellanea / / August 26, 2022
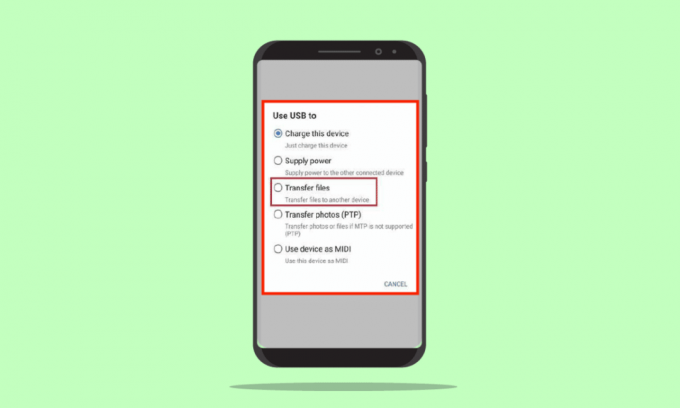
Σε αυτήν την τεχνολογική εποχή, λίγες δραστηριότητες αναμένεται να εκτελούνται από μηχανές χωρίς πρόβλημα. Μία από τις συνήθεις δραστηριότητες είναι η μεταφορά αρχείων από ένα τηλέφωνο Android σε υπολογιστή Windows 10 χρησιμοποιώντας ένα καλώδιο USB. Ωστόσο, μπορεί κανείς να αντιμετωπίσει τα προβλήματα της μεταφοράς αρχείων USB Android που δεν λειτουργεί Windows 10 PC. Αυτό το ζήτημα είναι ένας εφιάλτης για όλους τους ανθρώπους που εργάζονται σε γραφείο, καθώς αυτό είναι ένα σημαντικό μέρος της δουλειάς τους. Οι μέθοδοι επίλυσης του προβλήματος σύνδεσης USB τηλεφώνου Android συζητούνται στο άρθρο.
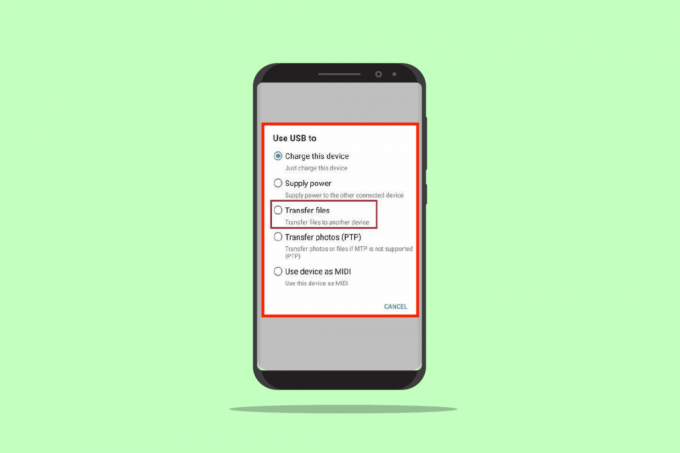
Περιεχόμενα
- Πώς να διορθώσετε τη μεταφορά αρχείων USB Android που δεν λειτουργεί στα Windows 10
- Μέθοδος 1: Βασικές μέθοδοι αντιμετώπισης προβλημάτων
- Μέθοδος 2: Αλλάξτε τις προτιμήσεις USB στο τηλέφωνο Android
- Μέθοδος 3: Χρησιμοποιήστε τις Επιλογές προγραμματιστή
- Μέθοδος 4: Εκκαθάριση προσωρινής μνήμης συσκευής
- Μέθοδος 5: Εγκαταστήστε το πρόγραμμα οδήγησης συσκευής MTP
- Μέθοδος 6: Ενημερώστε το πρόγραμμα οδήγησης συσκευής
- Μέθοδος 7: Επανεγκαταστήστε το πρόγραμμα οδήγησης ADB (Εάν υπάρχει)
- Μέθοδος 8: Επανεκκίνηση της εντολής ADB (Εάν υπάρχει)
- Μέθοδος 9: Εγκαταστήστε το πακέτο δυνατοτήτων του Windows Media
- Μέθοδος 10: Εγκαταστήστε το MTP Porting Kit για Windows
- Μέθοδος 11: Απεγκατάσταση περιττού λογισμικού (εάν υπάρχει)
- Μέθοδος 12: Επανεκκινήστε το τηλέφωνο Samsung σε λειτουργία ODIN (Δεν συνιστάται)
- Μέθοδος 13: Επικοινωνήστε με το κατάστημα κατασκευής
Πώς να διορθώσετε τη μεταφορά αρχείων USB Android που δεν λειτουργεί στα Windows 10
Η ενότητα παρέχει τους πιθανούς λόγους για τους οποίους μπορεί να αποτύχει η μεταφορά αρχείων από τηλέφωνο Android με χρήση καλωδίου USB στον υπολογιστή σας Windows 10.
- Προβλήματα υλικού- Μπορεί να υπάρχουν ορισμένα ζητήματα στις συσκευές υλικού, όπως ελαττωματικές θύρες ή ζημιά στο καλώδιο USB.
- Απαρχαιωμένα προγράμματα οδήγησης συσκευών- Τα προγράμματα οδήγησης που αντιστοιχούν στο τηλέφωνο Android ενδέχεται να είναι παλιά ή κατεστραμμένα.
- Ξεπερασμένο λειτουργικό σύστημα- Το Λειτουργικό Σύστημα των συσκευών ενδέχεται να είναι παλιό και να δημιουργεί πρόβλημα ασυμβατότητας για τη σύνδεση. Το λειτουργικό σύστημα τόσο στο τηλέφωνο Android όσο και στον υπολογιστή με Windows πρέπει να ενημερωθεί στην πιο πρόσφατη έκδοση.
- Λανθασμένες ρυθμίσεις- Η ρύθμιση Media Transfer ενδέχεται να μην είναι ενεργοποιημένη σε τηλέφωνο Android και μπορεί να προκαλέσει πρόβλημα με τη μεταφορά αρχείων.
- Εφαρμογές τρίτων- Οι εφαρμογές τρίτων για τη μεταφορά αρχείων ενδέχεται να διαταράξουν την κανονική μέθοδο μεταφοράς αρχείων.
Σημείωση: Επειδή τα smartphone δεν έχουν τις ίδιες ρυθμίσεις και μπορεί να διαφέρουν από συσκευή σε συσκευή, επομένως, βεβαιωθείτε ότι έχετε κάνει τις σωστές ρυθμίσεις πριν αλλάξετε οποιαδήποτε. Οι μέθοδοι που εξηγούνται σε αυτό το άρθρο εξετάζουν α Samsung Galaxy A21s τηλέφωνο και οι ρυθμίσεις ενδέχεται να διαφέρουν σε άλλα μοντέλα με βάση διάφορους παράγοντες.
Μέθοδος 1: Βασικές μέθοδοι αντιμετώπισης προβλημάτων
Η πρώτη προσέγγιση για την επίλυση αυτού του ζητήματος είναι να δοκιμάσετε τις βασικές μεθόδους αντιμετώπισης προβλημάτων στις συνδεδεμένες συσκευές.
1Α. Αντιμετώπιση προβλημάτων υλικού
Το πρόβλημα μπορεί να οφείλεται σε ελαττώματα στο υλικό των συνδεδεμένων συσκευών και ο έλεγχος των προβλημάτων υλικού μπορεί να βοηθήσει στην επίλυση του προβλήματος.
- Ελέγξτε εάν το Θύρα USB στον υπολογιστή σας με Windows είναι μέσα σε καλή κατάσταση ή σπασμένο.
- Συνδέστε το καλώδιο USB σε α διαφορετική θύρα USB στον υπολογιστή σας με Windows.
- Χρησιμοποιήστε το καλώδιο USB που παρέχεται μαζί με Τηλέφωνο Android.
- Δοκιμάστε να χρησιμοποιήσετε άλλο καλώδιο USB, το οποίο είναι συμβατό, για να συνδέσετε το τηλέφωνο Android με υπολογιστή Windows.
- Καθαρίστε τη θύρα φόρτισης στο τηλέφωνό σας Android χρησιμοποιώντας μια οδοντογλυφίδα.
- Σιγουρέψου ότι συνδέστε σωστά το καλώδιο USB στις θύρες και εντελώς και στις δύο συσκευές.
- Αν μπορείς αφαιρέστε την μπαταρία στο τηλέφωνό σας Android, αφαίρεσε το από το υποδοχή και αντικατάσταση το στην υποδοχή.
1Β. Ξεκλείδωμα τηλεφώνου Android
Ένας από τους λόγους για τους οποίους ενδέχεται να μην μπορείτε να χρησιμοποιήσετε τη δυνατότητα μεταφοράς αρχείων είναι επειδή το τηλέφωνο είναι κλειδωμένο με τον κωδικό πρόσβασης. Βεβαιωθείτε ότι έχετε ξεκλειδώσει το τηλέφωνό σας, ώστε ο υπολογιστής Windows να έχει πρόσβαση στα αρχεία του τηλεφώνου σας.
1C. Χρησιμοποιήστε άλλον υπολογιστή με Windows
Αυτό το ζήτημα μπορεί να προκληθεί εάν ο υπολογιστής Windows 10 έχει κάποιο σφάλμα ή δεν είναι συμβατός με το τηλέφωνο Android. Δοκιμάστε να συνδέσετε τηλέφωνο Android σε άλλο υπολογιστή με Windows και ελέγξτε εάν μπορείτε να μεταφέρετε αρχεία στον υπολογιστή.
1Δ. Συνδέστε το τηλέφωνο Android απευθείας σε υπολογιστή με Windows
Εάν χρησιμοποιείτε οποιοδήποτε διανομέα USB για να συνδέσετε τηλέφωνο Android στον υπολογιστή Windows 10, μπορείτε να δοκιμάσετε να αποσυνδεθείτε το καλώδιο USB από το διανομέα και συνδέοντας το καλώδιο USB απευθείας στη θύρα USB του υπολογιστή σας για να το διορθώσετε θέμα.
1Ε. Χρησιμοποιήστε εναλλακτική μέθοδο μεταφοράς αρχείων
Μια άλλη επιλογή για να παρακάμψετε το πρόβλημα σύνδεσης USB του τηλεφώνου Android είναι να χρησιμοποιήσετε μια εναλλακτική μέθοδο για τη μεταφορά αρχείων για να ελέγξετε αν λειτουργεί στο τηλέφωνό σας Android. Ενεργοποιήστε το Bluetooth και στις δύο συσκευές και ελέγξτε εάν μπορείτε να μεταφέρετε αρχεία μέσω της σύνδεσης Bluetooth.
Επιλογή I: Σε τηλέφωνο Android
1. Παω σε Ρυθμίσεις επιλογή στο τηλέφωνό σας Android
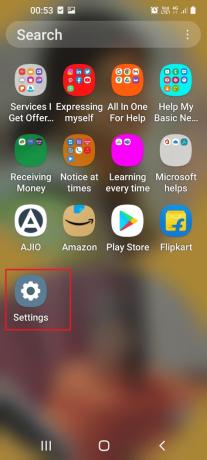
2. Πατήστε Συνδέσεις αυτί
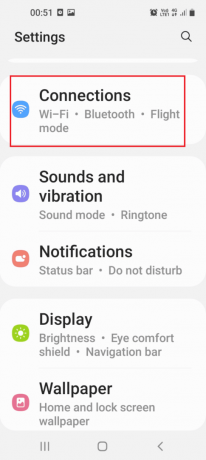
3. Στροφή Επί ο Bluetooth μεταβάλλω.
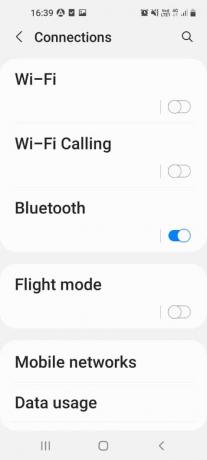
Επιλογή II: Στα Windows
1. Πάτα το Πλήκτρα Windows + I μαζί να ανοίξουν Ρυθμίσεις.
2. Κάντε κλικ στο συσκευές σύνθεση.

3. Αναψε το Bluetooth Μεταβάλλω Επί

1ΣΤ. Αποσυνδέστε τις εξωτερικές συσκευές που είναι συνδεδεμένες σε υπολογιστή με Windows
Ένας άλλος πιθανός λόγος για αυτό το πρόβλημα σύνδεσης USB τηλεφώνου Android είναι η παρεμβολή από άλλα μέσα και εξωτερικές συσκευές. Δοκιμάστε να αποσυνδέσετε τις συσκευές από τον υπολογιστή σας και, στη συνέχεια, συνδέστε το τηλέφωνο Android μόνο στον υπολογιστή.
1. Πάτα το Πλήκτρα Windows + E μαζί να ανοίξουν Εξερεύνηση αρχείων.
2. Ανοιξε Αυτό το PC, κάντε δεξί κλικ στο Συσκευή USBκαι κάντε κλικ στο Εκβάλλω επιλογή.
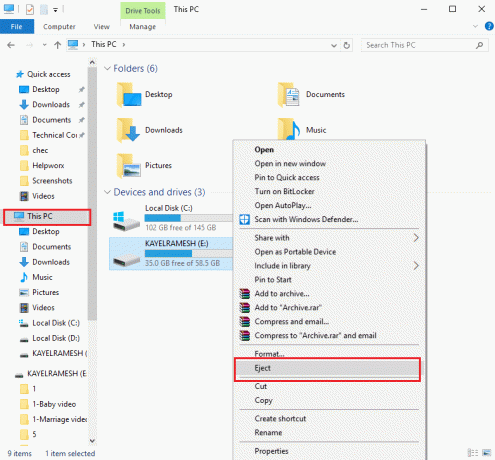
1G. Εκτελέστε το Hardware Troubleshooter σε υπολογιστή με Windows
Η μεταφορά αρχείων USB Android δεν λειτουργεί Το πρόβλημα με τον υπολογιστή Windows 10 μπορεί να οφείλεται σε μικρές δυσλειτουργίες στον υπολογιστή. Εάν υπάρχουν μικρά σφάλματα στον υπολογιστή με Windows, μπορείτε εύκολα να τα διαγράψετε χρησιμοποιώντας τα εργαλεία αντιμετώπισης προβλημάτων υλικού των Windows. Διαβάστε το άρθρο στον σύνδεσμο που παρέχεται εδώ για να μάθετε τη μέθοδο Εκτελέστε το πρόγραμμα αντιμετώπισης προβλημάτων των Windows για τη διάγνωση του προβλήματος.

1Η. Ενεργοποιήστε τη λειτουργία πτήσης
Κατά τη μεταφορά αρχείων, υπάρχουν πιθανότητες κάποια εξωτερική παρεμβολή να διαταράξει το MTP ή το πρωτόκολλο μεταφοράς πολυμέσων. Η ενεργοποίηση της λειτουργίας πτήσης μπορεί να αποτρέψει εξωτερικές παρεμβολές κατά τη μεταφορά αρχείων.
Επιλογή I: Τηλέφωνο Android
Η μέθοδος για να ενεργοποιήσετε τη λειτουργία πτήσης στο τηλέφωνό σας Android περιγράφεται παρακάτω. Μπορείτε να ενεργοποιήσετε τη λειτουργία και στη συνέχεια να μεταφέρετε αρχεία από το τηλέφωνό σας.
1. Ανοιξε το Ρυθμίσεις εφαρμογή από το μενού στο τηλέφωνό σας Android.
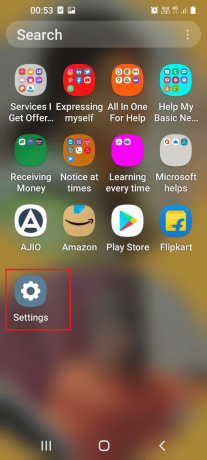
2. Πατήστε Συνδέσεις αυτί.
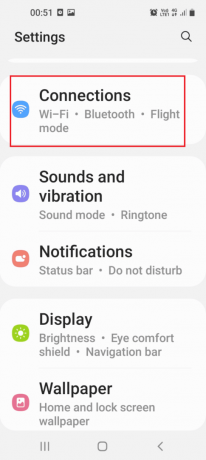
3. Μεταβάλλω Επί ο Λειτουργία πτήσης επιλογή.
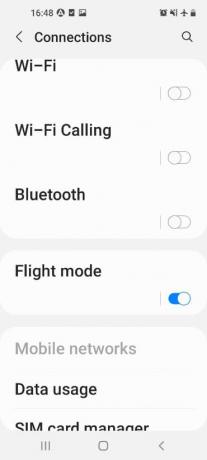
Διαβάστε επίσης:Διορθώστε το σφάλμα ελέγχου ταυτότητας Wi-Fi Android
Επιλογή II: Υπολογιστής με Windows
Μπορείτε να ακολουθήσετε τα βήματα που δίνονται παρακάτω για να ενεργοποιήσετε τη λειτουργία πτήσης στον υπολογιστή σας Windows 10 και στη συνέχεια να επιχειρήσετε να μεταφέρετε τα αρχεία.
1. Χτύπα το Windows + I πλήκτρα ταυτόχρονα για να ανοίξετε το Ρυθμίσεις εφαρμογή.
2. Κάνε κλικ στο Δίκτυο & Διαδίκτυο ρυθμίσεις στο μενού.
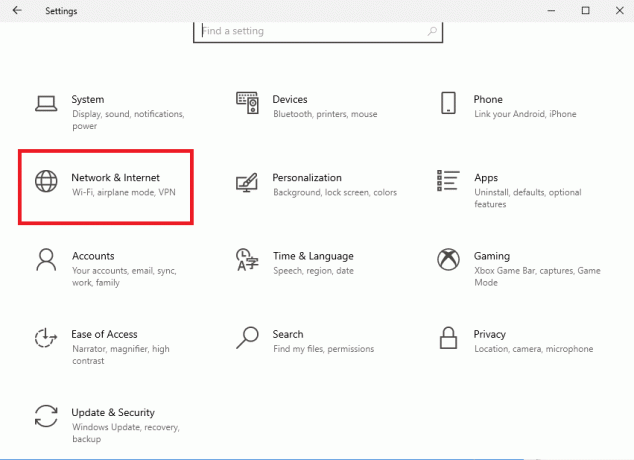
3. Κάνε κλικ στο Λειτουργία πτήσης καρτέλα και εναλλαγή επί την επιλογή Λειτουργία αεροπλάνου.

1I. Επανεκκινήστε τη συσκευή
Η καθολική μέθοδος μπορεί να χρησιμοποιηθεί για την επίλυση αυτού του προβλήματος. Μπορείτε να δοκιμάσετε να επανεκκινήσετε τις συσκευές για να καθαρίσετε όλες τις δυσλειτουργίες και τα σφάλματα στις διαδικασίες.
Επιλογή I: Σε τηλέφωνο Android
Ακολουθήστε τα βήματα της παρακάτω μεθόδου για να επανεκκινήσετε το τηλέφωνό σας Android.
1. Αποσυνδέστε το τηλέφωνο Android από το καλώδιο USB, πατήστε το Εξουσία κουμπί και πατήστε Επανεκκίνηση επιλογή.
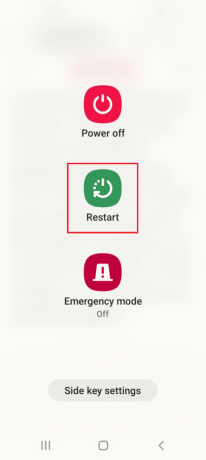
2. Πατήστε στο Επανεκκίνηση επιλογή επανεκκίνησης του τηλεφώνου σας.
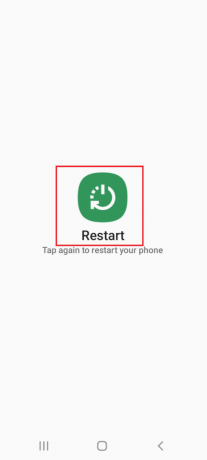
Διαβάστε επίσης:Διορθώστε το USB OTG που δεν λειτουργεί σε συσκευές Android
Επιλογή II: Υπολογιστής με Windows
Μπορείτε να ακολουθήσετε τα βήματα που δίνονται παρακάτω για να επανεκκινήσετε τον υπολογιστή σας με Windows 10.
1. Αποσυνδέστε το καλώδιο USB από τη θύρα USB και πατήστε το κλειδί Windows.
2. Κάνε κλικ στο Εξουσία εικονίδιο στο κάτω μέρος και επιλέξτε το Επανεκκίνηση επιλογή επανεκκίνησης του υπολογιστή σας.

1J. Ενημέρωση συσκευής
Το πρόβλημα με τη μεταφορά αρχείων μπορεί να οφείλεται στο κατεστραμμένο ή παλιό λειτουργικό σύστημα των συσκευών. Για να διορθώσετε το πρόβλημα, μπορείτε να δοκιμάσετε να ενημερώσετε το λειτουργικό σύστημα στην πιο πρόσφατη έκδοση.
Επιλογή I: Σε τηλέφωνο Android
Η χρήση μιας παλιάς έκδοσης του λειτουργικού συστήματος Android μπορεί να προκαλέσει το πρόβλημα, μπορείτε να ενημερώσετε το λειτουργικό σύστημα για να διορθώσετε το πρόβλημα. Διαβάστε το άρθρο στον σύνδεσμο που δίνεται εδώ για να μάθετε πώς να ενημερώσετε μη αυτόματα το τηλέφωνο Android στην πιο πρόσφατη έκδοση.
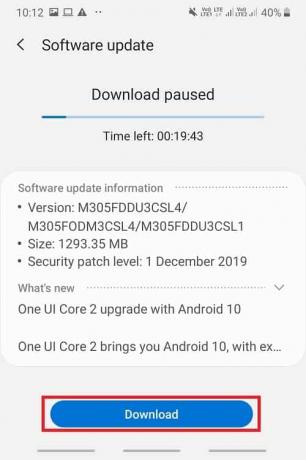
Επιλογή II: Σε υπολογιστή με Windows
Λόγω των προβλημάτων συμβατότητας, ο υπολογιστής με Windows ενδέχεται να μην υποστηρίζει το τηλέφωνο Android. Σε αυτή την περίπτωση, μπορείτε ενημερώστε το λειτουργικό σύστημα Windows στην πιο πρόσφατη έκδοση για να διορθώσετε το πρόβλημα του υπολογιστή. Χρησιμοποιήστε τον σύνδεσμο που δίνεται εδώ για να μάθετε περισσότερα σχετικά με αυτήν τη μέθοδο.

Μέθοδος 2: Αλλάξτε τις προτιμήσεις USB στο τηλέφωνο Android
Μία από τις βασικές μεθόδους για να διορθώσετε το πρόβλημα με τη μεταφορά αρχείων είναι να ελέγξετε εάν η επιλογή μεταφοράς αρχείων είναι ενεργοποιημένη. Μπορείτε να δοκιμάσετε να ενεργοποιήσετε την επιλογή μεταφοράς αρχείων στο τηλέφωνό σας Android χρησιμοποιώντας τις ακόλουθες μεθόδους.
Επιλογή I: Να επιτρέπεται η πρόσβαση σε δεδομένα τηλεφώνου
Η πρώτη επιλογή για να επιτρέψετε τη μεταφορά αρχείων είναι να την επιτρέψετε στο αναδυόμενο μήνυμα στο τηλέφωνό σας Android. Αυτό το μήνυμα θα εμφανιστεί αμέσως μετά τη σύνδεση του τηλεφώνου Android στον υπολογιστή σας με Windows.
1. Από προεπιλογή, όταν το Android Phone είναι συνδεδεμένο στον υπολογιστή σας με Windows, θα λάβετε το Επιτρέψτε την πρόσβαση σε δεδομένα τηλεφώνου. μήνυμα.
2. Πατήστε στο Επιτρέπω επιλογή στο μήνυμα.
Επιλογή II: Επιλογές USB
Εάν το αναδυόμενο μήνυμα δεν εμφανίζεται στο τηλέφωνό σας, μπορείτε να ενεργοποιήσετε την επιλογή μεταφοράς αρχείων από το μενού Γρήγορη πρόσβαση στο τηλέφωνό σας.
1. Σύρετε την οθόνη προς τα κάτω για να δείτε το Μενού Γρήγορης Πρόσβασης και πατήστε στο USB για μεταφορά αρχείων επιλογή.
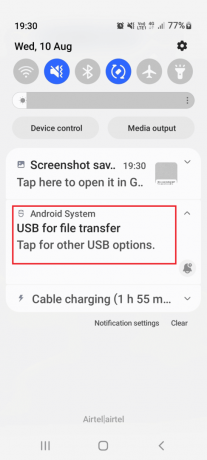
2. Πατήστε στο Μεταφορά αρχείων /Android Auto επιλογή στο Χρησιμοποιήστε USB για Ενότητα.

Διαβάστε επίσης: Το Fix System UI έχει σταματήσει τη μαύρη οθόνη στο Android
Μέθοδος 3: Χρησιμοποιήστε τις Επιλογές προγραμματιστή
Ως εναλλακτική προσέγγιση για να διορθώσετε το πρόβλημα της μεταφοράς αρχείων Android USB που δεν λειτουργεί με Windows 10 PC, μπορείτε να προσπαθήσετε να ενεργοποιήσετε τη μεταφορά αρχείων είναι να την ενεργοποιήσετε από τις επιλογές προγραμματιστή στο τηλέφωνό σας Android.
Βήμα I: Ενεργοποίηση Επιλογών προγραμματιστή
Το πρώτο βήμα σε αυτήν την επιλογή είναι να ενεργοποιήσετε τις Επιλογές προγραμματιστή στο τηλέφωνό σας. Διαβάστε το άρθρο με τον σύνδεσμο που δίνεται εδώ για να μάθετε πώς να ενεργοποιήσετε τις επιλογές προγραμματιστή στο τηλέφωνό σας.

Βήμα II: Ενεργοποιήστε την επιλογή μεταφοράς αρχείων
Το δεύτερο βήμα σε αυτήν την επιλογή είναι να ενεργοποιήσετε την επιλογή μεταφοράς αρχείων στις Επιλογές προγραμματιστή στην εφαρμογή Ρυθμίσεις.
1. Στο Ρυθμίσεις εφαρμογή, πατήστε στο Επιλογές ανάπτυξης αυτί.
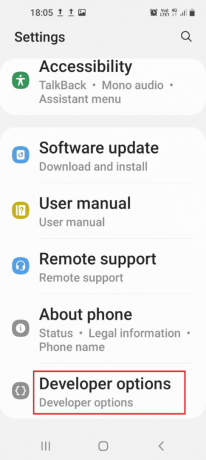
2. Πατήστε στο Προεπιλεγμένη διαμόρφωση USB αυτί.
3. Πατήστε στο Μεταφορά αρχείων επιλογή.
Βήμα III: Ενεργοποιήστε την Επιλογή εντοπισμού σφαλμάτων USB (Εάν υπάρχει)
Αυτό το βήμα είναι να ενεργοποιήσετε την επιλογή Εντοπισμός σφαλμάτων USB στο τηλέφωνό σας στις Επιλογές προγραμματιστή. Αυτή η επιλογή θα διορθώσει αμέσως το πρόβλημα σύνδεσης USB του τηλεφώνου Android, καθώς μπορείτε να μεταφέρετε τα αρχεία ως προγραμματιστής. Αυτό το βήμα πρέπει να γίνει μόνο εάν δεν μπορείτε να μεταφέρετε αρχεία αφού ενεργοποιήσετε την επιλογή μεταφοράς αρχείων.
1. Στο Ρυθμίσεις εφαρμογή, πατήστε επάνω Επιλογές ανάπτυξης αυτί.
2. Στο Εντοπισμός σφαλμάτων ενότητα, εναλλαγή Επί ο Εντοπισμός σφαλμάτων USB επιλογή.
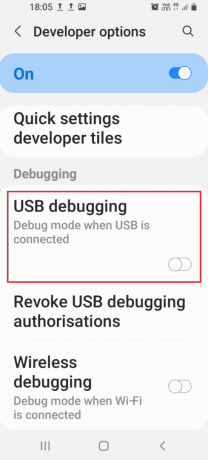
3. Πατήστε στο Εντάξει επιλογή.
Μέθοδος 4: Εκκαθάριση προσωρινής μνήμης συσκευής
Εάν υπάρχουν πολλά αρχεία εξωτερικού χώρου αποθήκευσης στις εγκατεστημένες εφαρμογές στο τηλέφωνο Android, ενδέχεται να μην μπορείτε να μεταφέρετε αρχεία. Μπορείτε να διαγράψετε τα δεδομένα της προσωρινής μνήμης στις εφαρμογές για να διορθώσετε το πρόβλημα της μεταφοράς αρχείων USB Android που δεν λειτουργεί με Windows 10 PC.
1. Ανοιξε Ρυθμίσεις εφαρμογή στο τηλέφωνό σας Android.
2. Πατήστε Εφαρμογές αυτί.
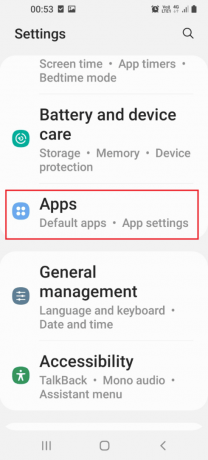
3. Πατήστε στην εφαρμογή μία προς μία στη λίστα.
Σημείωση: Για επεξηγηματικούς σκοπούς, το Samsung Internet επιλέγεται η εφαρμογή.
4. Πατήστε Αποθήκευση στο Χρήση Ενότητα.
5. Πατήστε Εκκαθάριση προσωρινής μνήμης επιλογή στο κάτω μέρος.
Μέθοδος 5: Εγκαταστήστε το πρόγραμμα οδήγησης συσκευής MTP
Ένας από τους λόγους για την ανεπιτυχή μεταφορά αρχείων μεταξύ τηλεφώνου Android και υπολογιστή Windows είναι η απουσία προγράμματος οδήγησης συσκευής MTP. Το πρόγραμμα οδήγησης της συσκευής MTP ή το πρωτόκολλο μεταφοράς πολυμέσων του τηλεφώνου Android πρέπει να είναι εγκατεστημένο στον υπολογιστή με Windows.
Βήμα I: Ελέγξτε για πρόγραμμα οδήγησης MTP
Το πρώτο βήμα αυτής της μεθόδου είναι να ελέγξετε εάν το πρόγραμμα οδήγησης συσκευής MTP είναι εγκατεστημένο στον υπολογιστή σας.
1. Χτύπα το κλειδί Windows, τύπος Διαχειριστή της συσκευής και κάντε κλικ στο Ανοιξε.

2. Αναπτύξτε το Φορητές συσκευές, κάντε δεξί κλικ στο Τηλέφωνο Androidκαι κάντε κλικ στο Ιδιότητες επιλογή.
3. Μετακομίζω κάπου Οδηγός καρτέλα και κάντε κλικ στο Στοιχεία προγράμματος οδήγησης κουμπί.
4. Αν δείτε προγράμματα οδήγησης στο Αρχεία προγράμματος οδήγησης ενότητα, τότε τα προγράμματα οδήγησης εγκαθίστανται στον υπολογιστή σας.
Σημείωση: Εάν τα προγράμματα οδήγησης δεν είναι διαθέσιμα στην ενότητα, συνδέστε ξανά το τηλέφωνο Android στον υπολογιστή σας με Windows.
Βήμα II: Μη αυτόματη εγκατάσταση προγράμματος οδήγησης MTP
Το επόμενο βήμα για να διορθώσετε το πρόβλημα της μεταφοράς αρχείων USB Android που δεν λειτουργεί στα Windows 10 PC είναι να εγκαταστήσετε το πρόγραμμα οδήγησης MTP της συσκευής με μη αυτόματο τρόπο στον υπολογιστή σας.
5. Ανοιξε το Τρέξιμο παράθυρο διαλόγου, πληκτρολογήστε το %systemroot%\INF και κάντε κλικ στο Εντάξει κουμπί.
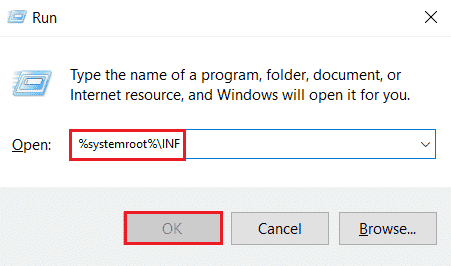
6. Κάντε δεξί κλικ στο wpdmtp.inf αρχείο και κάντε κλικ στο Εγκαθιστώ επιλογή.
7. Περιμένετε μέχρι να εγκατασταθεί το πρόγραμμα οδήγησης και Επανεκκίνηση τον υπολογιστή σας από το ΑΡΧΗ μενού.
Μέθοδος 6: Ενημερώστε το πρόγραμμα οδήγησης συσκευής
Η επόμενη μέθοδος για να διορθώσετε το πρόβλημα με τη μεταφορά αρχείων είναι να ενημερώσετε το πρόγραμμα οδήγησης της συσκευής στον υπολογιστή σας με Windows. Για να ενημερώσετε τα προγράμματα οδήγησης συσκευών ανατρέξτε στον οδηγό μας Πώς να ενημερώσετε τα προγράμματα οδήγησης συσκευών.

Διαβάστε επίσης:Επιδιόρθωση Άγνωστης συσκευής USB στα Windows 10
Μέθοδος 7: Επανεγκαταστήστε το πρόγραμμα οδήγησης ADB (Εάν υπάρχει)
Η δεύτερη επιλογή σε αυτήν τη μέθοδο για να διορθώσετε το πρόβλημα της μεταφοράς αρχείων Android USB που δεν λειτουργεί στα Windows 10 PC είναι να απεγκαταστήσετε ή να επανεγκαταστήσετε το πρόγραμμα οδήγησης διασύνδεσης Android Composite ADB. Αυτό μπορεί να είναι χρήσιμο εάν χρησιμοποιείτε τηλέφωνο Android με διεπαφή ADB. Για να απεγκαταστήσετε και να επανεγκαταστήσετε το πρόγραμμα οδήγησης, ανατρέξτε στον οδηγό μας Πώς να απεγκαταστήσετε και να επανεγκαταστήσετε τα προγράμματα οδήγησης.

Μέθοδος 8: Επανεκκίνηση της εντολής ADB (Εάν υπάρχει)
Ως πρόσθετο βήμα, μπορείτε να κλείσετε όλες τις διεργασίες που λειτουργούν με το τρέχον πρόγραμμα οδήγησης ADB και να του ζητήσετε να χρησιμοποιήσει το ενημερωμένο πρόγραμμα οδήγησης. Αυτό θα διασφάλιζε την επιδιόρθωση όλων των δυσλειτουργιών στη μεταφορά αρχείων USB Android που δεν λειτουργεί με Windows 10 PC.
1. Πάτα το κλειδί Windows, τύπος Γραμμή εντολώνκαι κάντε κλικ στο Εκτελέστε ως διαχειριστής.

2. Πληκτρολογήστε τα παρακάτω εντολή και πατήστε το Εισάγετε κλειδί για να κλείσετε την υπάρχουσα διαδικασία ADB.
adb kill-server

3. Πληκτρολογήστε τα παρακάτω εντολή και πατήστε το Εισάγετε κλειδί για να ξεκινήσετε τον διακομιστή ADB.
adb start-server

4. Εκτελέστε το συσκευές adb εντολή για έλεγχο για τις συσκευές Android που είναι συνδεδεμένες μέσω της υπηρεσίας ADB.

5. Δοκιμάστε να μεταφέρετε τα αρχεία από το τηλέφωνό σας Android χρησιμοποιώντας το καλώδιο USB.
Διαβάστε επίσης:Διόρθωση USB Keeps Αποσύνδεση και Επανασύνδεση
Μέθοδος 9: Εγκαταστήστε το πακέτο δυνατοτήτων του Windows Media
Εάν χρησιμοποιείτε τις εκδόσεις Windows 10KN και 10N, μπορείτε να εγκαταστήσετε το πακέτο δυνατοτήτων των Windows Media για να διορθώσετε το πρόβλημα με τη σύνδεση.
1. Ανοιξε το Google Chrome πρόγραμμα περιήγησης ιστού από τη γραμμή αναζήτησης.
2. Ανοίξτε την επίσημη ιστοσελίδα του Πακέτο δυνατοτήτων Windows Media και συνδεθείτε στον λογαριασμό σας Microsoft.
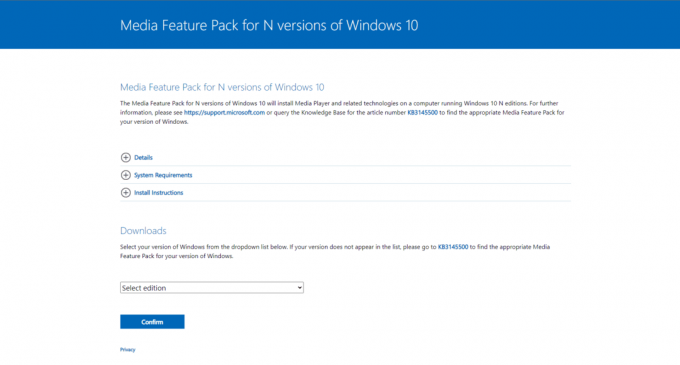
3. Επίλεξε το Πακέτο δυνατοτήτων πολυμέσων – Έκδοση 1903 (Μάιος 2019) στο αναπτυσσόμενο μενού του Λήψεις ενότητα και κάντε κλικ στο Επιβεβαιώνω κουμπί.
4. Κάνε κλικ στο Λήψη 64-bit κουμπί και ακολουθήστε τις οδηγίες στην οθόνη για να εγκαταστήσετε το πακέτο.
Σημείωση: Εάν η Αρχιτεκτονική των Windows είναι 32-bit, πρέπει να κάνετε κλικ στο Λήψη 32-bit κουμπί. Για να μάθετε τον τύπο συστήματος, ανοίξτε το Ρυθμίσεις εφαρμογή χρησιμοποιώντας το Windows+ I πλήκτρα και κάντε κλικ στο Απεικόνιση επιλογή. Κάνε κλικ στο Σχετικά με καρτέλα και ελέγξτε τον Τύπο συστήματος στο δεξιό τμήμα του παραθύρου.
Μέθοδος 10: Εγκαταστήστε το MTP Porting Kit για Windows
Για να διορθώσετε αυτό το ζήτημα, μπορείτε να εγκαταστήσετε το κιτ μεταφοράς πρωτοκόλλου μεταφοράς πολυμέσων στον υπολογιστή σας με Windows.
1. Κατεβάστε το Media Transfer Protocol Porting Kit 12.0.
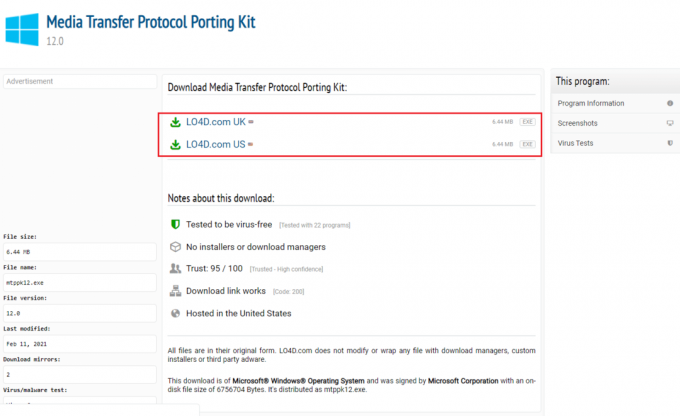
2. Ακολουθήστε τις οδηγίες στον οδηγό εγκατάστασης για να εγκαταστήσετε το κιτ.
Μέθοδος 11: Απεγκατάσταση περιττού λογισμικού (εάν υπάρχει)
Μερικές φορές, το περιττό λογισμικό στον υπολογιστή σας με Windows ενδέχεται να έρχεται σε αντίθεση με την κανονική μέθοδο μεταφοράς αρχείων. Μπορείτε να απεγκαταστήσετε αυτές τις εφαρμογές και το λογισμικό για να διορθώσετε το πρόβλημα σύνδεσης USB του τηλεφώνου Android.
Επιλογή I: Λογισμικό Samsung Kies
Το λογισμικό μεταφοράς αρχείων Samsung Kies χρησιμοποιείται για τη μεταφορά αρχείων από το τηλέφωνο Android στον υπολογιστή με Windows. Μπορείτε να απεγκαταστήσετε το λογισμικό χρησιμοποιώντας την εφαρμογή Πίνακας Ελέγχου για να διορθώσετε το πρόβλημα.
Σημείωση: Το λογισμικό χρησιμοποιείται μόνο εάν χρησιμοποιείτε τηλέφωνο Android Samsung Galaxy S4/ S5/ S6/ S7/ S8/ S9/ S9+/ Note 5/ Note 8.
1. Πάτα το κλειδί Windows, τύπος Πίνακας Ελέγχου, μετά κάντε κλικ στο Ανοιξε.

2. Επιλέξτε την επιλογή Κατηγορία στο Προβολή από αναπτυσσόμενο μενού στην επάνω δεξιά γωνία.
3. Κάνε κλικ στο Απεγκαταστήστε ένα πρόγραμμα στο Προγράμματα κατηγορία.

4. Επίλεξε το Samsung Kies λογισμικό, κάντε κλικ στο Απεγκατάσταση κουμπί στο επάνω μέρος και ακολουθήστε τις οδηγίες που εμφανίζονται στην οθόνη.
Επιλογή II: Εργαλείο συνδεσιμότητας Samsung SideSync
Ορισμένα τηλέφωνα Android διαθέτουν ένα ενσωματωμένο εργαλείο συνδεσιμότητας, όπως το Samsung SideSync. Πρέπει να απεγκαταστήσετε το εργαλείο για να διορθώσετε το πρόβλημα σύνδεσης USB τηλεφώνου Android.
1. Ανοιξε Πίνακας Ελέγχου εφαρμογή από τη γραμμή αναζήτησης στον υπολογιστή σας με Windows.

2. Επιλέξτε την επιλογή Κατηγορία στο Προβολή από αναπτυσσόμενο μενού στην επάνω δεξιά γωνία.
3. Κάντε κλικ στο Απεγκαταστήστε ένα πρόγραμμα στο Προγράμματα κατηγορία.

4. Επίλεξε το Samsung SideSync εργαλείο, κάντε κλικ στο Απεγκατάσταση κουμπί στο επάνω μέρος και ακολουθήστε τις οδηγίες που εμφανίζονται στην οθόνη.
Διαβάστε επίσης:Πώς να απενεργοποιήσετε την επιλογή Samsung Discover από την οθόνη εφαρμογών
Μέθοδος 12: Επανεκκινήστε το τηλέφωνο Samsung σε λειτουργία ODIN (Δεν συνιστάται)
Εάν δεν μπορείτε να μεταφέρετε τα αρχεία από το τηλέφωνό σας στην κανονική λειτουργία, μπορείτε να δοκιμάσετε να χρησιμοποιήσετε τη λειτουργία ODIN για να μεταφέρετε τα αρχεία. Διαβάστε το άρθρο στον σύνδεσμο που δίνεται εδώ για να μάθετε πώς να επανεκκινήσετε το τηλέφωνό σας Samsung σε λειτουργία ODIN.
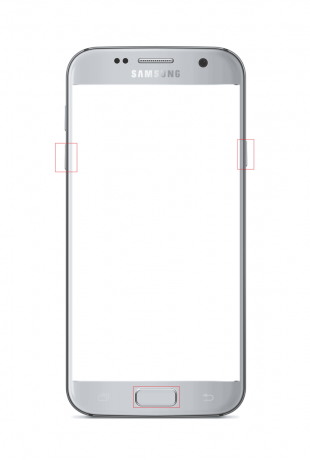
Σημείωση: Ως εναλλακτική μέθοδος μεταφοράς αρχείων, μπορείτε να δοκιμάσετε να εγκαταστήσετε το Εφαρμογή AirDroid στο τηλέφωνό σας Android. Αυτό σας επιτρέπει να έχετε πρόσβαση σε αρχεία στο τηλέφωνό σας μέσω της διεπαφής web στον υπολογιστή.
Μέθοδος 13: Επικοινωνήστε με το κατάστημα κατασκευής
Η τελευταία λύση είναι να επισκεφτείτε το κατάστημα της Manufacture από το οποίο έχετε αγοράσει το τηλέφωνο Android και να τους ζητήσετε βοήθεια σχετικά με το πρόβλημα σύνδεσης USB του τηλεφώνου Android.
Συνιστάται:
- Διορθώστε το σφάλμα διακομιστή μεσολάβησης PS4 WiFi
- Διορθώστε το σφάλμα Hulu Switch Profile στα Windows 10
- Τρόπος παράκαμψης μη εξουσιοδοτημένου μηνύματος συσκευής ADB
- Διορθώστε τη διαδικασία Δεν είναι δυνατή η πρόσβαση στο σφάλμα αρχείου στα Windows 10
Το άρθρο έχει εξηγήσει τις μεθόδους επιδιόρθωσης Η μεταφορά αρχείων USB Android δεν λειτουργεί Windows 10 Η/Υ. Πείτε μας τις σκέψεις, τις προτάσεις και τις απορίες σας στην ενότητα σχολίων.



