Τρόπος εισαγωγής τροφοδοσίας ζωντανής κάμερας στο Microsoft PowerPoint σε Mac
Miscellanea / / August 27, 2022
Για να κάνετε τις παρουσιάσεις σας πιο διαδραστικές και ελκυστικές, μπορείτε εισαγάγετε βίντεο YouTube σε ένα PowerPoint παρουσίαση. Η Microsoft παρουσιάζει μια νέα δυνατότητα για να προσθέσει μια τροφοδοσία ζωντανής κάμερας στην παρουσίασή σας στο PowerPoint σε Mac. Με αυτόν τον τρόπο, το κοινό σας μπορεί να δει το βίντεό σας κατά τη διάρκεια της παρουσίασης χωρίς να εγκαταλείψει την εφαρμογή PowerPoint. Μπορείτε είτε να το προσθέσετε πριν ξεκινήσετε την παρουσίασή σας είτε να το αποθηκεύσετε στο αρχείο PowerPoint.

Υπάρχουν πολλές επιλογές για να προσαρμόσετε τη ροή ζωντανής κάμερας στο PowerPoint. Θα σας δείξουμε πώς να εισάγετε τη Ζωντανή τροφοδοσία κάμερας στο Microsoft PowerPoint σε Mac.
Η δυνατότητα τροφοδοσίας ζωντανής κάμερας είναι διαθέσιμη στην εφαρμογή Microsoft PowerPoint v16.64 για macOS. Συνιστούμε να ελέγξετε εάν χρησιμοποιείτε την ίδια έκδοση της εφαρμογής στο Mac σας ή όχι.
Ενημέρωση PowerPoint για Mac
Πώς να ενεργοποιήσετε τη ροή ζωντανής κάμερας στο PowerPoint
Το Microsoft PowerPoint έχει προσθέσει μια δυνατότητα που ονομάζεται Cameo για να προσθέσει μια τροφοδοσία ζωντανής κάμερας σε μεμονωμένες διαφάνειες της παρουσίασής σας. Θα σας δείξουμε τα διάφορα βήματα για να το ενεργοποιήσετε και να το προσαρμόσετε για την παρουσίασή σας. Εάν θέλετε να εκτελέσετε το αρχείο PPT από διαφορετικό υπολογιστή Mac ή Windows, βεβαιωθείτε ότι η πιο πρόσφατη έκδοση του PowerPoint είναι εγκατεστημένη σε αυτόν τον υπολογιστή Mac ή Windows για να υποστηρίζει τη λειτουργία Ζωντανής τροφοδοσίας κάμερας.
Πρώτον, δείτε πώς μπορείτε να το ενεργοποιήσετε στη διαφάνειά σας.
Βήμα 1: Πατήστε Command + Spacebar για να ανοίξετε την Αναζήτηση Spotlight, πληκτρολογήστε PowerPoint, και πατήστε Επιστροφή.

Βήμα 2: Ανοίξτε το αρχείο παρουσίασής σας ή δημιουργήστε ένα νέο.
Βήμα 3: Μόλις ανοίξει η παρουσίαση, κάντε κλικ στο Εισαγωγή στην επάνω γραμμή μενού.

Βήμα 4: Κάντε κλικ στο Cameo στην επάνω δεξιά γωνία κάτω από το Insert.
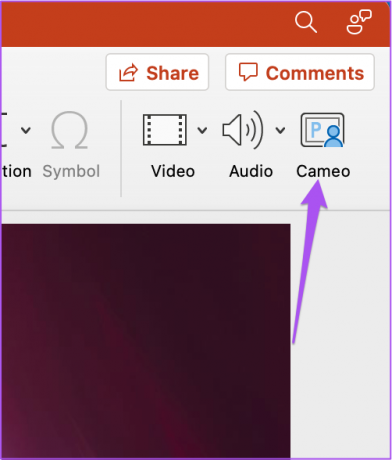
Θα δείτε το παράθυρο της κάμερας να εμφανίζεται στην τρέχουσα διαφάνειά σας.
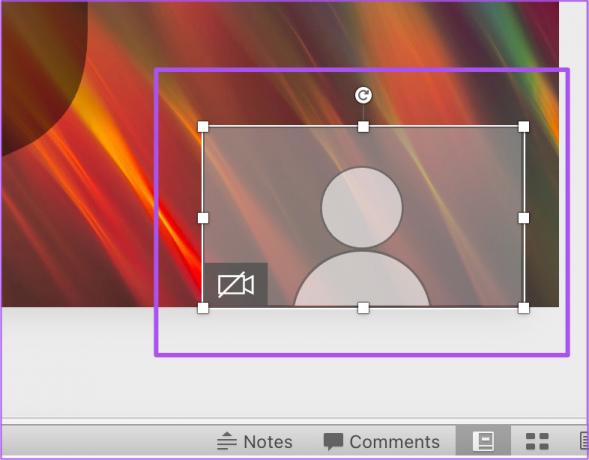
Βήμα 5: Επιλέξτε το παράθυρο της κάμερας και κάντε κλικ στην καρτέλα Κάμερα στην επάνω γραμμή μενού.
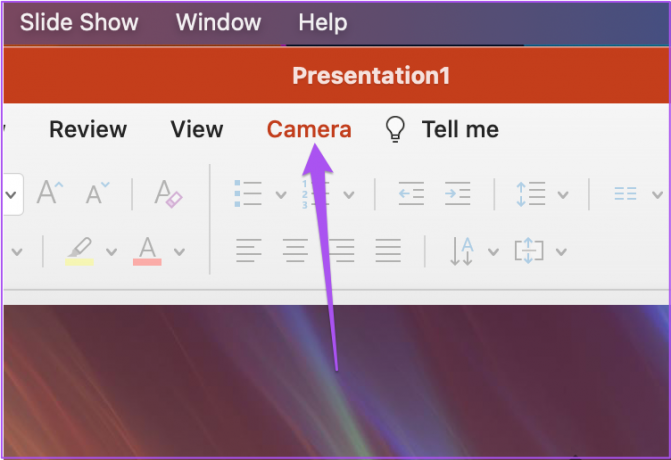
Βήμα 6: Κάντε κλικ στην Προεπισκόπηση κάμερας στην επάνω αριστερή γωνία για να ενεργοποιήσετε την κάμερα web του Mac σας.
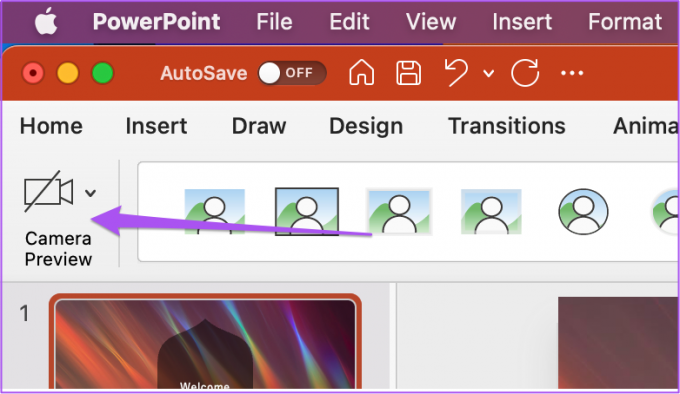
Θα δείτε τη ροή ζωντανής κάμερας να εμφανίζεται στην τρέχουσα διαφάνεια.

Τώρα μπορείτε να ελέγξετε την κάμερα web κάνοντας απλά κλικ στο εικονίδιο της κάμερας μέσα στο παράθυρο της κάμερας.

Μπορείτε να χρησιμοποιήσετε αυτά τα βήματα για να προσθέσετε μια τροφοδοσία ζωντανής κάμερας στη διαφάνεια παρουσίασης του PowerPoint – είτε την παρουσιάζει εσείς είτε κάποιος άλλος.
Πώς να αλλάξετε την ευθυγράμμιση της ροής ζωντανής κάμερας στο PowerPoint
Επιτρέψτε μας να σας δείξουμε τους διαφορετικούς τρόπους προσαρμογής της ροής ζωντανής κάμερας στο PowerPoint. Δείτε πώς μπορείτε να αλλάξετε τη στοίχιση της ροής της κάμερας σε μια διαφάνεια.
Βήμα 1: Πατήστε Command + Spacebar για να ανοίξετε την Αναζήτηση Spotlight, πληκτρολογήστε PowerPoint, και πατήστε Επιστροφή.

Βήμα 2: Ανοίξτε την παρουσίασή σας που περιέχει τη ροή ζωντανής κάμερας.
Βήμα 3: Κάντε κλικ στο παράθυρο Ζωντανή τροφοδοσία κάμερας σε οποιαδήποτε από τις διαφάνειές σας για να την επιλέξετε.

Βήμα 4: Κάντε κλικ στην καρτέλα Κάμερα στην επάνω γραμμή μενού.

Βήμα 5: Κάντε κλικ στην επιλογή Ευθυγράμμιση κάτω από την Κάμερα.

Βήμα 6: Επιλέξτε μια στοίχιση της επιλογής σας.

Πώς να αλλάξετε το σχήμα της ροής ζωντανής κάμερας στο PowerPoint
Αλλάζετε το σχήμα του πλαισίου της ροής ζωντανής κάμερας. Δείτε πώς να το κάνετε.
Βήμα 1: Πατήστε Command + Spacebar για να ανοίξετε την Αναζήτηση Spotlight, πληκτρολογήστε PowerPoint, και πατήστε Επιστροφή.

Βήμα 2: Ανοίξτε την παρουσίασή σας που περιέχει τη ζωντανή ροή της κάμερας.
Βήμα 3: Κάντε κλικ στο παράθυρο Ζωντανή τροφοδοσία κάμερας σε οποιαδήποτε από τις διαφάνειές σας για να την επιλέξετε.

Βήμα 4: Κάντε κλικ στην καρτέλα Κάμερα στην επάνω γραμμή μενού.

Θα δείτε τις επιλογές Πλαίσιο ροής ζωντανής κάμερας δίπλα στην Προεπισκόπηση κάμερας κάτω από την Κάμερα.

Βήμα 5: Επιλέξτε ένα σχήμα πλαισίου της επιλογής σας.
Το σχήμα του πλαισίου της ζωντανής ροής της κάμερας θα αλλάξει στη διαφάνειά σας.
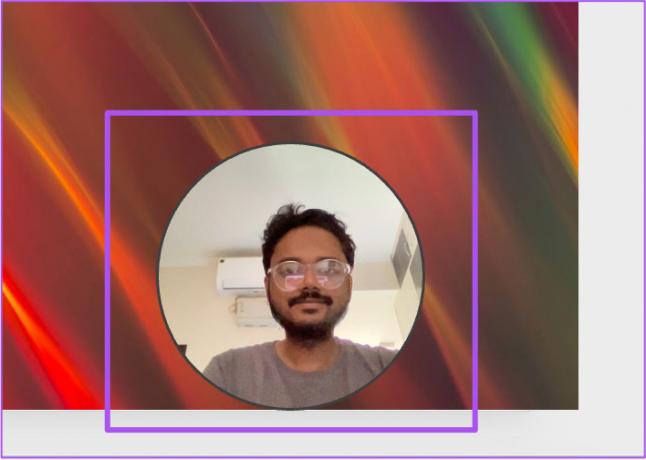
Μπορείτε επίσης να κάνετε κλικ στην επιλογή Σχήμα κάμερας για να αποκαλύψετε περισσότερες προτάσεις σχήματος καρέ.

Πώς να προσθέσετε το Border of Live Camera Feed στο PowerPoint
Μπορείτε επίσης να προσθέσετε και να προσαρμόσετε το περίγραμμα του πλαισίου ροής ζωντανής κάμερας, όπως πώς προσθέτετε ένα περίγραμμα σε μια εικόνα. Δείτε πώς να το κάνετε.
Βήμα 1: Πατήστε Command + Spacebar για να ανοίξετε την Αναζήτηση Spotlight, πληκτρολογήστε PowerPoint, και πατήστε Επιστροφή.

Βήμα 2: Ανοίξτε την παρουσίασή σας που περιέχει τη ζωντανή ροή της κάμερας.
Βήμα 3: Κάντε κλικ στο παράθυρο Ζωντανή τροφοδοσία κάμερας σε οποιαδήποτε από τις διαφάνειές σας για να την επιλέξετε.

Βήμα 4: Κάντε κλικ στην καρτέλα Κάμερα στην επάνω γραμμή μενού.

Βήμα 5: Επιλέξτε την επιλογή Camera Border.

Βήμα 6: Επιλέξτε το χρώμα περιγράμματος από τη λίστα επιλογών.
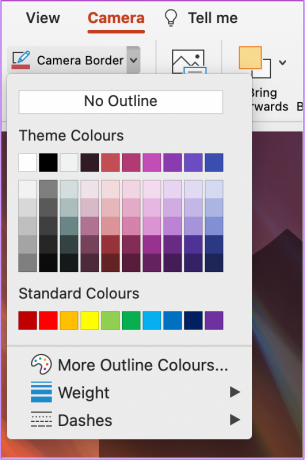
Μπορείτε επίσης να κάνετε κλικ στο Βάρος για να αλλάξετε το πάχος περιγράμματος της ροής της κάμεράς σας.

Θα παρατηρήσετε ότι το προσαρμοσμένο περίγραμμα προστέθηκε στη ροή ζωντανής κάμερας.

Βελτιώστε το Στυλ Παρουσίασής σας
Το Microsoft PowerPoint σάς προσφέρει πολλές επιλογές για να δημιουργήσετε εκπληκτικές παρουσιάσεις. Η προσθήκη μιας επιλογής ροής ζωντανής κάμερας στην παρουσίασή σας κάνει τη διαδικασία ρευστή αντί να κάνετε εναλλαγή μεταξύ εφαρμογών. Εκτός αυτού, μπορείτε επίσης μετατρέψτε ένα αρχείο PowerPoint σε βίντεο αν χρειαστεί. Μπορείτε επίσης να δείτε τον οδηγό μας για διορθώστε το PowerPoint που δεν ανοίγει σε Mac εάν αντιμετωπίζετε προβλήματα.
Τελευταία ενημέρωση στις 26 Αυγούστου 2022
Το παραπάνω άρθρο μπορεί να περιέχει συνδέσμους συνεργατών που βοηθούν στην υποστήριξη της Guiding Tech. Ωστόσο, δεν επηρεάζει τη συντακτική μας ακεραιότητα. Το περιεχόμενο παραμένει αμερόληπτο και αυθεντικό.



