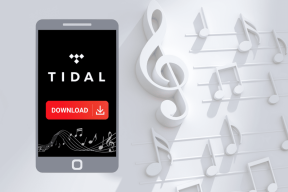Τρόπος σχολιασμού εικόνων χρησιμοποιώντας το εργαλείο καταγραφής Web στο Microsoft Edge
Miscellanea / / August 27, 2022
Η κοινή χρήση στιγμιότυπων οθόνης ιστοσελίδων μπορεί να είναι αποπροσανατολιστική κατά καιρούς. Αυτό συμβαίνει επειδή ο παραλήπτης συχνά δεν έχει ιδέα για το τι πρέπει να παρακολουθήσει. Λήψη κανονικού στιγμιότυπου οθόνης σε Mac ή ο υπολογιστής είναι εγγενής και περιλαμβάνει επίσης εργαλεία για σχολιασμό για κοινή χρήση ακριβών εισροών. Δείτε πώς μπορείτε να κάνετε σχολιασμούς χρησιμοποιώντας το εργαλείο καταγραφής ιστού στον Microsoft Edge.

Κανονικά, οι χρήστες καταγράφουν ένα στιγμιότυπο οθόνης από το πρόγραμμα περιήγησης, βρίσκουν την εικόνα από το File Manager ή Finder (Mac) και σχολιάζουν χρησιμοποιώντας μια εφαρμογή τρίτου κατασκευαστή, όπως το Photoscape X. Η όλη διαδικασία μπορεί να είναι χρονοβόρα για κάποιους και εδώ είναι που έρχεται το προσεγμένο πρόσθετο της Microsoft.
Πού είναι το εργαλείο καταγραφής ιστού στον Microsoft Edge
Η Microsoft έχει ενσωματώσει το εργαλείο Web Capture ακριβώς δίπλα στο μενού επεκτάσεων στο πρόγραμμα περιήγησης Edge. Ελέγξτε το στιγμιότυπο οθόνης για αναφορά. Εάν δεν βλέπετε την επιλογή, πρέπει να ενημερώσετε το πρόγραμμα περιήγησης Edge. Δείτε πώς.
Βήμα 1: Ανοίξτε τον Microsoft Edge στην επιφάνεια εργασίας και κάντε κλικ στο μενού με τις τρεις κουκκίδες στην κορυφή.

Βήμα 2: Μεταβείτε στις Ρυθμίσεις.
Βήμα 3: Επιλέξτε Πληροφορίες και το πρόγραμμα περιήγησης θα ξεκινήσει τη λήψη της πιο πρόσφατης ενημέρωσης.
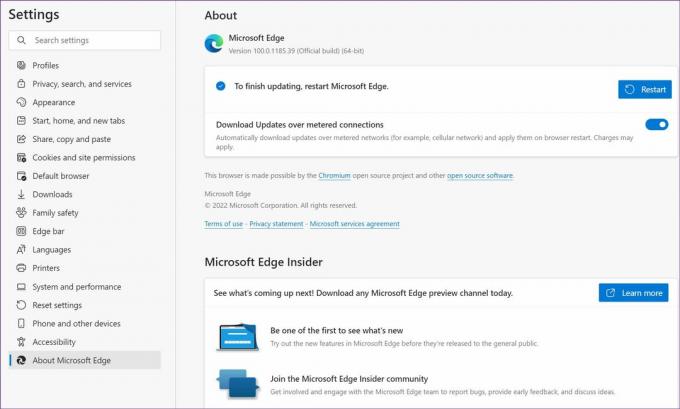
Εάν η ενημέρωση του Edge σε Mac φαίνεται να είναι δύσκολη, ανατρέξτε στον ειδικό μας οδηγό για τη διόρθωση του πρόβλημα της μη ενημέρωσης του Microsoft Edge σε Mac.
Χρησιμοποιήστε το Web Capture
Ίσως συναντήσατε ένα ενδιαφέρον γράφημα ή ένα απόσπασμα σε ένα άρθρο, ας χρησιμοποιήσουμε το εργαλείο καταγραφής ιστού και ας το μοιραστούμε.
Βήμα 1: Κατά την ανάγνωση ενός άρθρου, κάντε κλικ στο εικονίδιο Web Capture στην κορυφή.
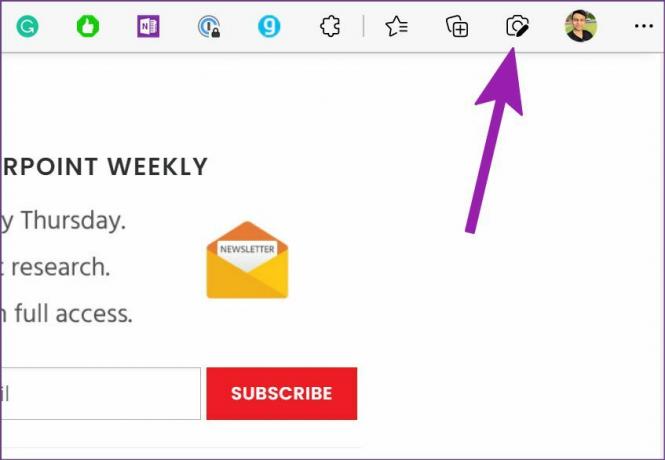
Βήμα 2: Έχετε δύο επιλογές να διαλέξετε – Λήψη πλήρους σελίδας ή Περιοχή λήψης.

Λήψη πλήρους σελίδας – Θα καταγράψει ολόκληρη την ιστοσελίδα. Το εργαλείο θα αφήσει έξω τη γραμμή καρτελών, τη γραμμή διευθύνσεων, το ρυθμιστικό και άλλα περιττά στοιχεία από το στιγμιότυπο οθόνης. Ωστόσο, θα εξετάσει τις διαφημίσεις.
Περιοχή σύλληψης – Όπως υποδηλώνει το όνομα, η επιλογή θα σας επιτρέψει να καταγράψετε ένα συγκεκριμένο μέρος της σελίδας. Καταγράψτε το τμήμα και μπορείτε να αντιγράψετε απευθείας το στιγμιότυπο οθόνης ή να ανοίξετε το εργαλείο σήμανσης. Μιλώντας για το εργαλείο σήμανσης, ας μιλήσουμε για αυτό.
Σημειώστε στα στιγμιότυπα οθόνης
Οι λειτουργίες σχολιασμού Web Capture του Microsoft Edge αισθάνονται ότι λείπουν σε σύγκριση με το προεπιλεγμένο εργαλείο αποκοπής στα Windows. Ας μιλήσουμε για τις δυνατότητες σχολιασμού του Edge και, στη συνέχεια, θα αγγίξουμε εν συντομία το Snipping Tool.
Το πρόγραμμα περιήγησης θα ανοίξει αυτόματα το εργαλείο σήμανσης όταν καταγράψετε ολόκληρη τη σελίδα. Κάντε κλικ στο Σχέδιο στο επάνω μέρος και επιλέξτε από πολλά χρώματα. Μπορείτε να ελέγξετε τη ζωντανή προεπισκόπηση χρώματος στο κάτω μέρος και να προσαρμόσετε το πάχος του μελανιού.

Εάν δεν είστε καλοί στο doodling, ίσως θέλετε να χρησιμοποιήσετε το εργαλείο Διαγραφής για να αφαιρέσετε τον σχολιασμό. Μόλις τελειώσετε με τις αλλαγές, πατήστε το κουμπί Αποθήκευση στο επάνω μέρος και αποθηκεύστε το στιγμιότυπο οθόνης στο φάκελο "Λήψεις".
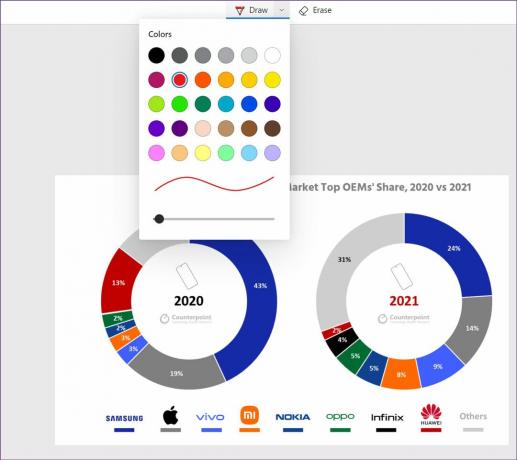
Ο Microsoft Edge δεν θα ζητήσει τη θέση λήψης. Θα χρησιμοποιήσει τις προεπιλεγμένες ρυθμίσεις για να αποθηκεύσει το αρχείο. Μπορείτε επίσης να κάνετε κλικ στο μενού με τις τρεις κουκκίδες στο επάνω μέρος και να επιλέξετε Αντιγραφή για να μοιραστείτε απευθείας την εικόνα σε εφαρμογή ανταλλαγής μηνυμάτων ή email.
Το καλύτερο μέρος της χρήσης του εργαλείου Web Capture στο Edge είναι η χρήση της λειτουργίας σε μια καρτέλα και η εναλλαγή σε μια άλλη καρτέλα για να συνεχίσετε την περιήγηση στο περιεχόμενο. Μπορείτε να επιστρέψετε στην προηγούμενη καρτέλα και να συνεχίσετε με σχολιασμό ανά πάσα στιγμή.
Αποθήκευση Web Capture στις συλλογές Edge
Συλλογές είναι ένα από τα καλύτερα πρόσθετα στο πρόγραμμα περιήγησης Edge. Μπορείτε να διαβάσετε την αφιερωμένη μας ανάρτηση για να μάθετε τα πάντα για τη λειτουργία. Το Web Capture είναι στενά ενσωματωμένο με τις Συλλογές και μπορείτε να αποθηκεύσετε απευθείας αυτές τις εικόνες σε μια σχετική Συλλογή.
Αυτό είναι πιο χρήσιμο όταν κάνετε έρευνα στον Ιστό. Μπορείτε να δημιουργήσετε μια αποκλειστική συλλογή ιστού και να προσθέσετε χρήσιμους συνδέσμους ιστού. Όταν βρείτε τυχόν απαραίτητα κομμάτια από ένα άρθρο, χρησιμοποιήστε το Web Capture, χρησιμοποιήστε εργαλεία σήμανσης και προσθέστε το απευθείας στη συλλογή.
Βήμα 1: Αφού ολοκληρώσετε τον σχολιασμό (ανατρέξτε στην παραπάνω ενότητα) ενός στιγμιότυπου οθόνης, κάντε κλικ στην επιλογή Προσθήκη στις Συλλογές στην επάνω δεξιά γωνία.
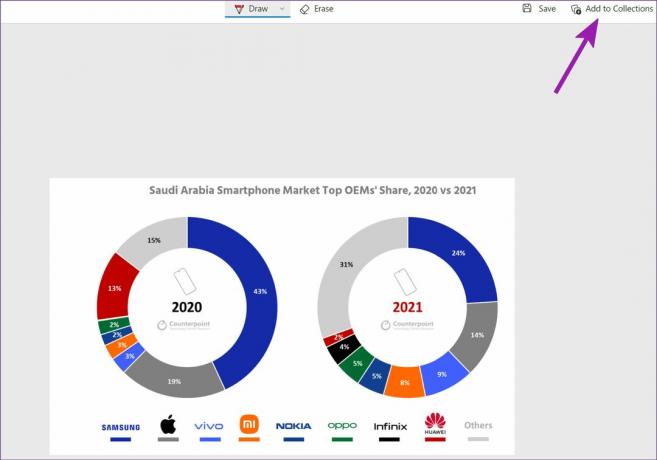
Βήμα 2: Θα ανοίξει ένα αναπτυσσόμενο μενού με όλες τις τρέχουσες Συλλογές. Μπορείτε είτε να προσθέσετε το στιγμιότυπο οθόνης σε μια υπάρχουσα συλλογή είτε να δημιουργήσετε μια νέα κάνοντας κλικ στο κουμπί "Έναρξη νέας συλλογής".

Οι συλλογές είναι ένας τακτοποιημένος τρόπος για να οργανώσετε το ερευνητικό σας υλικό για την εργασία ή το επόμενο έργο σας χωρίς να φύγετε από τον Microsoft Edge.
Ξεκινήστε το Annotation στον Microsoft Edge
Δυστυχώς, το εργαλείο Web Capture του Edge χάνει ένα highlighter. Πρέπει να χρησιμοποιήσετε το προεπιλεγμένο εργαλείο αποκοπής των Windows (Windows + Shift + S) για να χρησιμοποιήσετε το highlighter, τους κανόνες και άλλες λειτουργίες σχολιασμού. Ίσως, θα λάβουμε περισσότερες δυνατότητες στις μελλοντικές ενημερώσεις Edge. Από τώρα, είναι μια καλή αρχή από τη Microsoft να προσφέρει ένα εργαλείο λήψης στιγμιότυπων οθόνης απευθείας στο πρόγραμμα περιήγησης.
Τελευταία ενημέρωση στις 19 Απριλίου 2022
Το παραπάνω άρθρο μπορεί να περιέχει συνδέσμους συνεργατών που βοηθούν στην υποστήριξη της Guiding Tech. Ωστόσο, δεν επηρεάζει τη συντακτική μας ακεραιότητα. Το περιεχόμενο παραμένει αμερόληπτο και αυθεντικό.

Γραμμένο από
Ο Parth εργάστηκε στο παρελθόν στο EOTO.tech καλύπτοντας ειδήσεις τεχνολογίας. Αυτήν τη στιγμή είναι ελεύθερος επαγγελματίας στο Guiding Tech γράφοντας για σύγκριση εφαρμογών, σεμινάρια, συμβουλές και κόλπα λογισμικού και βουτιά σε πλατφόρμες iOS, Android, macOS και Windows.