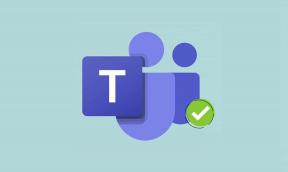Πώς να διαγράψετε το ιστορικό αναζήτησης του File Explorer
Miscellanea / / November 28, 2021
Τα Windows 10 έχουν ενημερώσει την Εξερεύνηση αρχείων όσον αφορά τις δυνατότητες και την εμφάνιση. έχει όλες τις λειτουργίες που θέλει ένας αρχάριος χρήστης. Και κανείς δεν παραπονέθηκε ποτέ ότι η Εξερεύνηση αρχείων δεν ανταποκρίνεται στις προσδοκίες του χρήστη. Στην πραγματικότητα, οι χρήστες είναι πολύ ευχαριστημένοι με αυτό. Η λειτουργία αναζήτησης επάνω δεξιά στην Εξερεύνηση αρχείων είναι πολύ χρήσιμη για την καθημερινή εργασία για κάθε χρήστη και πάνω από όλα είναι πολύ ακριβής. Ο χρήστης των Windows 10 μπορεί να πληκτρολογήσει οποιαδήποτε λέξη-κλειδί στη γραμμή αναζήτησης στην Εξερεύνηση αρχείων και όλα τα αρχεία και οι φάκελοι που ταιριάζουν με αυτήν τη λέξη-κλειδί θα εμφανίζονται στο αποτέλεσμα αναζήτησης. Τώρα, όταν ένας χρήστης αναζητά οποιοδήποτε αρχείο ή φάκελο με μια συγκεκριμένη λέξη-κλειδί, αυτή η λέξη-κλειδί αποθηκεύεται στο Ιστορικό αναζήτησης του File Explorer.
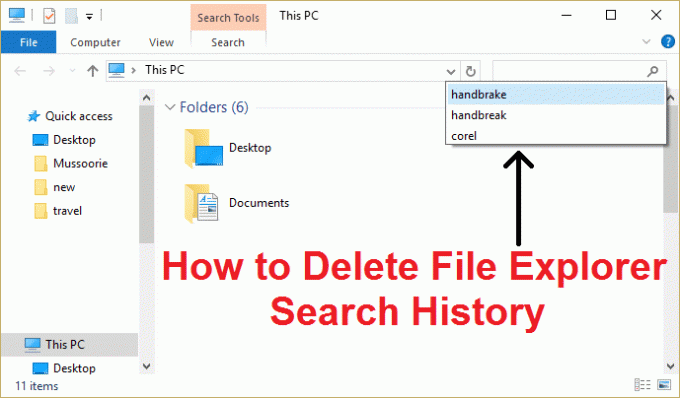
Κάθε φορά που γράφετε τα αρχικά της λέξης-κλειδιού σας, η αποθηκευμένη λέξη-κλειδί θα εμφανίζεται κάτω από την αναζήτηση ή αν αναζητήσετε κάτι παρόμοιο, θα εμφανιστεί η πρόταση με βάση το παρελθόν που έχετε αποθηκεύσει λέξεις-κλειδιά. Τα προβλήματα προκύπτουν όταν αυτές οι αποθηκευμένες προτάσεις γίνονται πολύ μεγάλες για να τις χειριστούν και, στη συνέχεια, ο χρήστης θέλει να τις διαγράψει. Ευτυχώς, το ιστορικό αναζήτησης του File Explorer είναι αρκετά εύκολο να διαγραφεί. Έτσι, χωρίς να χάσουμε χρόνο, ας δούμε πώς να διαγράψετε το ιστορικό αναζήτησης του File Explorer με τα παρακάτω βήματα.
Περιεχόμενα
- Πώς να διαγράψετε το ιστορικό αναζήτησης του File Explorer
- Μέθοδος 1: Χρήση της επιλογής Εκκαθάριση ιστορικού αναζήτησης
- Μέθοδος 2: Χρήση του Επεξεργαστή Μητρώου για τη διαγραφή του Ιστορικού αναζήτησης του File Explorer
Πώς να διαγράψετε το ιστορικό αναζήτησης του File Explorer
Σιγουρέψου ότι δημιουργήστε ένα σημείο επαναφοράς μόνο σε περίπτωση που κάτι πάει στραβά.
Μέθοδος 1: Χρήση της επιλογής Εκκαθάριση ιστορικού αναζήτησης
1. Πατήστε Windows Key + E για άνοιγμα Εξερεύνηση αρχείων.
2. Τώρα κάντε κλικ μέσα στο Αναζήτηση σε αυτόν τον υπολογιστή πεδίο και μετά κάντε κλικ στο την επιλογή Αναζήτηση.

3.Από την επιλογή Αναζήτηση-κλικ Πρόσφατες αναζητήσεις και αυτό θα ανοίξει ένα αναπτυσσόμενο μενού της επιλογής.
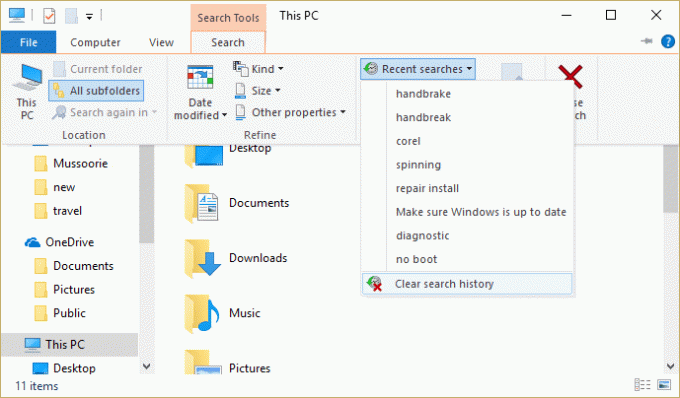
4. Κάντε κλικ στο Εκκαθαριση ιστορικου αναζητησης και περιμένετε να διαγράψει όλες τις προηγούμενες λέξεις-κλειδιά αναζητήσεών σας.
5. Κλείστε την Εξερεύνηση αρχείων και επανεκκινήστε τον υπολογιστή σας.
Μέθοδος 2: Χρήση του Επεξεργαστή Μητρώου για τη διαγραφή του Ιστορικού αναζήτησης του File Explorer
1. Πατήστε Windows Key + R και μετά πληκτρολογήστε regedit και πατήστε Enter για να ανοίξετε τον Επεξεργαστή Μητρώου.

2. Μεταβείτε στο ακόλουθο κλειδί μητρώου:
HKEY_CURRENT_USER\SOFTWARE\Microsoft\Windows\CurrentVersion\Explorer\WordWheelQuery
3. Βεβαιωθείτε ότι έχετε επισημάνει WordWheelQuery στο αριστερό παράθυρο παραθύρου και μετά στο δεξί παράθυρο παραθύρου θα δείτε μια λίστα με αριθμημένες τιμές.

4. Κάθε αριθμός είναι μια λέξη-κλειδί ή όρος που αναζητήσατε χρησιμοποιώντας την επιλογή αναζήτησης του File Explorer. Δεν θα μπορείτε να δείτε τον όρο αναζήτησης μέχρι να κάνετε διπλό κλικ σε αυτές τις τιμές.
5. Αφού επαληθεύσετε τον όρο αναζήτησης, μπορείτε να κάνετε δεξί κλικ πάνω του και να επιλέξετε Διαγράφω. Με αυτόν τον τρόπο, μπορείτε να διαγράψετε το ατομικό ιστορικό αναζήτησης.
Σημείωση: Όταν διαγράφετε ένα κλειδί μητρώου θα εμφανιστεί μια αναδυόμενη προειδοποίηση, κάντε κλικ στο Yes to να συνεχίσει.
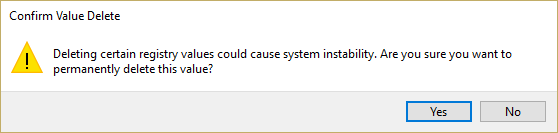
6. Αλλά εάν θέλετε να διαγράψετε ολόκληρο το Ιστορικό αναζήτησης του File Explorer, κάντε δεξί κλικ στο WordWheelQuery και επιλέξτε Διαγράφω. Κάντε κλικ στο Ναι για να συνεχίσετε.

7. Αυτό θα διαγράψει εύκολα το ιστορικό αναζήτησης της Εξερεύνησης αρχείων και θα αποθηκεύσει τις αλλαγές Επανεκκινήστε τον υπολογιστή σας.
Συνιστάται:
- Αυτό το αρχείο δεν έχει ένα πρόγραμμα που να σχετίζεται με αυτό για την εκτέλεση αυτής της ενέργειας
- Διόρθωση Microsoft Edge ανοίγει πολλά παράθυρα
- Διορθώστε το πρόβλημα κατάρρευσης του File Explorer στα Windows 10
- Επιδιόρθωση Δεν είναι δυνατή η διαγραφή προσωρινών αρχείων στα Windows 10
Αυτό είναι που έχεις μάθει με επιτυχία Πώς να διαγράψετε το ιστορικό αναζήτησης του File Explorer αλλά αν εξακολουθείτε να έχετε ερωτήσεις σχετικά με αυτόν τον οδηγό, μη διστάσετε να τις ρωτήσετε στην ενότητα των σχολίων.