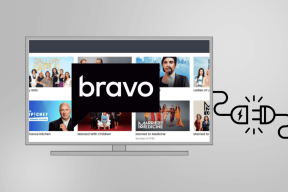Χωρίς ήχο σε υπολογιστή με Windows 10 [ΕΠΙΛΥΘΗΚΕ]
Miscellanea / / November 28, 2021
Διορθώστε την έλλειψη ήχου σε υπολογιστή Windows 10: Ένα από τα μεγαλύτερα προβλήματα στα Windows 10 μέχρι τώρα είναι το πρόβλημα "Χωρίς ήχο". Εάν έχετε εγκαταστήσει πρόσφατα τα Windows 10 ή έχετε ενημερώσει σε νεότερη έκδοση, τότε μπορείτε να είστε σίγουροι ότι αντιμετωπίζετε το πρόβλημα "Δεν υπάρχει ήχος στα Windows 10" λόγω της αναβάθμισης ή της ενημέρωσης. Η κύρια αιτία αυτού του ζητήματος φαίνεται να είναι ασύμβατα ή παλιά προγράμματα οδήγησης ήχου.

Υπάρχουν και άλλες αιτίες αυτού του προβλήματος, όπως δεν έχουν εγκατασταθεί συσκευές ήχου, ενδέχεται να μην εκκινούνται οι υπηρεσίες ήχου, το εικονίδιο Red X στα ηχεία, η υπηρεσία ήχου δεν ανταποκρίνεται κ.λπ. Τέλος πάντων, χωρίς να χάνουμε χρόνο, ας δούμε Πώς να διορθώσετε τον ήχο σε υπολογιστή Windows 10 με τη βοήθεια του παρακάτω οδηγού αντιμετώπισης προβλημάτων.
Περιεχόμενα
- Διόρθωση χωρίς ήχο σε υπολογιστή Windows 10 [ΕΠΙΛΥΘΗΚΕ]
- Μέθοδος 1: Ορίστε τα ηχεία ως την προεπιλεγμένη συσκευή αναπαραγωγής
- Μέθοδος 2: Ελέγξτε εάν ο Ήχος είναι σε σίγαση
- Μέθοδος 3: Απεγκατάσταση προγραμμάτων οδήγησης ήχου
- Μέθοδος 4: Ενημέρωση προγραμμάτων οδήγησης ήχου
- Μέθοδος 5: Εκτελέστε το Audio Troubleshooter
- Μέθοδος 6: Εκκινήστε τις υπηρεσίες ήχου των Windows
- Μέθοδος 7: Απενεργοποιήστε τις βελτιώσεις ήχου
- Μέθοδος 8: Χρησιμοποιήστε την προσθήκη παλαιού τύπου για να εγκαταστήσετε προγράμματα οδήγησης για την υποστήριξη παλαιότερης κάρτας ήχου
- Μέθοδος 9: Απενεργοποιήστε την ανίχνευση βύσματος μπροστινού πίνακα
Διόρθωση χωρίς ήχο σε υπολογιστή Windows 10 [ΕΠΙΛΥΘΗΚΕ]
Σιγουρέψου ότι δημιουργήστε ένα σημείο επαναφοράς μόνο σε περίπτωση που κάτι πάει στραβά.
Μέθοδος 1: Ορίστε τα ηχεία ως την προεπιλεγμένη συσκευή αναπαραγωγής
1. Πατήστε Windows Key + I για να ανοίξετε Ρυθμίσεις στη συνέχεια κάντε κλικ στο εικονίδιο συστήματος.

2. Από το αριστερό μενού επιλέξτε Ήχος μετά κάντε κλικ στο «Ιδιότητες συσκευής» κάτω από τη συσκευή εξόδου σας.
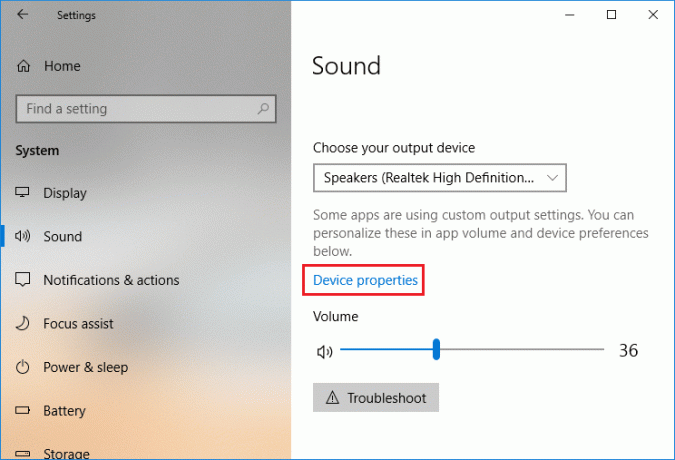
Σημείωση: Βεβαιωθείτε ότι α έχει επιλεγεί η κατάλληλη συσκευή εξόδου όπως Ηχεία (ήχος υψηλής ευκρίνειας).
3.Μετάβαση στο Καρτέλα για προχωρημένους και αλλάξτε το Προεπιλεγμένη μορφή ήχου σε μία από τις ακόλουθες επιλογές:
24 bit/44100 Hz
24bit/192000Hz
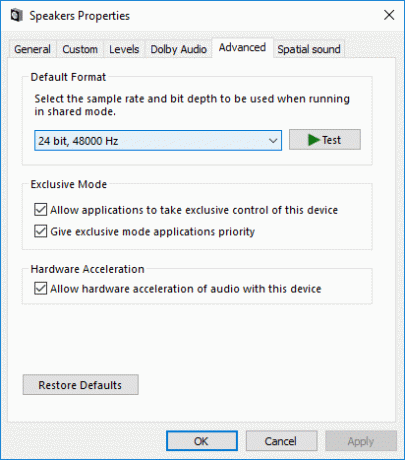
4. Κάντε κλικ στο Apply και στη συνέχεια στο OK.
Μέθοδος 2: Ελέγξτε εάν ο Ήχος είναι σε σίγαση
1. Κάντε δεξί κλικ στο εικονίδιο έντασης ήχου στη γραμμή εργασιών του συστήματος κοντά στην περιοχή ειδοποιήσεων και επιλέξτε Ανοίξτε το Volume Mixer.

2.Από μίξερ όγκου, βεβαιωθείτε ότι καμία συσκευή ή εφαρμογή δεν έχει ρυθμιστεί σε σίγαση.

3.Αυξήστε την ένταση στην κορυφή και κλείστε το μίξερ έντασης.
4.Ελέγξτε εάν το πρόβλημα Χωρίς Ήχο στα Windows 10 PC έχει επιλυθεί ή όχι.
Μέθοδος 3: Απεγκατάσταση προγραμμάτων οδήγησης ήχου
1.Πατήστε Windows Key + R και μετά πληκτρολογήστε devmgmt.msc και πατήστε enter για να ανοίξει Διαχειριστή της συσκευής.

2.Επέκταση Χειριστήρια ήχου, βίντεο και παιχνιδιών και κάντε κλικ στη συσκευή ήχου και, στη συνέχεια, επιλέξτε Απεγκατάσταση.

3. Τώρα επιβεβαιώστε την απεγκατάσταση κάνοντας κλικ στο OK.

4.Τέλος, στο παράθυρο Διαχείριση Συσκευών, μεταβείτε στην Ενέργεια και κάντε κλικ στο Σάρωση για αλλαγές υλικού.

5. Κάντε επανεκκίνηση για να εφαρμόσετε αλλαγές και δείτε αν μπορείτε Διορθώστε το πρόβλημα χωρίς ήχο στα Windows 10 PC.
Μέθοδος 4: Ενημέρωση προγραμμάτων οδήγησης ήχου
1. Πατήστε Windows Key + R και μετά πληκτρολογήστε "Devmgmt.msc' και πατήστε enter για να ανοίξετε τη Διαχείριση Συσκευών.

2. Αναπτύξτε τα χειριστήρια ήχου, βίντεο και παιχνιδιών και κάντε δεξί κλικ στο δικό σας Συσκευή ήχου στη συνέχεια επιλέξτε επιτρέπω (Εάν είναι ήδη ενεργοποιημένο, παραλείψτε αυτό το βήμα).

2. Εάν η συσκευή ήχου σας είναι ήδη ενεργοποιημένη, κάντε δεξί κλικ στη συσκευή σας Συσκευή ήχου στη συνέχεια επιλέξτε Ενημέρωση λογισμικού προγράμματος οδήγησης.

3. Τώρα επιλέξτε "Αυτόματη αναζήτηση για ενημερωμένο λογισμικό προγραμμάτων οδήγησης” και αφήστε τη διαδικασία να ολοκληρωθεί.

4.Εάν δεν μπόρεσε να ενημερώσει τα προγράμματα οδήγησης ήχου, επιλέξτε ξανά Ενημέρωση λογισμικού προγράμματος οδήγησης.
5. Αυτή τη φορά επιλέξτε "Περιηγηθείτε στον υπολογιστή μου για λογισμικό προγράμματος οδήγησης.“

6. Στη συνέχεια, επιλέξτε "Επιτρέψτε μου να επιλέξω από μια λίστα διαθέσιμων προγραμμάτων οδήγησης στον υπολογιστή μου.“

7.Επιλέξτε το πιο πρόσφατο πρόγραμμα οδήγησης από τη λίστα και κάντε κλικ Επόμενο.
8. Αφήστε τη διαδικασία να ολοκληρωθεί και μετά επανεκκινήστε τον υπολογιστή σας.
Μέθοδος 5: Εκτελέστε το Audio Troubleshooter
1.Πατήστε Windows Key + I για να ανοίξετε τις Ρυθμίσεις και μετά κάντε κλικ στο Ενημέρωση & Ασφάλεια εικόνισμα.

2. Από το αριστερό μενού φροντίστε να επιλέξετε Αντιμετώπιση προβλημάτων.
3.Τώρα στην ενότητα «Ξεκινήστε και τρέχετε», κάντε κλικ στο «Αναπαραγωγή ήχου“.

4.Επόμενο, κάντε κλικ στο Εκτελέστε το εργαλείο αντιμετώπισης προβλημάτων και ακολουθήστε τις οδηγίες στην οθόνη για να Διορθώστε το No Sound σε υπολογιστή με Windows 10.

Μέθοδος 6: Εκκινήστε τις υπηρεσίες ήχου των Windows
1.Πατήστε Πλήκτρο Windows + R στη συνέχεια πληκτρολογήστε υπηρεσίες.msc και πατήστε Enter για να ανοίξετε τη λίστα υπηρεσιών των Windows.

2. Τώρα εντοπίστε τις ακόλουθες υπηρεσίες:
Windows Audio Το Windows Audio Endpoint Builder Plug and Play

3. Βεβαιωθείτε ότι τους Τύπος εκκίνησης Έχει οριστεί Αυτόματο και οι υπηρεσίες είναι Τρέξιμο, σε κάθε περίπτωση, επανεκκινήστε όλα ξανά.

4.Εάν ο Τύπος εκκίνησης δεν είναι Αυτόματο στη συνέχεια κάντε διπλό κλικ στις υπηρεσίες και ρυθμίστε τις στο εσωτερικό του παραθύρου ιδιοτήτων Αυτόματο.

5.Βεβαιωθείτε για τα παραπάνω Οι υπηρεσίες ελέγχονται στο παράθυρο msconfig.
Σημείωση: Πατήστε Windows Key + R και μετά πληκτρολογήστε msconfig και πατήστε Enter. Μεταβείτε στην καρτέλα υπηρεσιών και θα δείτε το παρακάτω παράθυρο.

6.Επανεκκίνηση τον υπολογιστή σας για να εφαρμόσετε αυτές τις αλλαγές και να δείτε αν μπορείτε Διορθώστε το πρόβλημα χωρίς ήχο στα Windows 10 PC.
Μέθοδος 7: Απενεργοποιήστε τις βελτιώσεις ήχου
1. Κάντε δεξί κλικ στο εικονίδιο του ηχείου στη γραμμή εργασιών και επιλέξτε Ήχος.

2.Επόμενο, από την καρτέλα Αναπαραγωγή κάντε δεξί κλικ στα Ηχεία και επιλέξτε Ιδιότητες.

3.Εναλλαγή σε Καρτέλα Βελτιώσεις και σημειώστε την επιλογή "Απενεργοποίηση όλων των βελτιώσεων."

4. Κάντε κλικ στο Apply ακολουθούμενο από OK και, στη συνέχεια, επανεκκινήστε τον υπολογιστή σας για να αποθηκεύσετε τις αλλαγές.
Μέθοδος 8: Χρησιμοποιήστε την προσθήκη παλαιού τύπου για να εγκαταστήσετε προγράμματα οδήγησης για την υποστήριξη παλαιότερης κάρτας ήχου
1. Πατήστε Windows Key + R και μετά πληκτρολογήστε "devmgmt.msc” (χωρίς εισαγωγικά) και πατήστε enter για να ανοίξετε τη Διαχείριση Συσκευών.

2.Στη Διαχείριση Συσκευών επιλέξτε Χειριστήρια ήχου, βίντεο και παιχνιδιών και μετά κάντε κλικ στο Ενέργεια > Προσθήκη υλικού παλαιού τύπου.

3.Στο Καλώς ορίσατε στον Οδηγό Προσθήκης Υλικού κάντε κλικ στο Επόμενο.

4. Κάντε κλικ στο Επόμενο, επιλέξτε «Αναζήτηση και εγκατάσταση του υλικού αυτόματα (Συνιστάται).’

5.Αν ο μάγος δεν βρήκε κανένα νέο υλικό μετά κάντε κλικ στο Επόμενο.

6.Στην επόμενη οθόνη, θα πρέπει να δείτε ένα λίστα τύπων υλικού.
7. Κάντε κύλιση προς τα κάτω μέχρι να βρείτε Χειριστήρια ήχου, βίντεο και παιχνιδιών επιλογή τότε τονίστε το και κάντε κλικ στο Επόμενο.

8. Τώρα επιλέξτε τον Κατασκευαστή και το μοντέλο του κάρτα ήχου και μετά κάντε κλικ στο Επόμενο.

9. Κάντε κλικ στο Επόμενο για να εγκαταστήσετε τη συσκευή και, στη συνέχεια, κάντε κλικ στο Finish μόλις ολοκληρωθεί η διαδικασία.
10.Επανεκκινήστε το σύστημά σας για να αποθηκεύσετε τις αλλαγές και ελέγξτε ξανά αν μπορέσατε Διορθώστε το πρόβλημα χωρίς ήχο στα Windows 10 PC.
Μέθοδος 9: Απενεργοποιήστε την ανίχνευση βύσματος μπροστινού πίνακα
Εάν έχετε εγκαταστήσει το λογισμικό Realtek, ανοίξτε το Realtek HD Audio Manager και ελέγξτε το "Απενεργοποιήστε την ανίχνευση υποδοχής μπροστινού πίνακα” επιλογή, κάτω από τις ρυθμίσεις σύνδεσης στο δεξιό πλαϊνό πλαίσιο. Τώρα τα ακουστικά και οι άλλες συσκευές ήχου θα λειτουργούν χωρίς κανένα πρόβλημα.

Συνιστάται:
- Διόρθωση του φορητού υπολογιστή που δεν συνδέεται στο WiFi (με εικόνες)
- 5 καλύτερα εργαλεία παρακολούθησης και διαχείρισης εύρους ζώνης
- Πώς να διορθώσετε το σφάλμα Windows Update 0x80070643
- Διορθώστε το πρόβλημα προγράμματος οδήγησης ελεγκτή γενικού σειριακού διαύλου (USB).
Αυτό είναι που έχεις με επιτυχία Διορθώστε το No Sound σε υπολογιστή με Windows 10 αλλά αν εξακολουθείτε να έχετε ερωτήσεις σχετικά με αυτήν την ανάρτηση, μη διστάσετε να τις ρωτήσετε στην ενότητα των σχολίων.
![Χωρίς ήχο σε υπολογιστή με Windows 10 [ΕΠΙΛΥΘΗΚΕ]](/uploads/acceptor/source/69/a2e9bb1969514e868d156e4f6e558a8d__1_.png)