Πώς να δημιουργήσετε μια λίστα SharePoint
Miscellanea / / April 02, 2023
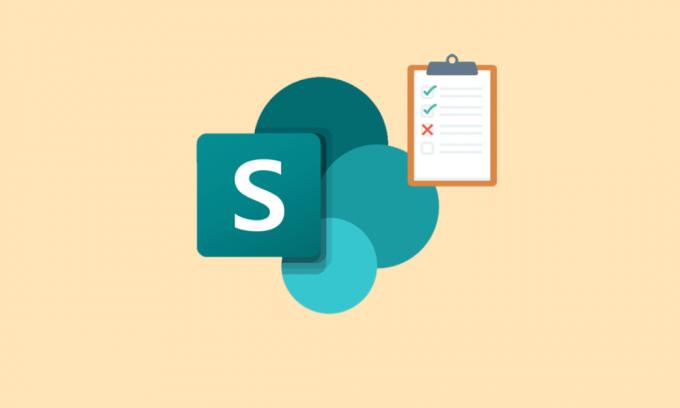
Το SharePoint είναι μια πλατφόρμα του Microsoft Office που είναι ασφαλής για αποθήκευση, οργάνωση, κοινή χρήση και πρόσβαση σε πληροφορίες από οποιαδήποτε συσκευή. Οι περισσότεροι οργανισμοί χρησιμοποιούν αυτήν την πλατφόρμα για τη δημιουργία ιστοσελίδων. Το SharePoint είναι εύκολα προσβάσιμο με το πρόγραμμα περιήγησης της επιλογής σας, συμπεριλαμβανομένων των Firefox, Google Chrome, Microsoft Edge και άλλων. Στο SharePoint, μπορείτε επίσης να δημιουργήσετε λίστες που σας βοηθούν να διαχειριστείτε εύκολα πολλές εργασίες. Αν ψάχνετε για έναν πλήρη οδηγό σχετικά με τον τρόπο δημιουργίας μιας λίστας SharePoint, περιλαμβάνεται η λίστα του SharePoint γενικά, τους τύπους της, παραδείγματα λιστών και πώς να κάνετε τη λίστα σας να φαίνεται καλή, τότε έχετε φτάσει στο τέλειο σελίδα. Θα εξερευνήσετε όλες τις βασικές λεπτομέρειες σχετικά με τις λίστες του SharePoint κάτω από μια στέγη, οπότε αφήστε μας να ξεκινήσουμε με αυτόν τον ενημερωτικό οδηγό χωρίς περαιτέρω καθυστέρηση.

Πίνακας περιεχομένων
- Πώς να δημιουργήσετε μια λίστα SharePoint
- Τι είναι το SharePoint List;
- Το SharePoint σάς επιτρέπει να δημιουργήσετε τι τύπο λίστας;
- Παραδείγματα λίστας SharePoint
- Πώς να κάνετε τη λίστα του SharePoint να φαίνεται καλή
Πώς να δημιουργήσετε μια λίστα SharePoint
Εδώ, θα ενημερωθείτε για τη λίστα SharePoint, παραδείγματα, πώς να δημιουργήσετε μια λίστα SharePoint και πολλά άλλα λεπτομερώς.
Γρήγορη απάντηση
Δοκιμάστε να ακολουθήσετε αυτά τα βήματα για να δημιουργήσετε τη λίστα SharePoint:
1. Μεταβείτε στον ιστότοπο του SharePoint και κάντε κλικ στο Περιεχόμενα τοποθεσίας Σύνδεσμος.
2. Κάνε κλικ στο νέος κουμπί και επιλέξτε Λίστα επιλογή.
3. Επιλέξτε τον τύπο της λίστας που θέλετε να δημιουργήσετε και δώστε στη λίστα σας όνομα και περιγραφή.
4. Προσθέστε τυχόν επιπλέον στήλες που χρειάζεστε κάνοντας κλικ στο προσθήκη στήλης κουμπί.
5. Προσαρμόστε τις ρυθμίσεις της λίστας σας κάνοντας κλικ στο ρυθμίσεις λίστας κουμπί.
6. Ορίστε δικαιώματα για τη λίστα σας κάνοντας κλικ στο άδειες κουμπί.
7. Αποθηκεύστε τη λίστα σας κάνοντας κλικ στο αποθηκεύσετε κουμπί.
Τι είναι το SharePoint List;
Τώρα που ξέρετε Πώς να δημιουργήσετε μια λίστα SharePoint, ήρθε η ώρα να μάθετε περισσότερα για αυτήν.
- Μια λίστα SharePoint είναι ένα συλλογή δεδομένων μπορείτε να μοιραστείτε με τα μέλη της ομάδας σας και με άτομα που έχουν πρόσβαση σε αυτήν.
- Η λίστα του SharePoint είναι μια συλλογή δεδομένων ή περιεχομένου με σειρές και στήλες, ακριβώς όπως ένας πίνακας στο Microsoft Excel.
- Αυτές οι λίστες αποθηκεύουν πληροφορίες όπου μπορείτε προσθέστε συνημμένα όπως έγγραφα ή εικόνες.
- Μπορεί να γίνει κοινή χρήση μιας λίστας SharePoint ομάδες, προσωπικό, συνάδελφοι και άλλοι.
- Αυτή η λίστα επιτρέπει στους ανθρώπους να οργανώνουν πληροφορίες δυναμικά και ευέλικτα.
- Η λίστα του SharePoint μπορεί να δημιουργηθεί από την αρχή ή με τη βοήθεια έτοιμα πρότυπα.
- Η λίστα του SharePoint μπορεί επίσης να είναι αυτοματοποιημένη για τη μείωση των προσπαθειών, την εξοικονόμηση χρόνου και τον εξορθολογισμό της εργασίας.
Στο SharePoint, μπορείτε να δημιουργήσετε και να μοιραστείτε λίστες που μπορούν να σας βοηθήσουν να παρακολουθείτε στοιχεία, ζητήματα, επαφές, ρουτίνες, απόθεμα και άλλα. Μπορείτε είτε να ξεκινήσετε από ένα πρότυπο, ένα αρχείο Excel ή από το μηδέν. Για να μάθετε πώς να δημιουργήσετε μια λίστα SharePoint, δείτε τα παρακάτω βήματα:
1. Πλοηγηθείτε στο συλλογή ιστότοπου όπου θέλετε να δημιουργήσετε τη λίστα.
2. Τώρα, κάντε κλικ στο εικονίδιο με το γρανάζι για να ανοίξω Ρυθμίσεις.
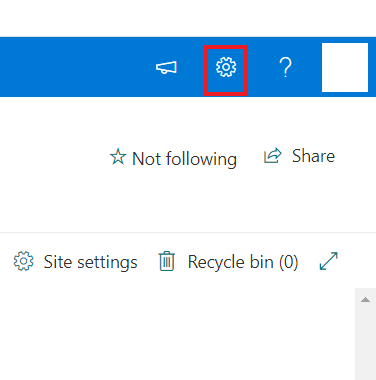
3. Στη συνέχεια, επιλέξτε Περιεχόμενα τοποθεσίας από το μενού.
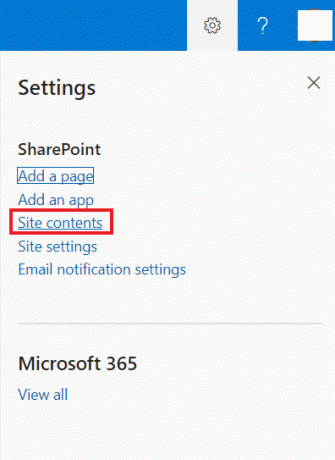
4. Στη συνέχεια, κάντε κλικ στο +Νέο.

5. Τώρα, από το Λίστα επιλέξτε μία από τις παρακάτω επιλογές:

- Κενή λίστα: Μπορείτε να ορίσετε αυτήν την επιλογή για να δημιουργήσετε μια λίστα από την αρχή. Αφού κάνετε αυτήν την επιλογή, δώστε τη Λίστα σας a όνομα και περιγραφή, και όπως άλλες διαθέσιμες επιλογές. Αυτή η λίστα θα αποθηκευτεί σε Οι λίστες μου μέχρι ή αν δεν επιλέξετε το Αποθήκευση σε επιλογή. Αφού επιλεγεί, κάντε κλικ στο Δημιουργία.
- Από το Excel: Ένας άλλος τρόπος για να δημιουργήσετε μια λίστα SharePoint είναι επιλέγοντας το Excel, το οποίο βασίζεται στο Υπολογιστικό φύλλο Excel.
- Από την υπάρχουσα λίστα: Μπορείτε επίσης να επιλέξετε την υπάρχουσα λίστα για να εξοικονομήσετε χρόνο και να δημιουργήσετε μια νέα με βάση τις στήλες μιας άλλης λίστας του SharePoint. Η λίστα που δημιουργήθηκε πρόσφατα θα έχει το ίδιες στήλες αλλά όχι δεδομένα.
- Πρότυπα: Τώρα, πρέπει να επιλέξετε ένα Πρότυπο, για παράδειγμα, ένα Παρακολούθηση ζητημάτων, για να δείτε ποιες στήλες περιέχει το πρότυπο. Μόλις βρεθεί ένα κατάλληλο πρότυπο, επιλέξτε Χρήση προτύπου. Μπορείτε να επιλέξετε Επιστροφή στη σελίδα Δημιουργία καταχώρισης εάν δεν βρεθεί καμία.
6. Μόλις δημιουργηθεί η Λίστα, ανοίξτε την και προσθέστε στήλες επιλέγοντας το +Προσθήκη στήλης επιλογή.
7. Μπορείτε να μοιραστείτε τη Λίστα που δημιουργήθηκε εκχωρώντας την πρόσβασή της. Για να το κάνετε αυτό, επιλέξτε Πλήρης έλεγχος, δυνατότητα επεξεργασίας ή προβολής δικαιωμάτων.
Τέλος, μπορείτε να εξαγάγετε αυτό το αρχείο σε ένα αρχείο Excel και ενσωματώνουν η λίστα.
Διαβάστε επίσης:Διορθώστε το σφάλμα Office 365 70003: Ο οργανισμός σας έχει διαγράψει αυτήν τη συσκευή
Το SharePoint σάς επιτρέπει να δημιουργήσετε τι τύπο λίστας;
Το SharePoint είναι μια πλατφόρμα όπου μπορείτε να δημιουργήσετε διαφορετικούς τύπους λιστών. Αυτές οι λίστες έχουν σχεδιαστεί για παρακολούθηση και διαχείριση δεδομένων και μοιάζουν με ΥΠΟΛΟΓΙΣΤΙΚΑ ΦΥΛΛΑ. Αυτή η φιλική προς το χρήστη διεπαφή μπορεί να δημιουργήσει διαφορετικά είδη λιστών με γραμμές και στήλες. Για να μάθετε περισσότερα, το SharePoint σάς επιτρέπει να δημιουργήσετε τον τύπο λίστας, δείτε τα παρακάτω σημεία:
- Ημερολόγια
- Καθήκοντα
- Ερευνες
- Πίνακες Συζητήσεων
- Λίστες επαφών
- Ανακοινώσεις
- Λίστες συνδέσμων
Παραδείγματα λίστας SharePoint
Μπορείτε να πάρετε τη βοήθεια ορισμένων Κοινόχρηστο σημείο λίστα παραδειγμάτων για να δημιουργήσετε μια προσαρμοσμένη λίστα και να προσθέσετε μια στήλη στη λίστα.
1. Πληροφορίες Μαθήματος
Το πρώτο παράδειγμα είναι μια λίστα πληροφοριών μαθημάτων που μπορείτε να δημιουργήσετε για να αποθηκεύσετε λεπτομέρειες σχετικά με διάφορα μαθήματα. Στην πραγματικότητα, μπορείτε να μάθετε πώς να το φτιάξετε με τη βοήθεια των παρακάτω βημάτων:
1. Πλοηγηθείτε στο Ιστότοπος SharePoint στην επιφάνεια εργασίας σας.
2. Τώρα, αποκτήστε πρόσβαση στο Περιεχόμενα τοποθεσίας.
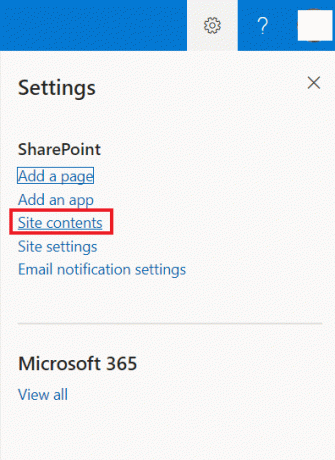
3. Στη συνέχεια, κάντε κλικ στο + Νέο εικονίδιο και επιλέξτε Λίστα από το μενού.
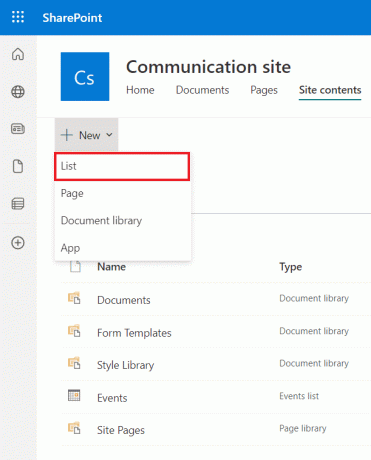
4. Τώρα, εισάγετε το Ονομα της λίστας που θέλετε να δημιουργήσετε, για παράδειγμα, Σειρά μαθημάτων.
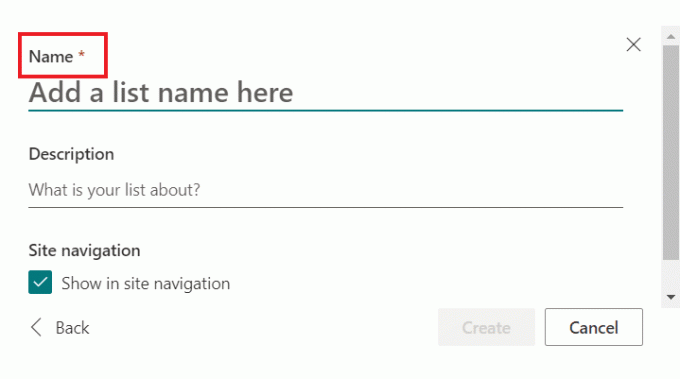
5. Τέλος, κάντε κλικ στο Δημιουργώ.

6. Τώρα, στο περιεχόμενο του ιστότοπου, κάντε κλικ στο Λίστα μαθημάτων.
7. Τώρα, μέσα στα μαθήματα, επιλέξτε το Προσθήκη στήλης και προσθέστε στήλες με το τύπος στήλης στη λίστα μαθημάτων. Μπορείτε να συμπεριλάβετε το όνομα, διάρκεια, εκπαιδευτής, περιγραφή, αμοιβή και είδος μαθήματος.
8. Στη συνέχεια, επιλέξτε α Ενιαία γραμμή κειμένου από το μενού που εμφανίζεται.
9. Τώρα, συμπληρώστε το Ονομα και Περιγραφή κουτί.
10. Στη συνέχεια, κάντε κλικ στο Αποθηκεύσετε.
11. Μπορείτε να ακολουθήσετε τα ίδια βήματα για να δημιουργήσετε άλλες στήλες στη λίστα του SharePoint.
12. Μόλις προστεθούν οι στήλες, κάντε κλικ στο νέο εικονίδιο και συμπληρώστε τα δεδομένα σε κάθε στήλη λίστας SharePoint.
Αφού συμπληρωθούν οι στήλες, μπορείτε να προβάλετε τις στήλες που περιέχουν δεδομένα/στοιχεία στη λίστα του SharePoint.
2. Αίτημα για διακοπές
Ένα άλλο κλασικό παράδειγμα είναι η δημιουργία ενός αιτήματος για διακοπές για την αποθήκευση μιας λεπτομέρειας όταν ένας υπάλληλος σε έναν οργανισμό κάνει αίτηση για διακοπές.
Σημείωση: Ακολουθήστε τα βήματα της ενότητας Πώς να δημιουργήσετε μια λίστα SharePoint που δίνονται παραπάνω και δημιουργήστε πρώτα μια λίστα.
1. Μόλις δημιουργήσετε ένα Λίστα SharePoint, αποθηκεύστε το ως α Λίστα διακοπών.
2. Τώρα που δημιουργήθηκε η λίστα Διακοπών, μπορείτε να δημιουργήσετε 6 στήλες, συμπεριλαμβανομένου του πλήρους ονόματος του ατόμου, πρώτη ημερομηνία, τελευταία ημερομηνία, σκοπός της άδειας, περιγραφή και έγκριση.
Μπορείτε εύκολα να προβάλετε αυτήν τη λίστα στο SharePoint online.
3. Recruitment Tracker
Το επόμενο είναι το recruitment tracker, το οποίο παρακολουθεί τα προφίλ των υποψηφίων, τα χρονοδιαγράμματα συνεντεύξεων και τις αιτήσεις εργασίας στη Λίστα κενών θέσεων εργασίας. Αφού δημιουργήσετε μια λίστα του SharePoint, ονομάστε την παρακολούθηση προσλήψεων και προσθέστε τις ακόλουθες στήλες σε αυτήν:
- Όνομα Υποψηφίου
- Θέση
- Πρόοδος
- Ημερομηνία αίτησης
- Ημερομηνία συνέντευξης
- Στρατολογών
- Email υποψηφίου
- Εμπειρία
- Δεξιότητες
Διαβάστε επίσης:Διορθώστε ότι ο διαχειριστής του Microsoft Exchange έχει αποκλείσει αυτήν την έκδοση του Outlook
Πώς να κάνετε τη λίστα του SharePoint να φαίνεται καλή
Παρόλο που οι προβολές στα δεδομένα του SharePoint είναι παρόμοιες με αυτές των αναφορών για δεδομένα, μπορείτε να δημιουργήσετε καλύτερες αναφορές για να σας βοηθήσουν με την καλύτερη κατανάλωση δεδομένων. Για να μάθετε περισσότερα σχετικά με τις συμβουλές και τα κόλπα και να αξιοποιήσετε στο έπακρο τη δημιουργία και τη χρήση προβολών σε λίστες του SharePoint, ελέγξτε τα σημεία που αναφέρονται παρακάτω:
1. Μην επεξεργαστείτε την προεπιλεγμένη προβολή
Υπάρχει μια προεπιλεγμένη προβολή με λίστα και βιβλιοθήκες στο SharePoint. Αυτή η προεπιλεγμένη προβολή θα πρέπει να παραμείνει ανέγγιχτη. Μπορείτε επίσης να δημιουργήσετε μια νέα ιδέα με τη βοήθεια των ακόλουθων βημάτων και να κάνετε τη Λίστα SharePoint που αξίζει να την δείτε:
1. Κάνε κλικ στο Ρυθμίσεις γρανάζι εικονίδιο στο SharePoint.
2. Τώρα, κάντε κλικ στο Ρυθμίσεις βιβλιοθήκης από το αναπτυσσόμενο μενού.
3. Στην επόμενη σελίδα, κάντε κλικ στο Δημιουργία προβολής στον πάτο.
4. Στη συνέχεια, μπορείτε να επιλέξετε από τα παρακάτω πρότυπα:
- Τυπική όψη είναι το ίδιο με την προβολή Όλα τα έγγραφα με την εφαρμογή.
- Προβολή φύλλου δεδομένων εμφανίζει δεδομένα στην προβολή Γρήγορης επεξεργασίας.
- Προβολή ημερολογίου είναι για στοιχεία με ημερομηνίες έναρξης και λήξης.
- Gantt View μπορεί να χρησιμοποιηθεί για λίστες εργασιών.
5. Μπορείτε επίσης να επιλέξετε μια υπάρχουσα προβολή κάνοντας κλικ Ξεκινήστε από μια τρέχουσα προοπτική στο Προβολή ρυθμίσεων τύπου.
2. Κατανοήστε τους χρήστες σας
Για να μάθετε πώς να κάνετε μια λίστα του SharePoint να φαίνεται καλή, πρέπει κατανοήσετε τον χρήστη σας πρώτα. Οι χρήστες μπορούν να δημιουργήσουν δημόσιες και προσωπικές προβολές στις λίστες του SharePoint. Είναι πάντα απαραίτητο να εκκινείτε την εφαρμογή με τις ελάχιστες απαραίτητες προβολές. Μπορείτε να ρωτήσετε τους χρήστες σχετικά με τη Λίστα που θέλετε να δημιουργήσετε για περισσότερες πληροφορίες. Μπορείτε επίσης να προσθέσετε συνδέσμους από άλλα μέρη σε συγκεκριμένες δηλώσεις.
3. Προβολές χωρίς φακέλους
Μπορείτε να χρησιμοποιήσετε προβολές χωρίς φάκελο, εάν θέλετε να προσθέσετε δικαιώματα σε επίπεδο φακέλου. Αυτό επιτρέπει στο χρήστη να έχει πολλούς φακέλους με έγγραφα και κάθε φάκελο με διαφορετικά δικαιώματα, κάτι που ισχύει επίσης για το φάκελο και το περιεχόμενο μέσα.
4. Ομαδοποιημένες προβολές
Οι ομαδοποιημένες προβολές είναι επίσης ένας εποικοδομητικός τρόπος για να κάνετε τη λίστα του SharePoint να φαίνεται καλή, επιτρέποντας στους χρήστες να βλέπουν το περιεχόμενό τους ομαδοποιημένο ανά κατηγορία όταν δεν χρησιμοποιούνται φάκελοι. Για να το κάνετε αυτό, πρέπει να προσθέσετε στήλες μεταδεδομένων στην εφαρμογή σας.
5. Χρησιμοποιήστε διαφορετικές ρυθμίσεις
Ένας άλλος πολύ καλός τρόπος για να κάνετε μια λίστα του SharePoint να φαίνεται καλή είναι χρησιμοποιώντας διαφορετικές ρυθμίσεις. Ας δούμε αυτές τις ρυθμίσεις παρακάτω:
- Ονομα: Μπορείτε να κάνετε τη Λίστα SharePoint προσιτή δίνοντάς της ένα κατάλληλο όνομα.
- Στήλες: Επιλέξτε στήλες για εμφάνιση στη Λίστα σας για καλύτερη διαχείριση.
- Είδος: Μπορείτε επίσης να ταξινομήσετε τα δεδομένα σας, υποδεικνύοντας τη σειρά με την οποία θα εμφανίζονται τα δεδομένα.
- Φίλτρο: Η δημιουργία ενός φίλτρου βοηθά στη διάκριση πολλών στοιχείων που ανήκουν σε διαφορετικά τμήματα.
- Προβολή πίνακα: Η προβολή πίνακα σάς επιτρέπει να επιλέξετε πολλά στοιχεία ταυτόχρονα.
- Σύνολο: Η χρήση του Total σάς βοηθά να παρέχετε το άθροισμα, τον αριθμό ή τον μέσο όρο των δεδομένων και είναι μια βολική λειτουργία.
- Ομάδα κατά: Μπορείτε επίσης να χρησιμοποιήσετε τη δυνατότητα Ομάδα κατά για να ομαδοποιήσετε δεδομένα με βάση τα μεταδεδομένα.
- Στυλ: Χρησιμοποιώντας στυλ, μπορείτε να αλλάξετε τον τρόπο παρουσίασης των δεδομένων.
- Φάκελοι: Με αυτήν τη ρύθμιση, μπορείτε επίσης να δείτε έγγραφα εκτός φακέλων.
- Όριο αντικειμένου: Με αυτήν τη ρύθμιση, μπορείτε να εμφανίσετε πολλά στοιχεία στη σελίδα.
- Κινητό: Αυτή η ρύθμιση είναι για χρήστες κινητών που θέλουν να προβάλουν τη βιβλιοθήκη ή τη λίστα στις κινητές συσκευές τους.
6. Φιλτραρισμένες προβολές
Για να κάνετε τη λίστα σας καλή, οι προβολές φιλτραρίσματος βοηθούν εμφανίζοντας μια επιλογή δεδομένων. Αυτό το είδος προβολής είναι εξαιρετικό για χιλιάδες έγγραφα που ανήκουν σε διαφορετικά τμήματα και τύπους εγγράφων. Στις τρέχουσες λίστες και βιβλιοθήκες, μπορείτε να εφαρμόσετε αυτό το φίλτρο σε μια προβολή και να το αποθηκεύσετε ως προβολή.
7. Δημιουργία προβολών με τύπους
Μπορείτε να δημιουργήσετε προβολές με τύπους για να κάνετε τη λίστα του SharePoint να φαίνεται καλή. Αυτό είναι εξαιρετικά χρήσιμο όταν εργάζεστε σε βιβλιοθήκες ή λίστες με χιλιάδες αντικείμενα. Κάνοντας αυτό θα σας βοηθήσει να δείτε εύκολα τα πιο πρόσφατα στοιχεία σας.
8. Αρχεία που χρειάζονται προσοχή
Για να βελτιώσετε το αρχείο SharePoint, μπορείτε επίσης να χρησιμοποιήσετε τα αρχεία ρυθμίσεων που χρειάζονται προσοχή και να επιστήσετε την προσοχή σε στοιχεία που απαιτούν την ανάγκη συμπλήρωσης.
9. Έγκριση ή Απόρριψη
Η χρήση της δυνατότητας εγκρίσεων για την ολοκλήρωση της λίστας ή της βιβλιοθήκης του SharePoint είναι εξαιρετική. Χρησιμοποιώντας την επιλογή Έγκριση/απόρριψη στοιχείων, μπορείτε να βοηθήσετε τους χρήστες με τα σωστά δικαιώματα έγκρισης που θα μπορούν να πλοηγηθούν σε στοιχεία που πρέπει να εγκριθούν.
10. Οι υποβολές μου
Μπορείτε να χρησιμοποιήσετε τις υποβολές μου στο SharePoint, το οποίο θα εμφανίζεται όταν είναι ενεργοποιημένη η έγκριση περιεχομένου. Αυτή η προβολή θα εμφανίσει όλα τα στοιχεία σας, ομαδοποιημένα κατά κατάσταση έγκρισης.
Συνιστάται:
- Διορθώστε τον κωδικό σφάλματος 73 της Disney Plus
- Πώς να αλλάξετε το όνομα χρήστη Reddit
- 12 τρόποι για τη διόρθωση του σφάλματος επαλήθευσης μη αποστολής μηνυμάτων της Microsoft
- Τρόπος επίλυσης του SharePoint Επεξεργασία τμήματος Web που δεν επιτρέπεται
Αυτό μας φέρνει στο τέλος του οδηγού μας πώς να δημιουργήσετε μια λίστα SharePoint. Ελπίζουμε ότι μπορούμε να απαντήσουμε σε όλα τα ερωτήματά σας σε αυτό το έγγραφο και να παρέχουμε μερικές συμβουλές για να κάνουμε τις βιβλιοθήκες και τις λίστες στο SharePoint να φαίνονται λιγότερο χαοτικές. Εάν έχετε άλλες ερωτήσεις για εμάς, μη διστάσετε να τις αφήσετε στην παρακάτω ενότητα σχολίων.



