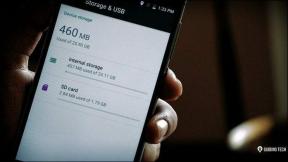Πώς να δημιουργήσετε και να χρησιμοποιήσετε πρότυπα στο OneNote
Miscellanea / / April 02, 2023
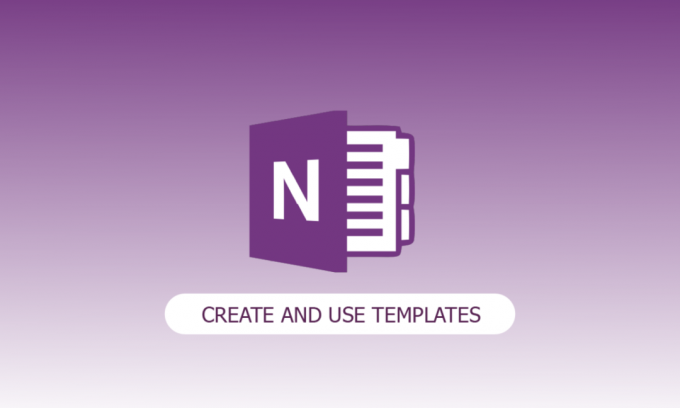
Έχετε σκεφτεί να βελτιώσετε τη γοητεία και την ομορφιά των σελίδων του σημειωματάριου σας; Τα πρότυπα σελίδων του OneNote είναι χρήσιμα σε αυτό το σημείο. Τι είναι όμως τα πρότυπα σελίδων του OneNote; Μπορείτε να χρησιμοποιήσετε ένα πρότυπο OneNote για να δημιουργήσετε μια συνεπή διάταξη, ένα όμορφο αισθητικά φόντο ή και τα δύο για νέες σελίδες στο σημειωματάριό σας. Εάν θέλετε να μάθετε πώς να δημιουργείτε και να χρησιμοποιείτε πρότυπα στο OneNote, συνεχίστε την ανάγνωση.

Πίνακας περιεχομένων
- Πώς να δημιουργήσετε και να χρησιμοποιήσετε πρότυπα στο OneNote
- Τι είναι τα πρότυπα σελίδας OneNote;
- Χαρακτηριστικά του OneNote
- Μπορώ να δημιουργήσω ένα πρότυπο στο OneNote;
- Πώς να δημιουργήσετε ένα πρότυπο στο OneNote για Windows 10;
- Πώς δημιουργείτε μια σελίδα προτύπου στο OneNote;
- OneNote εναντίον OneNote 2016
- Σε τι χρησιμοποιείται το OneNote;
Πώς να δημιουργήσετε και να χρησιμοποιήσετε πρότυπα στο OneNote
Σε αυτό το άρθρο, εξηγήσαμε τον τρόπο δημιουργίας και χρήσης προτύπων στην εφαρμογή Microsoft OneNote.
Τι είναι τα πρότυπα σελίδας OneNote;
Πριν ασχοληθούμε με τον τρόπο δημιουργίας και χρήσης προτύπων στο OneNote, ας ορίσουμε τι είναι στην πραγματικότητα το OneNote. Ένα πρόγραμμα για αυτόματη λήψη σημειώσεων, το Microsoft OneNote σάς βοηθά να αποθηκεύετε και να συγχρονίζετε τις σημειώσεις σας ενώ εργάζεστε. Αν και το OneNote διευκολύνει τη δημιουργία προτύπων, μπορείτε επίσης να εισαγάγετε προκατασκευασμένα που είναι ελεύθερα προσβάσιμα στο διαδίκτυο. Ένα προσχεδιασμένο πρότυπο σελίδας OneNote περιλαμβάνει τυπική επικεφαλίδα, στυλ γραμματοσειράς, χρώμα και άλλα στοιχεία.
Χαρακτηριστικά του OneNote
Ακολουθούν τα χαρακτηριστικά του OneNote:
- Ένα από τα καλύτερα χαρακτηριστικά του OneNote είναι η δυνατότητα οργάνωσης δεδομένων σε Notebook. Μπορείτε να το χρησιμοποιήσετε για να αποθηκεύσετε δεδομένα σε μορφή σημειωματάριου. Οι πληροφορίες αποθηκεύονται στο Σημειωματάριο ως κείμενο, εικόνες, αρχεία ήχου και βίντεο.
- Μπορείτε να προσθέσετε πληροφορίες από μια ιστοσελίδα στο OneNote χρησιμοποιώντας το πρόγραμμα περικοπής ιστού στο OneNote. Οι αποκομμένες ιστοσελίδες είναι προσβάσιμες σε οποιονδήποτε υπολογιστή, tablet ή τηλέφωνο.
- Το OneNote 2016 συνοδεύεται από έναν αριθμό ενσωματωμένων προτύπων, συμπεριλαμβανομένων των καλλιτεχνικών φόντου σελίδας, μιας συνεπούς εμφάνισης και μιας συνεπούς διάταξης.
- Το OneNote προσφέρει μια λειτουργία αναζήτησης για ορισμένα κείμενα. Απλώς πατήστε Ctrl+E για να ανοίξετε το παράθυρο αναζήτησης και, στη συνέχεια, πληκτρολογήστε τον όρο αναζήτησής σας στο πεδίο που παρέχεται.
- Μία από τις βασικές λειτουργίες του OneNote είναι η εγγραφή. Μπορείτε να το χρησιμοποιήσετε για να ηχογραφήσετε οποιαδήποτε συνέντευξη, σημαντικές φωνητικές σημειώσεις κ.λπ.
- Για κάθε περιοχή ενός σημειωματάριου, το OneNote προσφέρει ασφάλεια με κωδικό πρόσβασης. Κάντε δεξί κλικ στην ενότητα και επιλέξτε Password-Protect για να την προστατεύσετε με κωδικό πρόσβασης.
- Στο OneNote, οι ετικέτες μπορούν να σας βοηθήσουν να οργανώσετε το περιεχόμενο, να παρακολουθείτε τις εργασίες ή να εντοπίσετε περιεχόμενο με βάση τις ετικέτες που σχετίζονται με αυτό.
- Μπορείτε να μεταφράσετε τις σημειώσεις από μία γλώσσα στην προτιμώμενη, εύκολα κατανοητή γλώσσα χρησιμοποιώντας το OneNote.
Μπορώ να δημιουργήσω ένα πρότυπο στο OneNote;
Η πρώτη σκέψη που μου ήρθε στο μυαλό όταν έχω συχνά την επιθυμία να κάνω το σημειωματάριό μου να φαίνεται λίγο πιο ελκυστικό ενώ εργάζομαι ήταν μπορώ να δημιουργήσω ένα πρότυπο στο OneNote; Στο οποίο η απάντηση ήταν Ναι! Σίγουρα μπορώ. Στο OneNote, η δημιουργία ενός προτύπου σάς δίνει τη δυνατότητα να εφαρμόσετε γρήγορα τις γραμματοσειρές, τα στυλ σελίδας, τα χρώματα και πολλά άλλα. Για να ξεκινήσετε, το OneNote χρησιμοποιεί πρότυπα τρίτων. Η πραγματική αξία, ωστόσο, βρίσκεται σε πρότυπα που είναι προσαρμοσμένα στις απαιτήσεις και τις προτιμήσεις σας.
Πώς να δημιουργήσετε ένα πρότυπο στο OneNote για Windows 10;
Τώρα που γνωρίζετε τι είναι τα πρότυπα OnePlus. Επιπλέον, στο άρθρο ας μάθουμε πώς να δημιουργήσουμε ένα πρότυπο στο OneNote για Windows 10.
1. Ανοιξε Μια σημείωση στα Windows 10.
2. μεταβείτε στο Ενότητα σημειωματάριου.
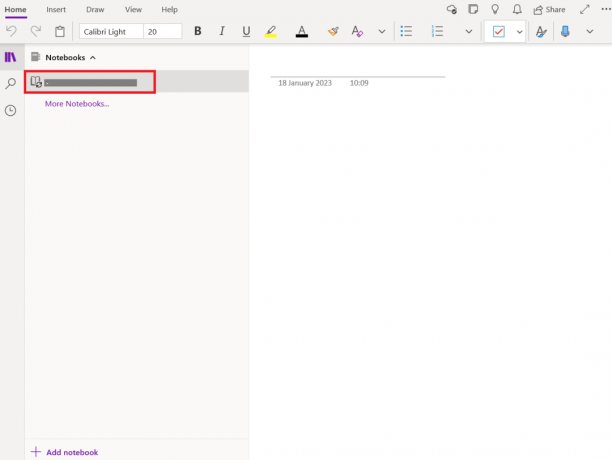
3. Κάντε κλικ στο Προσθήκη σελίδας στον πάτο.
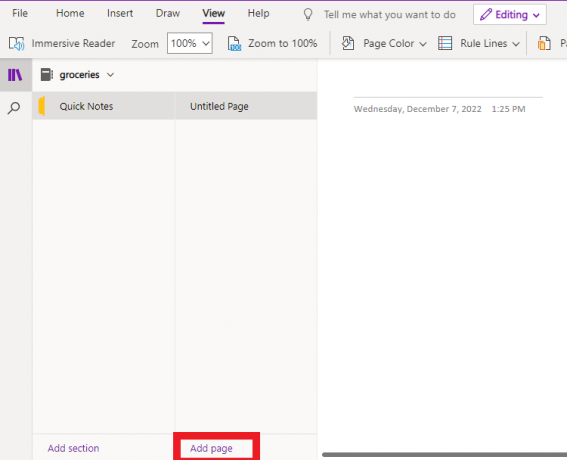
4. Τώρα, δώστε στη σελίδα OneNote ένα ουσιαστικό όνομα και ξεκινήστε να κάνετε αλλαγές.
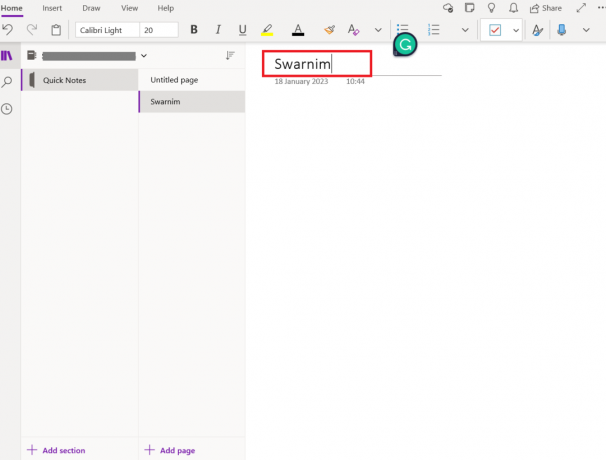
5. Παω σε Θέα έπειτα Χρώμα σελίδας και αλλάξτε το χρώμα του OneNote σας.
Σημείωση: Εδώ προσπαθούμε να τροποποιήσουμε το OneNote με βάση τις προτιμήσεις μας.

6. Επιλέγω Γραμμές κανόνων σύμφωνα με την προτίμησή σας.
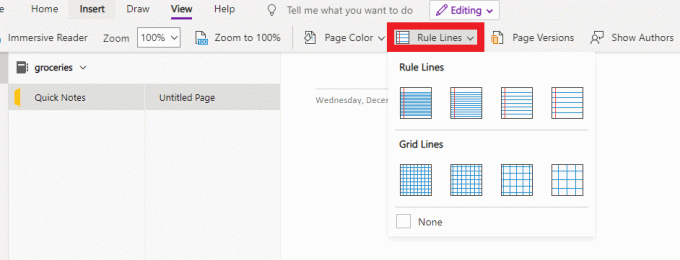
7. Τώρα, εάν θέλετε να προσθέσετε έναν πίνακα, μεταβείτε στο Εισάγετε και προσθέστε έναν πίνακα 5*5.
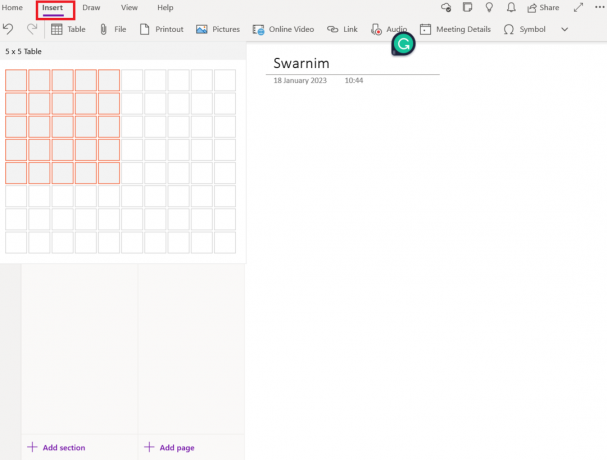
8. Στη συνέχεια, πηγαίνετε στο Σπίτι τώρα πήγαινε Να κάνω και προσθέστε εργασία στη σελίδα.

Διαβάστε επίσης:Διορθώστε το σφάλμα Office 365 70003: Ο οργανισμός σας έχει διαγράψει αυτήν τη συσκευή
Τώρα, θα θέλαμε να χρησιμοποιήσουμε την ολοκληρωμένη σελίδα του OneNote στο μέλλον για διαφορετικούς σκοπούς, επειδή φαίνεται φανταστική.
1. Ανοιξε Μια σημείωση στα Windows 10.
2. μεταβείτε στο Ενότητα σημειωματάριου.
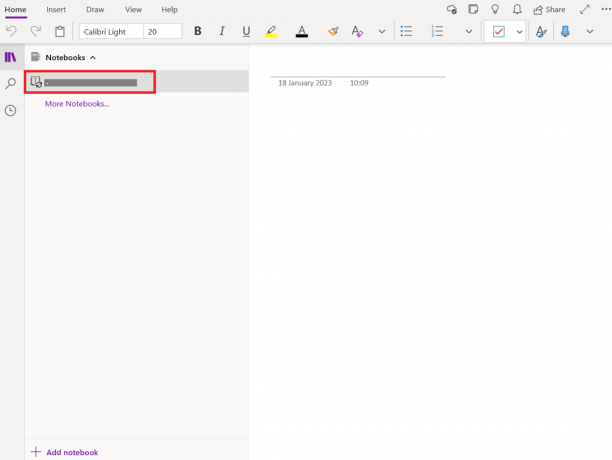
3. Στη συνέχεια, κάντε δεξί κλικ στη σελίδα και επιλέξτε Ορισμός ως προεπιλεγμένο πρότυπο.
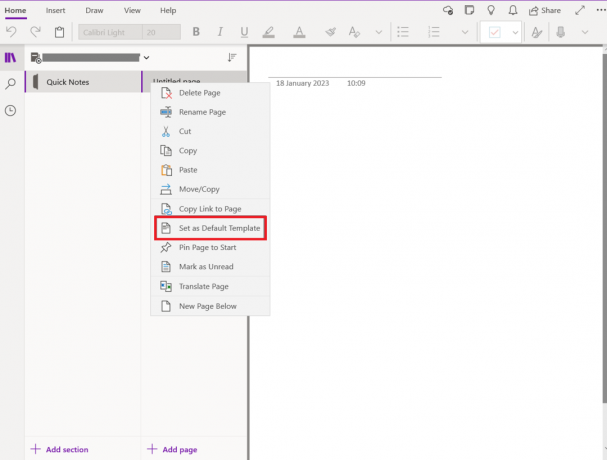
Τώρα, μάθαμε πώς να δημιουργούμε και να χρησιμοποιούμε πρότυπα στο OneNote. Θα δούμε τώρα πώς δημιουργείτε μια σελίδα προτύπου στο OneNote.
Πώς δημιουργείτε μια σελίδα προτύπου στο OneNote;
Το OneNote περιλαμβάνει μια σειρά προκατασκευασμένων διατάξεων, όπως λίστες υποχρεώσεων και ελκυστικά φόντο σελίδων. Είτε φτιάξτε το δικό σας πρότυπο είτε τροποποιήστε ένα ήδη υπάρχον. Τα πρότυπα του OneNote μπορούν να χρησιμοποιηθούν ως έχουν, να προσαρμοστούν ή μπορείτε να φτιάξετε τα δικά σας. Ας δούμε πώς δημιουργείτε μια σελίδα προτύπου στο OneNote.
Σημείωση: Πολλά σχέδια προτύπων έχουν περιεχόμενο που εμφανίζεται μόνο σε συγκεκριμένες τοποθεσίες στη σελίδα. Εξαιτίας αυτού, τα πρότυπα του OneNote μπορούν να χρησιμοποιηθούν μόνο σε νέες σελίδες χωρίς σημειώσεις σε αυτά. Εάν θέλετε να εφαρμόσετε ένα πρότυπο σε μια σελίδα που έχει ήδη σημειώσεις σε αυτό, πρέπει πρώτα να δημιουργήσετε μια νέα σελίδα χρησιμοποιώντας το επιθυμητό πρότυπο πριν επικολλήσετε τις σημειώσεις σας σε αυτήν.
1. Πρώτα, Άνοιγμα Μια σημείωση στα Windows 10.

2. Επιλέγω Εισάγετε έπειτα Πρότυπα σελίδας από την κορδέλα.
3. Κάντε κλικ στα μικροσκοπικά βέλη δίπλα στους τίτλους των κατηγοριών στο Πρότυπα παράθυρο εργασιών και επιλέξτε Πρότυπα σελίδας.
4. Επιλέξτε το όνομα ενός προτύπου από τη λίστα για να το χρησιμοποιήσετε σε μια νέα σελίδα. Επιλέξτε ένα διαφορετικό πρότυπο για να αντικαταστήσετε το τρέχον εάν δεν σας αρέσει.
5. Τέλος, κλείστε το Πρότυπα παράθυρο εργασιών και αρχίστε να κρατάτε σημειώσεις στη νέα σελίδα.
OneNote εναντίον OneNote 2016
Ο τρόπος με τον οποίο αποθηκεύονται οι σημειώσεις είναι η κύρια διάκριση μεταξύ του OneNote και του OneNote 2016.
| Μια σημείωση | OneNote 2016 |
| Τα Windows 10 είναι προφορτωμένα με το OneNote. Λειτουργεί μόνο με Windows 10. | Το OneNote είναι ενσωματωμένο στο Microsoft Office 2016. Τα Windows 10, τα Windows 8 και τα Windows 7 υποστηρίζονται όλα. |
| Το OneNote διαθέτει μια ισχυρή επιλογή δημιουργίας αντιγράφων ασφαλείας και διατηρεί όλα τα δεδομένα στο cloud. | Όλες οι σημειώσεις αποθηκεύονται στον σκληρό δίσκο του υπολογιστή σας από το OneNote 2016. |
| Μπορείτε να αλλάξετε το χρώμα των σελίδων στο OneNote. | Δεν μπορείτε να αλλάξετε το χρώμα της σελίδας με το OneNote 2016. |
| Τα πρότυπα σελίδων δεν υποστηρίζονται από το OneNote. | Πρότυπα για σελίδες υποστήριξης του OneNote 2016. |
| Οι ενότητες βρίσκονται στην αριστερή πλευρά του πίνακα στο OneNote. | Οι ενότητες βρίσκονται στο επάνω μέρος της οθόνης στο OneNote 2016. |
Σε τι χρησιμοποιείται το OneNote;
Το OneNote διαφέρει από τους περιορισμούς άλλων προϊόντων του Office κατά τρόπο που δεν περιορίζεται σε συγκεκριμένο ρόλο, σύνολο εργασιών ή περίπτωση χρήσης. Εδώ είναι μερικές μόνο από τις πολυάριθμες εφαρμογές του OneNote.
- Διαχειριστείτε τις καθημερινές σας λίστες υποχρεώσεων, οργανώστε τα ταξιδιωτικά σας σχέδια, παρακολουθήστε τις δραστηριότητες της οικογένειάς σας μετά τη δουλειά, αντλήστε έμπνευση για νέα χόμπι στο διαδίκτυο, κρατήστε ημερολόγιο και πολλά άλλα.
- Αφιερώστε λεπτά σε συσκέψεις, συγχρονίστε τις σημειώσεις σας με το Outlook, κάντε καταιγισμό ιδεών με την ομάδα εξ αποστάσεως, αρχειοθετήστε σημαντικά μηνύματα ηλεκτρονικού ταχυδρομείου, εισαγάγετε υπολογιστικά φύλλα και παρουσιάσεις για εγγραφή και πολλά άλλα.
- Εγγραφείτε σε ένα κοινό σημειωματάριο με τους καθηγητές ή τους μαθητές σας, εργαστείτε μαζί σε έργα και δοκίμια, διατηρήστε ένα πρόγραμμα και παρακολουθήστε τις ακαδημαϊκές σας δραστηριότητες.
Διαβάστε επίσης: 25 καλύτερα λογισμικό γραφής ηλεκτρονικών βιβλίων για λήψη δωρεάν
Συχνές Ερωτήσεις (FAQ)
Q1. Υπάρχει λίστα υποχρεώσεων στο OneNote;
Απ. Το OneNote έχει μια ενσωματωμένη δυνατότητα που ονομάζεται δημιουργία λίστας ελέγχου που μπορεί να χρησιμοποιηθεί για διάφορους σκοπούς. Μια λίστα υποχρεώσεων είναι ίσως η πιο προφανής εφαρμογή της και στο OneNote, το πλαίσιο ελέγχου αναφέρεται ως λίστα υποχρεώσεων. Για να προσθέσετε ή να αφαιρέσετε το σημάδι επιλογής, κάντε κλικ στο πλαίσιο.
Ε2. Στο OneNote, ισχύουν τα πρότυπα μόνο σε ολοκαίνουργιες σελίδες;
Απ. Τα πρότυπα του OneNote μπορούν να χρησιμοποιηθούν μόνο σε νέες σελίδες χωρίς σημειώσεις σε αυτά. Εάν θέλετε να εφαρμόσετε ένα πρότυπο σε μια σελίδα που έχει ήδη σημειώσεις σε αυτό, πρέπει πρώτα να δημιουργήσετε μια νέα σελίδα χρησιμοποιώντας το επιθυμητό πρότυπο πριν επικολλήσετε τις σημειώσεις σας σε αυτήν.
Ε3.Είναι το OneNote δωρεάν;
Απ. Το Microsoft 365 και το πρόγραμμα του Office περιλαμβάνουν και τα δύο την εφαρμογή επιφάνειας εργασίας OneNote. Έρχεται προεγκατεστημένο με Word, Excel και PowerPoint. Εναλλακτικά, μπορείτε να το αποκτήσετε δωρεάν από το Ιστότοπος OneNote.
Q4. Είναι δυνατό να χρησιμοποιήσετε το OneNote για Windows 10 και την εφαρμογή Desktop στον ίδιο υπολογιστή;
Απ. Ναί, μπορείτε να εγκαταστήσετε και τις δύο εκδόσεις του OneNote για Windows στον ίδιο υπολογιστή ή συσκευή και να χρησιμοποιήσετε και τις δύο ταυτόχρονα, εφόσον εκτελείτε Windows 10. Η εφαρμογή OneNote υποστηρίζεται επίσημα στα Windows 11.
Q5. Το OneNote για Windows 10 είχε ήδη διαγραφεί. Πώς μπορώ να το διεκδικήσω;
Απ. Οι συσκευές Windows 10 είναι προεγκατεστημένες με το OneNote για Windows 10. Εάν έχετε απεγκαταστήσει την εφαρμογή για οποιονδήποτε λόγο, σκεφτείτε να εγκαταστήσετε την εφαρμογή OneNote στη θέση της.
Ε6. Μπορώ να δημιουργήσω ένα δικό μου πρότυπο σελίδας;
Απ. Ναί, μπορείτε να δημιουργήσετε ένα δικό σας πρότυπο σελίδας.
Ε7. Μπορώ να χρησιμοποιήσω το OneNote χωρίς σύνδεση στο Διαδίκτυο;
Απ. Μπορείτε να έχετε πρόσβαση στα σημειωματάρια σας ακόμα και όταν είστε εκτός σύνδεσης, επειδή όλες οι εκδόσεις του OneNote αποθηκεύουν ένα αντίγραφό τους στην προσωρινή μνήμη στη συσκευή σας.
Ε8. Μπορώ να ασφαλίσω ένα ολόκληρο σημειωματάριο με κωδικό πρόσβασης;
Απ. Σε μεμονωμένες ενότητες σημειωματάριου μπορούν να εφαρμόζονται κωδικοί πρόσβασης έναν κάθε φορά, αλλά όχι όλες οι ενότητες σε ένα μόνο σημειωματάριο ταυτόχρονα.
Ε9. Είναι διαθέσιμα τα πρότυπα στο OneNote για Mac;
Απ. Ναί, τα πρότυπα είναι διαθέσιμα στο OneNote για Mac.
Q10. Πώς διατηρεί το OneNote τα πρότυπα;
Απ. Για να δημιουργήσετε ένα πρότυπο, μπορείτε να διαβάσετε παραπάνω στο άρθρο μας πώς μπορείτε να δημιουργήσετε μια σελίδα προτύπου στο OneNote.
Συνιστάται:
- Πώς να διαγράψετε τον λογαριασμό Skout
- Πώς να αλλάξετε την εικόνα φόντου του Microsoft Teams
- Διορθώστε το πρόγραμμα οδήγησης Microsoft IPP Class δεν προσφέρει χρώμα, μόνο κλίμακα του γκρι
- Διορθώστε ότι ο διαχειριστής του Microsoft Exchange έχει αποκλείσει αυτήν την έκδοση του Outlook
Για όλους όσους απολαμβάνουν τη χρήση ενός εργαλείου λήψης σημειώσεων, το Microsoft OneNote έχει τις καλύτερες δυνατότητες να προσφέρει και πρέπει να το δοκιμάσει. Ελπίζουμε ότι αυτό το άρθρο βοήθησε στην κατανόησή σας πώς να δημιουργήσετε και να χρησιμοποιήσετε πρότυπα στο OneNote. Διαβάστε το και δημοσιεύστε τυχόν απορίες ή προτάσεις που έχετε στο πλαίσιο σχολίων παρακάτω.