Πώς να προσθέσετε βέλη, εκθέτη και σύμβολα στα Έγγραφα Google
Miscellanea / / April 02, 2023
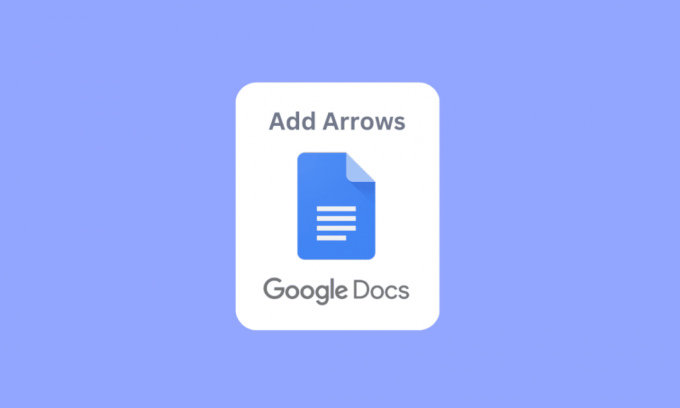
Τα Έγγραφα Google σάς επιτρέπουν να δημιουργήσετε ένα νέο έγγραφο και να αποθηκεύσετε το αρχείο στο διαδίκτυο για μελλοντική χρήση. Έχει γίνει κανόνας για την αποθήκευση εγγράφων word στο διαδίκτυο. Τα χαρακτηριστικά που υπάρχουν είναι εκτεταμένα και βελτιώνονται συνεχώς. Μία από τις δυνατότητες είναι η προσθήκη βελών στα Έγγραφα Google. Μπορείτε επίσης να προσθέσετε εκθέτη στα Έγγραφα Google. Διαβάστε το άρθρο για να μάθετε πώς να σχεδιάζετε βέλη στα Έγγραφα Google και να προσθέτετε σύμβολα στα Έγγραφα Google.
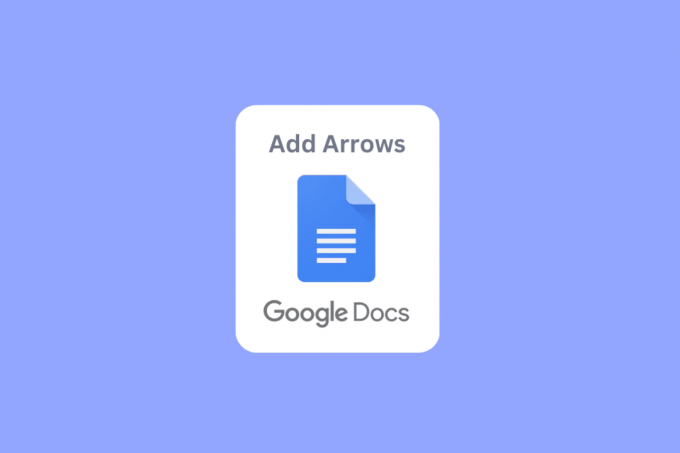
Πίνακας περιεχομένων
- Πώς να προσθέσετε βέλη, εκθέτη και σύμβολα στα Έγγραφα Google
- Πώς να προσθέσετε βέλη στα Έγγραφα Google
- Πώς να προσθέσετε έναν εκθέτη και έναν δείκτη
- Πώς να προσθέσετε σύμβολο στα Έγγραφα Google
Πώς να προσθέσετε βέλη, εκθέτη και σύμβολα στα Έγγραφα Google
Έχουμε εξηγήσει τους τρόπους προσθήκης βελών, εκθέτη και συμβόλων Έγγραφα Google σε αυτό το άρθρο.
Πώς να προσθέσετε βέλη στα Έγγραφα Google
Ακολουθούν οι μέθοδοι σχεδίασης βελών στα Έγγραφα Google.
Μέθοδος 1: Χρήση συντομεύσεων για την εισαγωγή βελών
Μπορείτε επίσης να προσθέσετε βέλη στα έγγραφα Google μέσω συντομεύσεων. Πρέπει να πατήσετε το αριστερό πλήκτρο alt και ένα συγκεκριμένο αριθμητικό γράμμα για να ενεργοποιήσετε ένα αντίστοιχο βέλος.
- Επάνω βέλος - Αριστερό πλήκτρο alt + 24
- Κάτω βελάκι - Αριστερό πλήκτρο alt + 25
- Δεξί βέλος - Αριστερό Alt + 26
- Αριστερό βέλος - Αριστερό Alt + 27
- Αριστερό και δεξί βέλος – Αριστερό Alt + 29
- Βέλος πάνω και κάτω - Αριστερό Alt + 23
Σημείωση: Μόνο το αριστερό πλήκτρο alt πρόκειται να χρησιμοποιηθεί, το δεξί πλήκτρο alt δεν θα λειτουργήσει.
Μέθοδος 2: Εισαγάγετε βέλη πάνω από γράμματα ή χαρακτήρες
Αυτό είναι χρήσιμο για φοιτητές Φυσικών Επιστημών που θέλουν να χρησιμοποιήσουν διανυσματικούς αλγεβρικούς χαρακτήρες ή ένα απλό διάνυσμα στα έγγραφα Google.
1. Στη γραμμή μενού, κάντε κλικ στο Εισάγετε μενού και κάντε κλικ στο Εξίσωση.

2. Θα ανοίξει ένα πλαίσιο, πληκτρολογήστε \vec και πατήστε το spacebar. Τώρα, θα εμφανιστεί ένα βέλος σε ένα κενό χώρο στον οποίο μπορείτε να πληκτρολογήσετε.

3. Τώρα, μπορείτε να εισαγάγετε το διάνυσμα ή το βέλος πάνω από τον χαρακτήρα.

Διαβάστε επίσης:Πώς να δημιουργήσετε μια κρεμαστή εσοχή στο Word και στα Έγγραφα Google
Μέθοδος 3: Προσθήκη βέλους μέσω του μενού ειδικών χαρακτήρων
Μπορείτε να προσθέσετε βέλη στα έγγραφα Google από το μενού ειδικών χαρακτήρων. Ακολουθήστε τα παρακάτω βήματα για να μάθετε πώς.
1. Στη γραμμή μενού, μεταβείτε στο Εισάγετε αυτί.
2. Κάντε κλικ στο Ειδικοί χαρακτήρες για να ανοίξετε το μενού.

3. Τώρα, θα δείτε ένα πλαίσιο που εμφανίζει πολλούς ειδικούς χαρακτήρες. Μπορείτε να αναζητήσετε το αντίστοιχο βέλος και να το εισαγάγετε κάνοντας κλικ σε αυτό.

4. Μπορείτε επίσης να αναζητήσετε βέλη εισάγοντας έναν όρο αναζήτησης Αναζήτηση με λέξη-κλειδί (π.χ. βέλος) ή σημείο κωδικού.

Μέθοδος 4: Χρησιμοποιήστε το εργαλείο σχεδίασης για να σχεδιάσετε το βέλος
Η χρήση ενός εργαλείου σχεδίασης μπορεί να είναι αρκετά εύκολη και δεν απαιτεί να σχεδιάσετε πλήρως το βέλος μόνοι σας. Αλλά αυτή η μέθοδος χρησιμοποιείται για την προσθήκη βελών στα έγγραφα Google από τα δεδομένα πρότυπα και το μέγεθος του βέλους μπορεί επίσης να επεξεργαστεί. Επίσης, αν θέλετε να μάθετε πώς να σχεδιάζετε βέλη στα έγγραφα Google, αυτή η μέθοδος είναι ιδανική για εσάς.
1. Στη γραμμή μενού, μεταβείτε στο Εισάγετε μενού και κάντε κλικ στο Σχέδιο, και μετά + Νέο.

2. Μετά την εκτέλεση αυτής της ενέργειας, ένα πλαίσιο σχεδίασης θα είναι ορατό στην κορυφή.
3. Κάνε κλικ στο Σχήματα εικονίδιο και μετά κάντε κλικ στο βέλη.

4. Μπορείτε να δείτε όλα τα διαθέσιμα βέλη, κάντε κλικ σε αυτό που θέλετε να δημιουργήσετε.
5. Αφού κάνετε κλικ σε ένα βέλος, σχεδιάστε το βέλος στη σελίδα.

6. Όταν σχεδιάζετε ένα βέλος, μπορείτε επίσης να αλλάξετε τα σχήματα των βελών.
7. Τέλος, κάντε κλικ στο Αποθήκευσε και κλείσε για να εισάγετε το βέλος σας.

Διαβάστε επίσης:Πώς να προσθέσετε πίνακα περιεχομένων στα Έγγραφα Google
Πώς να προσθέσετε έναν εκθέτη και έναν δείκτη
Όταν ξεκινάτε να γράφετε ένα έγγραφο, οι περισσότεροι από τους χαρακτήρες θα αποτελούνται από αριθμούς και γράμματα για να έχουν νόημα από αυτό που γράφετε. Εάν εκτελείτε επιστημονική γραφή, τότε θα χρειάζεστε συχνά εκθέτες και δείκτες για καλύτερες σημειώσεις. Οι υπερκείμενοι και οι δείκτες χρησιμοποιούνται συχνά στους ακαδημαϊκούς. Για το Microsoft Word ή άλλα προγράμματα επεξεργασίας λέξεων, υπάρχει μια απλή στη χρήση γραμμή εργαλείων που μπορεί να χρησιμοποιηθεί, αλλά στην περίπτωση Τα πράγματα στα Έγγραφα Google είναι λίγο διαφορετικά, δεν χρειάζεται να είναι δύσκολα, ας δούμε πώς να προσθέτουμε εκθέτες και συνδρομητές.
Μέθοδος 1: Χρήση συντομεύσεων πληκτρολογίου
Ακολουθούν τα βήματα για την προσθήκη εκθέτη στα Έγγραφα Google μέσω συντομεύσεων πληκτρολογίου.
Επιλογή I: Στα Windows
1. Το Superscript στα Έγγραφα Google μπορεί να ενεργοποιηθεί μέσω συντομεύσεων, Ctrl + . (Περίοδος) είναι η συντόμευση για την ενεργοποίηση του εκθέτη στα Έγγραφα Google.
2. Τώρα, οτιδήποτε πληκτρολογήσετε θα εισαχθεί σε μορφή εκθέτη.

3. Για έξοδο από τη μορφή εκθέτη, πατήστε Ctrl + .κλειδιά και πάλι ταυτόχρονα.
4. Εάν θέλετε να προσθέσετε έναν συνδρομητή, πατήστε Ctrl + , (κόμμα) κλειδιά συνολικά για να εισαγάγετε τη μορφή εγγραφής.

5. Τύπος Ctrl +, ξανά για έξοδο από τη μορφή συνδρομής.
Επιλογή II: Σε Mac
- Για να εφαρμόσετε τον εκθέτη σε Mac, απλώς πατήστε Εντολή +. κλειδιά ταυτόχρονα και για έξοδο από τη μορφή εκθέτη πατήστε Εντολή + .κλειδιά μαζί.
- Για να εφαρμόσετε τον δείκτη, πατήστε Command +, πλήκτρα ταυτόχρονα για να εισαγάγετε τη μορφή εγγραφής. Έξοδος από τη μορφή εγγραφής χρησιμοποιώντας Command +, πλήκτρα ΤΑΥΤΟΧΡΟΝΑ.
Μέθοδος 2: Χρήση Μενού για εισαγωγή Εκθέτη ή Δείκτη
Εάν θέλετε να μάθετε έναν άλλο τρόπο εισαγωγής εκθέτων και δεικτών, μπορείτε να το κάνετε μέσω του μενού.
1. Κάντε κλικ στο Εισάγετε παρουσιάστε στο μενού και κάντε κλικ στο Εξισώσεις.

2. Τώρα, για να εισαγάγετε τον εκθέτη, πρέπει να πατήσετε Shift + 6κλειδιά μαζί μετά την εισαγωγή ενός χαρακτήρα.

3. Για να εισαγάγετε συνδρομή, πρέπει να εισαγάγετε Πλήκτρα Shift + – ταυτόχρονα μετά την εισαγωγή ενός χαρακτήρα.
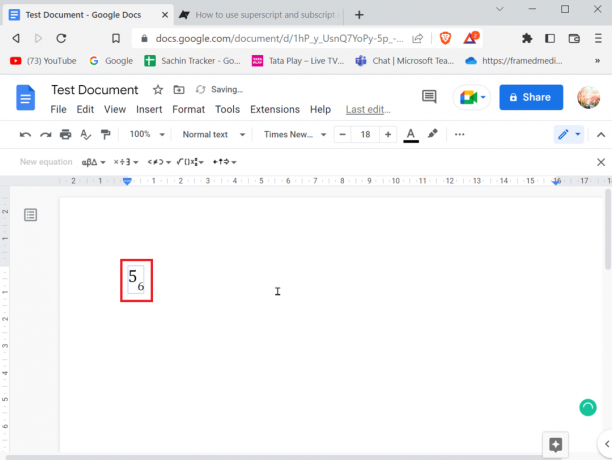
4. Αφού εισαγάγετε τον εκθέτη ή τον δείκτη, πατήστε το Εισαγω κλειδί για έξοδο από τη μορφή.
Επιλογή III: Σε κινητό
Εάν χρησιμοποιείτε τα Έγγραφα Google σε κινητά, μπορείτε να εισαγάγετε ή να βγείτε από τον εκθέτη και τον δείκτη ακολουθώντας τα παρακάτω βήματα.
1. Αποκορύφωμα το κείμενο που θέλετε να αλλάξετε σε Εκθέτη ή δείκτη.
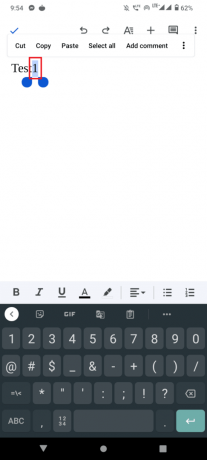
2. Τώρα, κάντε κλικ στο Μορφή κουμπί που υπάρχει στο πάνω μέρος της οθόνης.
3. Στη συνέχεια, πηγαίνετε στο Κείμενο καρτέλα και πατήστε στο Χ2 να εισάγετε εκθέτη και Χ2 για να εισάγετε δείκτη.
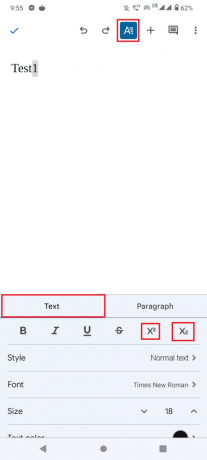
4. Αφού εισαγάγετε τον εκθέτη ή τον δείκτη, μπορείτε να βγείτε από τη μορφή πατώντας στο Μορφή κουμπί ξανά.
Διαβάστε επίσης:Πώς να προσθέσετε μια σελίδα στα Έγγραφα Google
Πώς να προσθέσετε σύμβολο στα Έγγραφα Google
Μερικοί άνθρωποι μπορεί να χρειάστηκε να εισαγάγουν ειδικά σύμβολα ή χαρακτήρες, όπως ένα σύμβολο πνευματικών δικαιωμάτων ή έναν μικρό κύκλο πάνω από ένα γράμμα για να εισαγάγουν μια τιμή βαθμού. Αν αναρωτιέστε να προσθέσετε σύμβολα google docs ακολουθήστε τα παρακάτω βήματα για να τα προσθέσετε.
1. Όταν έχετε ανοιχτά τα έγγραφα Google, κάντε κλικ στο Εισάγετε υπάρχει στη γραμμή μενού.
2. Στη συνέχεια, κάντε κλικ στο Ειδικοί χαρακτήρες μενού.

3. Τώρα, επιλέξτε το πρώτο αναπτυσσόμενο πλαίσιο για σύμβολα.
4. Αφού επιλέξετε σύμβολα, τώρα μπορείτε να επιλέξετε την κατηγορία του συμβόλου που θέλετε κάνοντας κλικ στο δεύτερο αναπτυσσόμενο κουμπί.

5. Εδώ μπορείτε εύκολα να επιλέξετε οποιονδήποτε ειδικό χαρακτήρα ή σύμβολο από τη δεδομένη λίστα.
Μέθοδος 1: Σχεδιάστε ειδικούς χαρακτήρες
Μερικές φορές, υπάρχουν τόσοι πολλοί χαρακτήρες ή σύμβολα για να διαλέξετε, και αυτά κρύβονται σε ορισμένες κατηγορίες. Εάν γνωρίζετε πώς να σχεδιάζετε το σύμβολο που αναζητάτε, τότε μπορείτε εύκολα να χρησιμοποιήσετε το εργαλείο σχεδίασης για να προσθέσετε βέλη ή να εισαγάγετε ένα ειδικό σύμβολο στα έγγραφα Google.
1. Παω σε Εισάγετε και κάντε κλικ στο Ειδικοί χαρακτήρες.
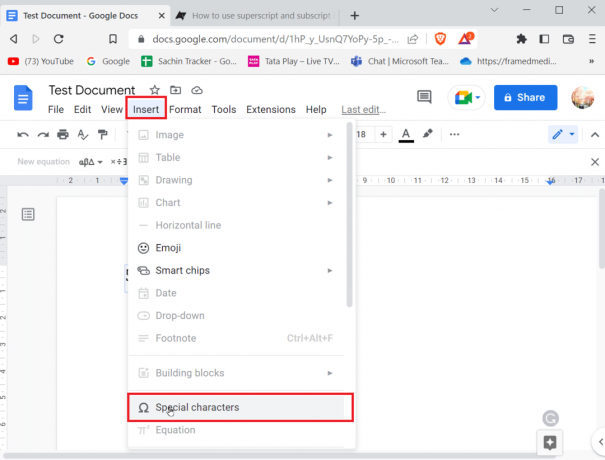
2. Εισαγάγετε ένα σκίτσο του ειδικού συμβόλου που θέλετε να εισαγάγετε σχεδιάζοντας το στον παρεχόμενο χώρο.

3. Τα έγγραφα Google θα αναγνωρίσουν αυτόματα το σχέδιο και θα προτείνουν σύμβολα πανομοιότυπα με το σχέδιό σας.
4. Μπορείτε απλώς να επιλέξετε το σύμβολο πατώντας στο αντίστοιχο σύμβολο.
5. Μπορείτε επίσης να αναζητήσετε ένα αντίστοιχο σύμβολο στο μενού ειδικών χαρακτήρων. Απλώς πρέπει να εισαγάγετε το όνομα του συμβόλου και τα έγγραφα Google θα σας προτείνουν την καλύτερη αντιστοίχιση.

Μέθοδος 2: Εισαγάγετε την τιμή Unicode
Εάν σας δυσκολεύει η συνεχής αναζήτηση ή η σχεδίαση ενός χαρακτήρα, μπορείτε να χρησιμοποιήσετε μια τιμή Unicode για να εισαγάγετε ειδικά σύμβολα. Πριν εισαγάγετε μια τιμή Unicode, πρέπει πρώτα να μάθετε ποιος κώδικας εμφανίζει το σύμβολο που θέλετε να εισαγάγετε.
1. Παω σε Εισάγετε και κάντε κλικ στο Ειδικοί χαρακτήρες.
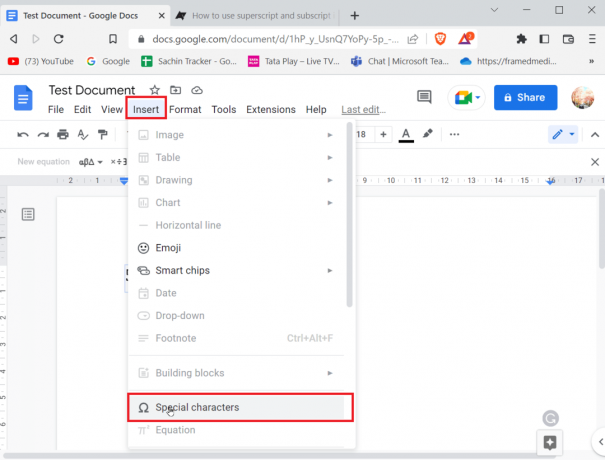
2. Στη συνέχεια, αναζητήστε το σύμβολο που αναζητάτε, εάν βρήκατε το σύμβολο που ψάχνετε. Τοποθετήστε το δείκτη του ποντικιού σας πάνω από το σύμβολο και σημειώστε την τιμή που υπάρχει κάτω από το σύμβολο.

3. Τώρα, μπορείτε να δείτε το Unicode του συγκεκριμένου χαρακτήρα. Μπορείτε να χρησιμοποιήσετε αυτό το Unicode στο πλαίσιο αναζήτησης για να εμφανίσετε το σύμβολο γρήγορα και ανά πάσα στιγμή.

Διαβάστε επίσης:Πώς να ανακτήσετε τα διαγραμμένα Έγγραφα Google
Μέθοδος 3: Χρησιμοποιήστε τη δυνατότητα αντικατάστασης χαρακτήρα
Εάν χρησιμοποιείτε συχνά ένα από τα ειδικά σύμβολα και προτιμάτε να μην πηγαίνετε σε ένα συγκεκριμένο μενού για την εισαγωγή συμβόλων, υπάρχει άλλος τρόπος. Αν και χρειάζεται λίγη δουλειά είναι πιο εύκολο μετά την ολοκλήρωση της εργασίας.
1. Πρώτα, εισαγάγετε έναν ειδικό χαρακτήρα ή σύμβολο από το αντίστοιχο μενού Ειδικών χαρακτήρων στο έγγραφο.
2. Μπορείτε να αποκτήσετε πρόσβαση στο μενού ειδικών χαρακτήρων κάνοντας κλικ στο Εισάγετε και μετά Ειδικοί χαρακτήρες.

3. Αφού εισαγάγετε το σύμβολο, επισημάνετε το σύμβολο, κάντε δεξί κλικ σε αυτό και κάντε κλικ στο αντίγραφο.
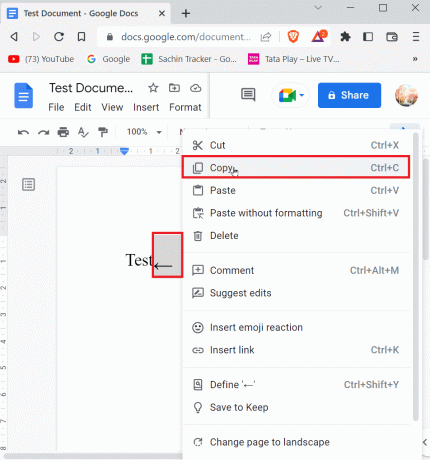
4. Τώρα, στη γραμμή μενού, κάντε κλικ στο Εργαλεία και μετά, κάντε κλικ στο Προτιμήσεις.

5. Πλοηγηθείτε στο Υποκατάσταση καρτέλα και εισάγετε ένα σύμβολο Αντικαθιστώ αυτί.

6. Τώρα, εισαγάγετε ένα σύμβολο που πρέπει να εισαγάγετε όταν πληκτρολογείτε τη συντόμευση στο Με πλευρά.
7. Τέλος, κάντε κλικ στο Εντάξει να σώσω.
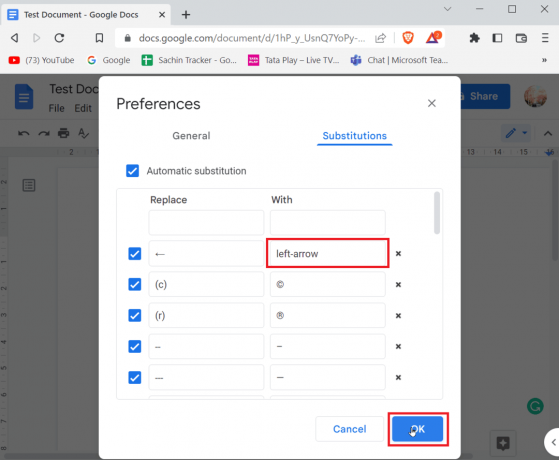
8. Από εδώ και στο εξής, όποτε εισάγετε το αριστερό βέλος σε ένα κενό έγγραφο, τα Έγγραφα Google θα αντικαθιστούν την τιμή με το σύμβολο του αριστερού βέλους που έχει εισαχθεί.
Μέθοδος 4: Χρησιμοποιήστε τη συντόμευση για το αντίστοιχο ειδικό σύμβολο
Μπορείτε να χρησιμοποιήσετε κουμπιά συντόμευσης για την εισαγωγή ενός αντίστοιχου ειδικού συμβόλου, υπάρχουν πολλές συντομεύσεις που μπορείτε να χρησιμοποιήσετε για να εισαγάγετε το σύμβολο που χρειάζεστε.
- Για παράδειγμα, για να εισαγάγετε ένα σύμβολο πνευματικών δικαιωμάτων πρέπει να εισαγάγετε Alt + 0169 πλήκτρα ταυτόχρονα.
Σημείωση: Για πληκτρολόγια, χωρίς ειδικά αριθμητικά πληκτρολόγια, μπορείτε να χρησιμοποιήσετε το FN (πλήκτρο λειτουργίας) μαζί με το Πλήκτρο Alt και πληκτρολογήστε τους αριθμητικούς χαρακτήρες στην αριθμητική σειρά.
- Σε Mac, πρέπει να πατήσετε Πλήκτρα Option + G μαζί για να εισαγάγετε ένα σύμβολο πνευματικών δικαιωμάτων.
Συχνές Ερωτήσεις (FAQ)
Q1. Πότε θα χρειαστώ εκθέτες;
Απ. Κατά τη σύνταξη εγγράφων, θα χρειαστεί να εισαγάγετε τακτικά για παράδειγμα (1αγ, 2nd, 3rd) αυτό μπορεί να είναι ένα χρήσιμο εργαλείο για τη χρήση του εκθέτη. Επίσης, μπορείτε να χρησιμοποιήσετε τον εκθέτη σε μαθηματικούς τύπους ή ακόμα και στον κανονικό τύπο.
Ε2. Πότε χρειάζεται συνδρομή;
Απ. Τις περισσότερες φορές, ένας δείκτης χρησιμοποιείται σε χημικούς τύπους (H2O, CO2κ.λπ.) και φυσική.
Συνιστάται:
- Διορθώστε το πρόγραμμα οδήγησης Microsoft IPP Class δεν προσφέρει χρώμα, μόνο κλίμακα του γκρι
- Πώς να κάνετε VLOOKUP πολλαπλών κριτηρίων και στηλών στα φύλλα Google
- Πώς να κάνετε σμίκρυνση στα Έγγραφα Google
- Πώς να ανακτήσετε ένα διαγραμμένο έγγραφο Google από το Google Drive
Ελπίζουμε το παραπάνω άρθρο για Πώς να προσθέσετε βέλη στα Έγγραφα Google ήταν χρήσιμο για εσάς και μπορέσατε να εισαγάγετε ένα βέλος στο έγγραφό σας. Ενημερώστε μας ποια μέθοδος λειτούργησε καλύτερα για εσάς στο παρακάτω σχόλιο. Εάν έχετε οποιεσδήποτε απορίες/προτάσεις σχετικά με το άρθρο, μη διστάσετε να τις μοιραστείτε, Ευχαριστώ.


