Επιδιόρθωση σφάλματος Windows Updates 0x8024401c
Miscellanea / / November 28, 2021
Εάν αντιμετωπίζετε κωδικό σφάλματος 0x8024401c ενώ προσπαθείτε να ενημερώσετε τα Windows 10, τότε βρίσκεστε στο σωστό μέρος καθώς σήμερα θα συζητήσουμε πώς να επιλύσετε αυτό το ζήτημα. Βασικά, δεν θα μπορείτε να κάνετε λήψη ή εγκατάσταση ενημερώσεων λόγω αυτού του σφάλματος 0x8024401c. Οι ενημερώσεις των Windows αποτελούν ουσιαστικό μέρος του συστήματός σας για να αποτρέψετε εύκολα τον υπολογιστή σας από ευπάθειες, που οδηγούν σε κακόβουλο λογισμικό ή ιούς, λογισμικό κατασκοπείας ή λογισμικό διαφημίσεων που είναι εγκατεστημένο στο σύστημά σας. Ανάλογα με τη διαμόρφωση του συστήματος του χρήστη, ενδέχεται να αντιμετωπίσετε το ακόλουθο σφάλμα:
Παρουσιάστηκαν ορισμένα προβλήματα κατά την εγκατάσταση ενημερώσεων, αλλά θα προσπαθήσουμε ξανά αργότερα. Εάν συνεχίζετε να το βλέπετε και θέλετε να κάνετε αναζήτηση στον ιστό ή να επικοινωνήσετε με την υποστήριξη για πληροφορίες, αυτό μπορεί να σας βοηθήσει: (0x8024401c)
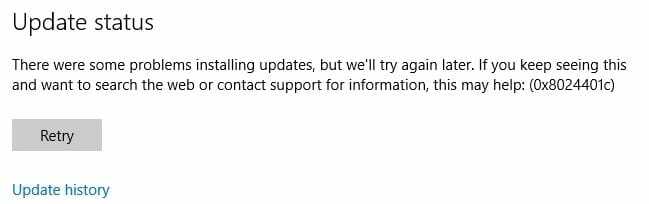
Τώρα θα μπορούσατε να αντιμετωπίσετε αυτό το μήνυμα σφάλματος για διάφορους λόγους, όπως κατεστραμμένες καταχωρίσεις μητρώου, κατεστραμμένα αρχεία συστήματος, παλιά ή μη συμβατά προγράμματα οδήγησης, ελλιπής εγκατάσταση ή απεγκατάσταση ενός πρόγραμμα κλπ. Επομένως, χωρίς να χάνουμε χρόνο, ας δούμε πώς να διορθώσετε πραγματικά το σφάλμα Windows Updates 0x8024401c με τη βοήθεια των παρακάτω βημάτων.
Περιεχόμενα
- Επιδιόρθωση σφάλματος Windows Updates 0x8024401c
- Μέθοδος 1: Εκτελέστε το Windows Update Troubleshooter
- Μέθοδος 2: Εκτελέστε SFC και CHKDSK
- Μέθοδος 3: Εκτελέστε το DISM
- Μέθοδος 4: Απενεργοποιήστε το IPv6
- Μέθοδος 5: Εκτελέστε την Επαναφορά Συστήματος
- Μέθοδος 6: Διόρθωση μητρώου
- Μέθοδος 7: Χρησιμοποιήστε το Google DNS
- Μέθοδος 8: Εκτελέστε μια καθαρή μπότα
Επιδιόρθωση σφάλματος Windows Updates 0x8024401c
Σιγουρέψου ότι δημιουργήστε ένα σημείο επαναφοράς μόνο σε περίπτωση που κάτι πάει στραβά.
Μέθοδος 1: Εκτελέστε το Windows Update Troubleshooter
1. Ανοίξτε τον πίνακα ελέγχου και αναζητήστε Αντιμετώπιση προβλημάτων στη γραμμή αναζήτησης στην επάνω δεξιά πλευρά και κάντε κλικ στο Αντιμετώπιση προβλημάτων.

2. Στη συνέχεια, από το αριστερό παράθυρο, επιλέξτε το παράθυρο Προβολή όλων.
3. Στη συνέχεια, από τη λίστα Αντιμετώπιση προβλημάτων υπολογιστή επιλέξτε Ενημερωμένη έκδοση για Windows.

4. Ακολουθήστε τις οδηγίες που εμφανίζονται στην οθόνη και αφήστε την Αντιμετώπιση προβλημάτων του Windows Update να εκτελεστεί.
5. Κάντε επανεκκίνηση του υπολογιστή σας και μπορεί να το κάνετε Διορθώστε το σφάλμα Windows Updates 0x8024401c.
Μέθοδος 2: Εκτελέστε SFC και CHKDSK
1. Ανοιξε Γραμμή εντολών. Ο χρήστης μπορεί να εκτελέσει αυτό το βήμα αναζητώντας "cmd" και μετά πατήστε Enter.

2. Τώρα πληκτρολογήστε τα παρακάτω στο cmd και πατήστε enter:
Sfc /scannow. sfc /scannow /offbootdir=c:\ /offwindir=c:\windows

3. Περιμένετε να ολοκληρωθεί η παραπάνω διαδικασία και μόλις ολοκληρωθεί, επανεκκινήστε τον υπολογιστή σας.
4. Στη συνέχεια, τρέξτε CHKDSK για τη διόρθωση σφαλμάτων συστήματος αρχείων.
5. Αφήστε την παραπάνω διαδικασία να ολοκληρωθεί και επανεκκινήστε ξανά τον υπολογιστή σας για να αποθηκεύσετε τις αλλαγές.
Μέθοδος 3: Εκτελέστε το DISM
1. Ανοιξε Γραμμή εντολών. Ο χρήστης μπορεί να εκτελέσει αυτό το βήμα αναζητώντας "cmd" και μετά πατήστε Enter.
2. Τώρα πληκτρολογήστε τα παρακάτω στο cmd και πατήστε enter μετά από κάθε ένα:
Dism /Online /Cleanup-Image /CheckHealth. Dism /Online /Cleanup-Image /ScanHealth. Dism /Online /Cleanup-Image /RestoreHealth

3. Αφήστε την εντολή DISM να εκτελεστεί και περιμένετε να τελειώσει.
4. Εάν η παραπάνω εντολή δεν λειτουργεί, δοκιμάστε τα παρακάτω:
Dism /Image: C:\offline /Cleanup-Image /RestoreHealth /Πηγή: c:\test\mount\windows. Dism /Online /Cleanup-Image /RestoreHealth /Πηγή: c:\test\mount\windows /LimitAccess
Σημείωση: Αντικαταστήστε το C:\RepairSource\Windows με την πηγή επισκευής σας (Windows Installation ή Recovery Disc).
5. Επανεκκινήστε τον υπολογιστή σας για να αποθηκεύσετε τις αλλαγές και να δείτε αν μπορείτε Διορθώστε το σφάλμα Windows Updates 0x8024401c.
Μέθοδος 4: Απενεργοποιήστε το IPv6
1. Κάντε δεξί κλικ στο εικονίδιο WiFi στο δίσκο συστήματος και, στη συνέχεια, κάντε κλικ στο «Ανοιγμα Κέντρου δικτύου και κοινής χρήσης.”

2. Τώρα κάντε κλικ στην τρέχουσα σύνδεσή σας για να ανοίξω Ρυθμίσεις.
Σημείωση: Εάν δεν μπορείτε να συνδεθείτε στο δίκτυό σας, χρησιμοποιήστε ένα καλώδιο Ethernet για να συνδεθείτε και, στη συνέχεια, ακολουθήστε αυτό το βήμα.
3. Κάντε κλικ στο Κουμπί Ιδιότητες στο παράθυρο που μόλις άνοιξε.

4. Σιγουρέψου ότι καταργήστε την επιλογή του Πρωτοκόλλου Διαδικτύου Έκδοση 6 (TCP/IP).

5. Κάντε κλικ στο OK και μετά κάντε κλικ στο Κλείσιμο. Επανεκκινήστε τον υπολογιστή σας για να αποθηκεύσετε τις αλλαγές.
Μέθοδος 5: Εκτελέστε την Επαναφορά Συστήματος
1. Πατήστε Windows Key + R και πληκτρολογήστε system.cpl μετά πατήστε enter.

2. Επίλεξε το Προστασία συστήματος καρτέλα και επιλέξτε Επαναφοράς συστήματος.

3. Κάντε κλικ στο Επόμενο και επιλέξτε το επιθυμητό Σημείο επαναφοράς συστήματος.

4. Ακολουθήστε τις οδηγίες που εμφανίζονται στην οθόνη για να ολοκληρώσετε την επαναφορά συστήματος.
5. Μετά την επανεκκίνηση, μπορεί να μπορείτε Διορθώστε το σφάλμα Windows Updates 0x8024401c.
Μέθοδος 6: Διόρθωση μητρώου
1. Πατήστε Windows Key + R και μετά πληκτρολογήστε regedit και πατήστε Enter για να ανοίξετε τον Επεξεργαστή Μητρώου.

2. Μεταβείτε στο ακόλουθο κλειδί μητρώου:
Υπολογιστής\HKEY_LOCAL_MACHINE\SOFTWARE\Πολιτικές\Microsoft\Windows\WindowsUpdate\AU

3. Βεβαιωθείτε ότι έχετε επιλέξει AU παρά στο δεξιό παράθυρο του παραθύρου κάντε διπλό κλικ Χρήση WUServer DWORD.
Σημείωση: Εάν δεν μπορείτε να βρείτε το παραπάνω DWORD, θα πρέπει να το δημιουργήσετε με μη αυτόματο τρόπο. Κάντε δεξί κλικ στο AU και μετά επιλέξτε Νέο > Τιμή DWORD (32-bit).. Ονομάστε αυτό το κλειδί ως Χρησιμοποιήστε τον διακομιστή WUS και πατήστε Enter.
4. Τώρα, στο πεδίο Δεδομένα τιμής, πληκτρολογήστε 0 και κάντε κλικ στο ΟΚ.

5. Επανεκκινήστε τον υπολογιστή σας για να αποθηκεύσετε τις αλλαγές.
Μέθοδος 7: Χρησιμοποιήστε το Google DNS
Μπορείτε να χρησιμοποιήσετε το DNS της Google αντί για το προεπιλεγμένο DNS που έχει οριστεί από τον πάροχο υπηρεσιών διαδικτύου ή τον κατασκευαστή του προσαρμογέα δικτύου. Αυτό θα διασφαλίσει ότι το DNS που χρησιμοποιεί το πρόγραμμα περιήγησής σας δεν έχει καμία σχέση με το βίντεο YouTube που δεν φορτώνεται. Να το πράξουν,
1. Κάντε δεξί κλικ στο εικονίδιο δικτύου (LAN). στο δεξί άκρο του γραμμή εργασιώνκαι κάντε κλικ στο Ανοίξτε τις Ρυθμίσεις Δικτύου και Διαδικτύου.

2. Στο Ρυθμίσεις εφαρμογή που ανοίγει, κάντε κλικ στην Αλλαγή επιλογών προσαρμογέα στο δεξιό παράθυρο.

3. Κάντε δεξί κλικ στο δίκτυο που θέλετε να διαμορφώσετε και κάντε κλικ στο Ιδιότητες.

4. Κάντε κλικ στο Πρωτόκολλο Διαδικτύου Έκδοση 4 (IPv4) στη λίστα και μετά κάντε κλικ στο Ιδιότητες.

Διαβάστε επίσης:Διορθώστε το σφάλμα του διακομιστή DNS που ενδέχεται να μην είναι διαθέσιμος
5. Κάτω από την καρτέλα Γενικά, επιλέξτε "Χρησιμοποιήστε τις ακόλουθες διευθύνσεις διακομιστή DNS’ και βάλτε τις ακόλουθες διευθύνσεις DNS.
Προτιμώμενος διακομιστής DNS: 8.8.8.8
Εναλλακτικός διακομιστής DNS: 8.8.4.4

6. Τέλος, κάντε κλικ Εντάξει στο κάτω μέρος του παραθύρου για να αποθηκεύσετε τις αλλαγές.
7. Κάντε επανεκκίνηση του υπολογιστή σας και μόλις το σύστημα επανεκκινηθεί, δείτε αν μπορείτε Διορθώστε το σφάλμα Windows Updates 0x8024401c.
Μέθοδος 8: Εκτελέστε μια καθαρή μπότα
Μερικές φορές το λογισμικό τρίτου κατασκευαστή μπορεί να έρχεται σε διένεξη με τα Windows και μπορεί να προκαλέσει σφάλμα Windows Update. Για να διορθώσετε το σφάλμα Windows Updates 0x8024401c, πρέπει εκτελέστε μια καθαρή μπότα στον υπολογιστή σας και διαγνώστε το πρόβλημα βήμα προς βήμα.

Συνιστάται:
- Διορθώστε αυτό το πρόγραμμα έχει αποκλειστεί από σφάλμα πολιτικής ομάδας
- Διόρθωση της εξαίρεσης άγνωστης εξαίρεσης λογισμικού (0xc0000417)
- Πώς να διορθώσετε το σφάλμα Windows Update 0xc8000222
- Διορθώστε την εξαίρεση άγνωστου λογισμικού εξαίρεσης (0x40000015)
Αυτό είναι που έχεις με επιτυχία Διορθώστε το σφάλμα Windows Updates 0x8024401c αλλά αν εξακολουθείτε να έχετε ερωτήσεις σχετικά με αυτόν τον οδηγό, μη διστάσετε να τις ρωτήσετε στην ενότητα των σχολίων.



