6 καλύτερες επιδιορθώσεις για το Siri που δεν λειτουργεί σε Mac
Miscellanea / / April 02, 2023
Το Siri είναι ο προεπιλεγμένος ψηφιακός βοηθός για το Mac σας που σας βοηθά να ολοκληρώνετε εργασίες ασύρματα. Μπορείτε να χρησιμοποιήσετε το Siri στο Mac σας για να εκτελέσετε καθημερινές εργασίες, όπως προγραμματισμό συνάντησης, λήψη σημειώσεων, αποστολή μηνυμάτων στις επαφές σας, αναζήτηση στον Ιστό και άλλα. Είναι αρκετά παρόμοιο με τη χρήση του στο iPhone σας.

Επομένως, δεν θα είναι λάθος να πούμε ότι η απουσία του Siri μπορεί να σας κάνει να νιώσετε ότι κάτι δεν πάει καλά όταν χρησιμοποιείτε Mac. Συγκεντρώσαμε λίστα με τις καλύτερες επιδιορθώσεις όταν το Siri δεν λειτουργεί στο Mac σας.
1. Ελέγξτε τη σύνδεσή σας στο Διαδίκτυο
Η χρήση ψηφιακού βοηθού σε οποιαδήποτε συσκευή απαιτεί σύνδεση στο Διαδίκτυο ανά πάσα στιγμή. Το ίδιο ισχύει και για το Mac σας όταν πρόκειται να χρησιμοποιήσετε το Siri. Επομένως, σας συνιστούμε να ελέγξετε τη συνέπεια της σύνδεσής σας στο Διαδίκτυο με εκτέλεση μερικών δοκιμών ταχύτητας Διαδικτύου. Αυτό θα σας δώσει μια ιδέα για το πόσο εύρος ζώνης είναι διαθέσιμο από τον πάροχο υπηρεσιών Διαδικτύου σας. Οι καλές ταχύτητες διαδικτύου θα βοηθήσουν τη Siri να ανακτήσει γρήγορα αποτελέσματα ιστού.
2. Ελέγξτε εάν το μικρόφωνο είναι ενεργοποιημένο
Για να καλέσετε τη Siri στο Mac σας και να την αφήσετε να πάρει τις εντολές σας, το μικρόφωνο του Mac σας θα πρέπει να λειτουργεί καλά. Το επόμενο βήμα είναι να ελέγξετε εάν το μικρόφωνο του Mac σας είναι ενεργοποιημένο ή όχι.
Βήμα 1: Πατήστε τα πλήκτρα Command + Spacebar για να ανοίξετε την Αναζήτηση Spotlight, πληκτρολογήστε Ρυθμίσεις συστήματος, και πατήστε Επιστροφή.

Βήμα 2: Όταν ανοίξει το παράθυρο Ρυθμίσεις συστήματος, κάντε κλικ στο Ήχος από την αριστερή πλαϊνή γραμμή.
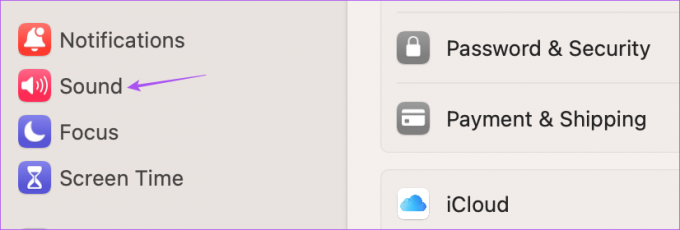
Βήμα 3: Κάντε κύλιση προς τα κάτω στη δεξιά πλευρά και κάντε κλικ στην καρτέλα Εισαγωγή.

Βήμα 4: Βεβαιωθείτε ότι έχετε επιλέξει το Ενσωματωμένο μικρόφωνο του Mac σας.
Μπορείτε επίσης να εκφωνήσετε μερικές εντολές για να ελέγξετε το επίπεδο εισόδου.

Μπορείτε επίσης να αυξήσετε χειροκίνητα την Ένταση Εισόδου του μικροφώνου.
Βήμα 5: Αφού κάνετε αυτές τις αλλαγές, καλέστε τη Siri να ελέγξει εάν το πρόβλημα έχει λυθεί.
Δυσκολεύεστε να βάλετε το μικρόφωνο να λειτουργήσει; Διαβάστε την ανάρτησή μας για να διορθώσετε Το μικρόφωνο δεν λειτουργεί στο Mac σας.
3. Ελέγξτε τις ρυθμίσεις του Siri
Εάν το Siri εξακολουθεί να μην λειτουργεί στο Mac σας, θα πρέπει να ελέγξετε αν έχει ενεργοποιηθεί η εναλλαγή Hey Siri. Μπορεί να έχετε απενεργοποιήσει τη δυνατότητα για να αποφύγετε να καλέσετε το Siri κατά λάθος. Δείτε πώς μπορείτε να ελέγξετε το ίδιο.
Βήμα 1: Πατήστε Command + Spacebar για να ανοίξετε την Αναζήτηση Spotlight, πληκτρολογήστε Ρυθμίσεις συστήματος, και πατήστε Επιστροφή.

Βήμα 2: Κάντε κύλιση προς τα κάτω και κάντε κλικ στο Siri και το Spotlight από το αριστερό μενού.

Βήμα 3: Πατήστε τον διακόπτη δίπλα στο Hey Siri για να ενεργοποιήσετε τη λειτουργία.

Βήμα 4: Κάντε κλικ στο Siri Suggestions and Privacy.

Βήμα 5: Επιλέξτε μια εφαρμογή από το αριστερό μενού και ελέγξτε αν επιτρέπεται στο Siri να μαθαίνει από την εφαρμογή και να εμφανίζει προτάσεις.

Βήμα 6: Αφού ελέγξετε τα δικαιώματα, κάντε κλικ στο Τέλος στην κάτω δεξιά γωνία.

Βήμα 7: Αφού επιλέξετε τις προτιμήσεις, κλείστε το παράθυρο και ελέγξτε εάν το πρόβλημα έχει λυθεί.
4. Απενεργοποιήστε τις συνδέσεις Bluetooth
Εάν το Siri εξακολουθεί να ανταποκρίνεται στις εντολές σας, πρέπει να αφαιρέσετε τις συνδέσεις Bluetooth από το Mac σας. Εάν έχετε συνδεδεμένες συσκευές όπως ακουστικά Bluetooth ή ηχεία με το Mac σας, είναι πιθανό οι φωνητικές εντολές σας να μην εντοπίζονται σωστά από το Siri. Μπορείτε να δοκιμάσετε να αποσυνδέσετε όλες τις συσκευές Bluetooth και να ελέγξετε εάν το πρόβλημα έχει λυθεί.
Βήμα 1: Πατήστε τα πλήκτρα Command + Spacebar για να ανοίξετε την Αναζήτηση Spotlight, πληκτρολογήστε Ρυθμίσεις συστήματος, και πατήστε Επιστροφή.

Βήμα 2: Κάντε κλικ στο Bluetooth από την αριστερή πλαϊνή γραμμή.

Θα εμφανιστούν όλες οι συνδεδεμένες συσκευές σας στην οθόνη. Μπορείτε να τα αποσυνδέσετε και να ελέγξετε εάν το Siri λειτουργεί.
5. Να επιτρέπεται η αναζήτηση Siri στον χρόνο οθόνης
Χρόνος οθόνης στο Mac σας είναι ένα εργαλείο για τον έλεγχο και την παρακολούθηση της καθημερινής σας χρήσης. Μαζί με τον περιορισμό της χρήσης εφαρμογών, μπορείτε επίσης να εφαρμόσετε περιορισμούς περιεχομένου ενώ χρησιμοποιείτε το Siri στο Mac σας. Και αν τείνετε να το χρησιμοποιείτε συχνά, τότε είναι καλή ιδέα να ελέγξετε πότε το Siri εξακολουθεί να μην λειτουργεί στο Mac σας.
Βήμα 1: Πατήστε τα πλήκτρα Command + Spacebar για να ανοίξετε την Αναζήτηση Spotlight, πληκτρολογήστε Ρυθμίσεις συστήματοςκαι πατήστε Επιστροφή.

Βήμα 2: Κάντε κλικ στο Screen Time από την αριστερή πλαϊνή γραμμή.
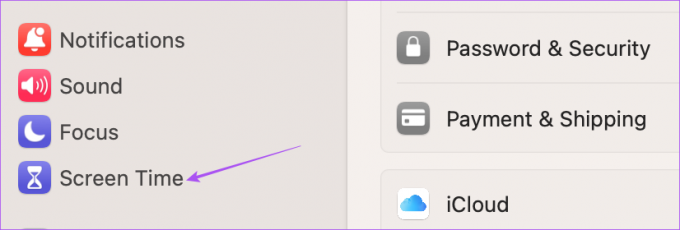
Βήμα 3: Κάντε κλικ στο Περιεχόμενο & Απόρρητο.
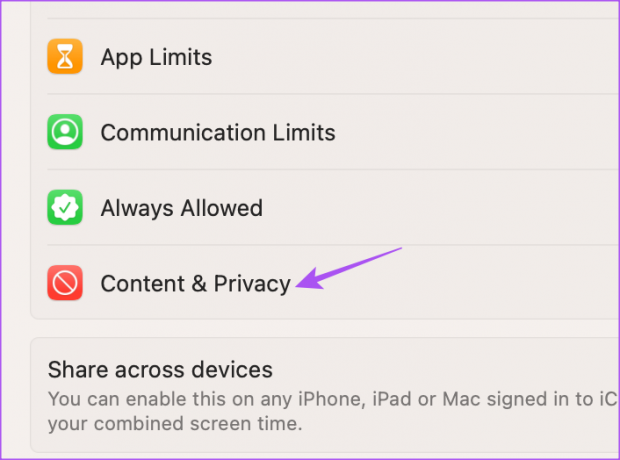
Βήμα 4: Επιλέξτε Περιορισμοί περιεχομένου.

Βήμα 5: Κάτω από το Siri, κάντε κλικ στις εναλλαγές δίπλα στην επιλογή "Να επιτρέπεται η ρητή γλώσσα στο Siri και το λεξικό" και "Να επιτρέπεται το περιεχόμενο αναζήτησης ιστού στο Siri".
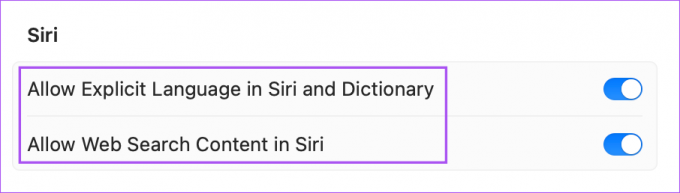
Βήμα 6: Κάντε κλικ στο Τέλος στην κάτω αριστερή γωνία.

Βήμα 7: Κλείστε το παράθυρο και ελέγξτε εάν το πρόβλημα έχει λυθεί.
6. Ενημέρωση macOS
Εάν καμία από τις λύσεις δεν λειτουργεί, σφάλματα της τρέχουσας έκδοσης macOS στο Mac σας ενδέχεται να προκαλούν προβλήματα με το Siri. Προτείνουμε την ενημέρωση του macOS στην πιο πρόσφατη έκδοση.
Βήμα 1: Πατήστε τα πλήκτρα Command + Spacebar για να ανοίξετε την Αναζήτηση Spotlight, πληκτρολογήστε Ελέγξτε για ενημερώσεις λογισμικού, και πατήστε Επιστροφή.

Βήμα 2: Εάν υπάρχει διαθέσιμη ενημέρωση, πραγματοποιήστε λήψη και εγκατάσταση.
Αφού εγκαταστήσετε την ενημέρωση, επανεκκινήστε το Mac σας και καλέστε το Siri για να ελέγξετε αν ανταποκρίνεται.
Χρησιμοποιήστε το Siri σε Mac
Αυτές οι λύσεις θα σας βοηθήσουν να επιστρέψετε στη χρήση του Siri για τις καθημερινές σας εργασίες. Το να κάνετε το Siri να εκτελεί απλές εργασίες στο Mac σας μπορεί να εξοικονομήσει χρόνο και να ανακουφίσει τα χέρια σας μερικά δευτερόλεπτα. Κι αν Το Siri δεν λειτουργεί στο iPhone σας, μπορείτε να το διορθώσετε και αυτό για να λειτουργήσει με το Mac σας.
Τελευταία ενημέρωση στις 16 Μαρτίου 2023
Το παραπάνω άρθρο μπορεί να περιέχει συνδέσμους συνεργατών που βοηθούν στην υποστήριξη της Guiding Tech. Ωστόσο, δεν επηρεάζει τη συντακτική μας ακεραιότητα. Το περιεχόμενο παραμένει αμερόληπτο και αυθεντικό.
Γραμμένο από
Paurush Chaudhary
Απομυθοποιώντας τον κόσμο της τεχνολογίας με τον απλούστερο τρόπο και επιλύοντας καθημερινά προβλήματα που σχετίζονται με Smartphones, Laptops, τηλεοράσεις και πλατφόρμες ροής περιεχομένου.



