9 εύκολοι τρόποι για να ανοίξετε τις συνδέσεις δικτύου στα Windows 11
Miscellanea / / April 02, 2023
Οι Συνδέσεις Δικτύου είναι μια εύχρηστη μικροεφαρμογή του Πίνακα Ελέγχου που μπορείτε να χρησιμοποιήσετε για την αντιμετώπιση προβλημάτων σύνδεσης στο Διαδίκτυο. Μπορείτε να το χρησιμοποιήσετε για να ενεργοποιήσετε ή να απενεργοποιήσετε τους προσαρμογείς δικτύου, αλλάξτε τις ρυθμίσεις DNS και πρωτόκολλα δικτύου, ακόμη και να διαγνώσετε τη σύνδεση. Η πιο παραδοσιακή διαδρομή για πρόσβαση στις Συνδέσεις Δικτύου είναι η χρήση του Πίνακα Ελέγχου.
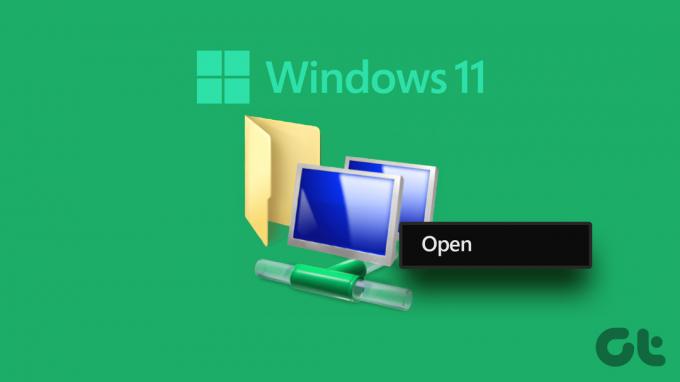
Αλλά υπάρχουν και άλλες πιο γρήγορες μέθοδοι για να ανοίξετε αυτό το βοηθητικό πρόγραμμα στο σύστημά σας. Θα παραθέσουμε όλες τις πιθανές μεθόδους με τις οποίες μπορείτε να ανοίξετε τις Συνδέσεις Δικτύου σε λίγο. Ας ξεκινήσουμε.
1. Ανοίξτε τις Συνδέσεις δικτύου χρησιμοποιώντας το μενού Έναρξη
Μπορείτε να βρείτε και να εκτελέσετε προγράμματα από το Μενού έναρξης των Windows χωρίς να βουτήξετε βαθιά σε φακέλους ή ρυθμίσεις. Για να εκκινήσετε το εργαλείο Συνδέσεις δικτύου χρησιμοποιώντας το μενού Έναρξη, επαναλάβετε τα ακόλουθα βήματα:
Βήμα 1: Πατήστε το πλήκτρο Windows για να ανοίξετε το μενού Έναρξη.
Βήμα 2: Κάντε κλικ στη γραμμή αναζήτησης και πληκτρολογήστε Δικτυακές συνδέσεις. Στη συνέχεια, κάντε κλικ στο κουμπί Άνοιγμα για να εκκινήσετε το βοηθητικό πρόγραμμα Συνδέσεις δικτύου.
2. Ανοίξτε τις συνδέσεις δικτύου χρησιμοποιώντας το Κέντρο ενεργειών
Το Windows Action Center προσφέρει γρήγορη πρόσβαση στις πιο χρήσιμες ρυθμίσεις, όπως π.χ Bluetooth, Wi-Fi, Ήχος και άλλα. Μπορείτε να εκκινήσετε τις Ρυθμίσεις δικτύου για προχωρημένους από το Κέντρο ενεργειών. Δείτε πώς:
Βήμα 1: Πλοηγηθείτε στην άκρα δεξιά γωνία της γραμμής εργασιών. Κάντε δεξί κλικ στο εικονίδιο Wi-Fi / Ethernet για να ανοίξετε το μενού περιβάλλοντος. Κάντε κλικ στην επιλογή «Ρυθμίσεις δικτύου και Internet».

Βήμα 2: Η εφαρμογή Ρυθμίσεις θα ξεκινήσει. Κάντε κύλιση προς τα κάτω και κάντε κλικ στην επιλογή «Σύνθετες ρυθμίσεις δικτύου» για να αποκτήσετε πρόσβαση σε μια ενοποιημένη έκδοση των Συνδέσεων δικτύου.
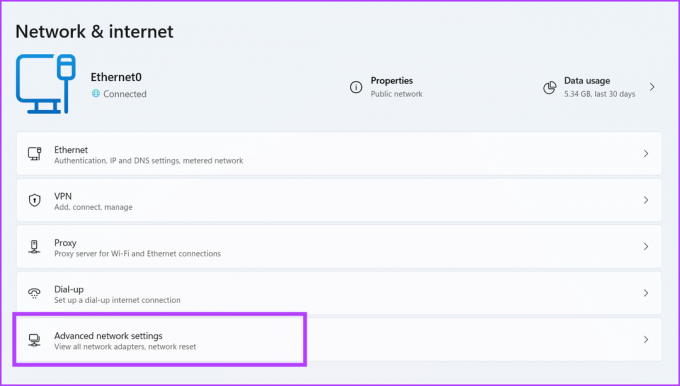
3. Ανοίξτε τις Συνδέσεις δικτύου χρησιμοποιώντας το μενού Power User
Το μενού Windows Power User είναι αποκλειστικό για τα Windows 10 και 11. Στεγάζει όλα τα απαραίτητα εργαλεία και ρυθμίσεις στις οποίες μπορεί να χρειαστεί να έχετε γρήγορη πρόσβαση. Μπορείτε ακόμη να προσθέσετε ή να αφαιρέσετε στοιχεία από αυτό το μενού. Δείτε πώς:
Βήμα 1: Πατήστε το πλήκτρο Windows + X για να ανοίξετε το μενού Power User.
Βήμα 2: Κάντε κλικ στην επιλογή Συνδέσεις δικτύου για να εκκινήσετε το βοηθητικό πρόγραμμα.

4. Ανοίξτε τις Συνδέσεις δικτύου χρησιμοποιώντας τον Πίνακα Ελέγχου
Οι Συνδέσεις Δικτύου είναι μια μικροεφαρμογή του Πίνακα Ελέγχου και είναι ένθετη βαθιά μέσα στην ενότητα Δίκτυο και Διαδίκτυο. Έτσι, μπορείτε να εκκινήσετε το βοηθητικό πρόγραμμα και από τον Πίνακα Ελέγχου. Δείτε πώς να το κάνετε:
Βήμα 1: Πατήστε το πλήκτρο Windows + S συντόμευση, πληκτρολογήστε Πίνακας Ελέγχουκαι πατήστε το πλήκτρο Enter.
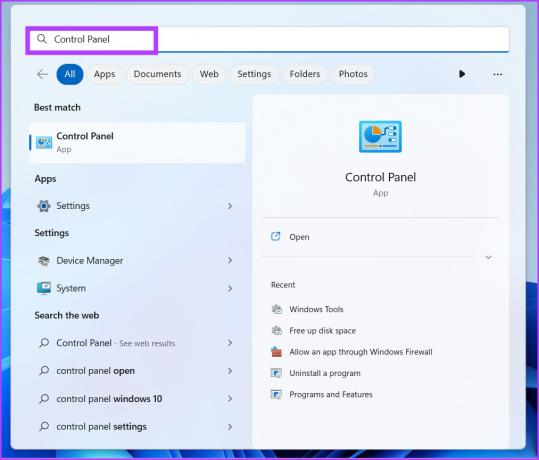
Βήμα 2: Στο παράθυρο του Πίνακα Ελέγχου, κάντε κλικ στην επιλογή Δίκτυο και Διαδίκτυο.
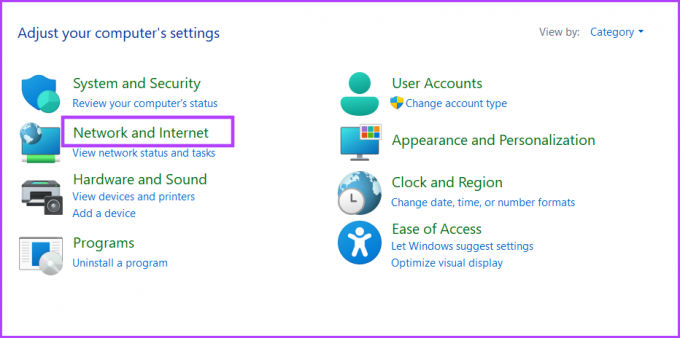
Βήμα 3: Κάντε κλικ στην επιλογή Κέντρο δικτύου και κοινής χρήσης.

Βήμα 4: Μεταβείτε στην επάνω αριστερή περιοχή και κάντε κλικ στην επιλογή Αλλαγή ρυθμίσεων προσαρμογέα.
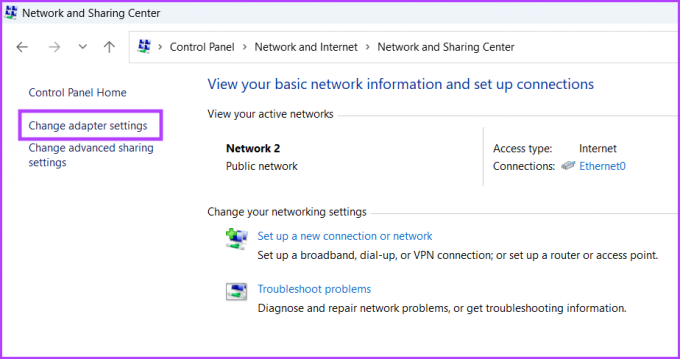
Το βοηθητικό πρόγραμμα Network Connections θα ξεκινήσει σε ξεχωριστό παράθυρο.
5. Ανοίξτε τις συνδέσεις δικτύου χρησιμοποιώντας το πλαίσιο διαλόγου "Εκτέλεση".
Το πλαίσιο διαλόγου "Εκτέλεση" προσφέρει μια ταχύτερη μέθοδο ανοίγματος εφαρμογών και τοποθεσιών φακέλων. Για να ανοίξετε τις Συνδέσεις δικτύου χρησιμοποιώντας το πλαίσιο διαλόγου Εκτέλεση, επαναλάβετε τα ακόλουθα βήματα:
Βήμα 1: Πατήστε το πλήκτρο Windows + R για να ανοίξετε το πλαίσιο διαλόγου Εκτέλεση.
Βήμα 2: Τύπος ncpa.cpl στο πλαίσιο κειμένου και πατήστε Enter.
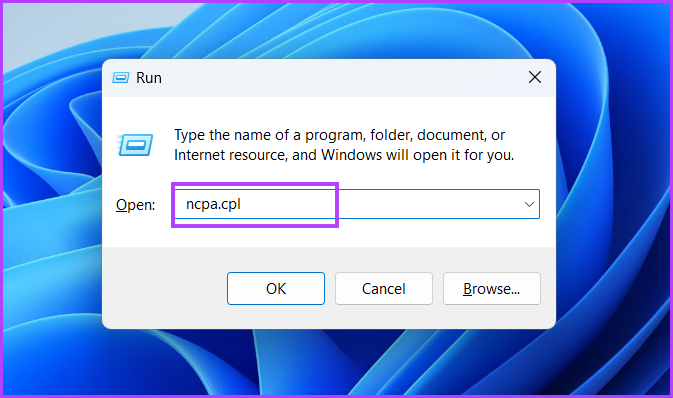
Το βοηθητικό πρόγραμμα Network Connections θα ανοίξει στο σύστημά σας.
6. Ανοίξτε τις συνδέσεις δικτύου χρησιμοποιώντας την Εξερεύνηση αρχείων
Όλα τα βοηθητικά προγράμματα συστήματος βρίσκονται μέσα στο φάκελο των Windows της μονάδας δίσκου συστήματος. Έτσι, μπορείτε να χρησιμοποιήσετε την Εξερεύνηση αρχείων για να αποκτήσετε πρόσβαση στο εργαλείο Συνδέσεις δικτύου. Επαναλάβετε τα παρακάτω βήματα:
Βήμα 1: Πατήστε το πλήκτρο Windows + E για να ανοίξετε την Εξερεύνηση αρχείων.
Βήμα 2: Μεταβείτε στη γραμμή διευθύνσεων και πληκτρολογήστε την ακόλουθη διαδρομή:
C:\Windows\SysWOW64\ncpa.cpl
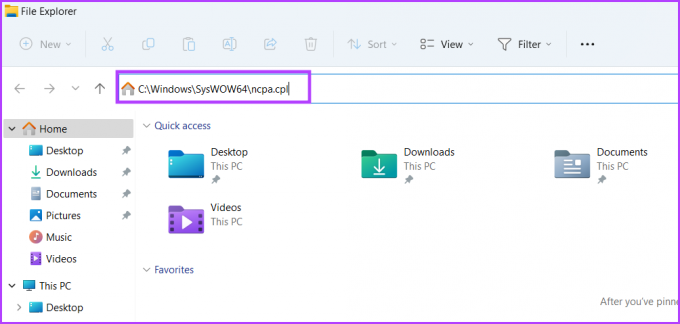
Βήμα 3: Πατήστε το πλήκτρο Enter για να εκκινήσετε το βοηθητικό πρόγραμμα Network Connections.
7. Ανοίξτε τις συνδέσεις δικτύου με χρήση συντόμευσης επιφάνειας εργασίας
Δυστυχώς, δεν μπορείτε να καρφιτσώσετε το βοηθητικό πρόγραμμα Συνδέσεις δικτύου στο μενού Έναρξη ή στη γραμμή εργασιών. Αλλά μπορείς δημιουργήστε μια συντόμευση για το βοηθητικό πρόγραμμα και εκκινήστε το απευθείας από την επιφάνεια εργασίας. Δείτε πώς:
Βήμα 1: Πατήστε το πλήκτρο Windows + D για να μεταβείτε στην επιφάνεια εργασίας.
Βήμα 2: Κάντε δεξί κλικ στην επιφάνεια εργασίας για να ανοίξετε το μενού περιβάλλοντος και κάντε κλικ στην επιλογή Νέο. Στη συνέχεια, επιλέξτε την επιλογή Συντόμευση.

Βήμα 3: Στο παράθυρο Δημιουργία συντόμευσης, πληκτρολογήστε την ακόλουθη διαδρομή.
C:\Windows\SysWOW64\ncpa.cpl
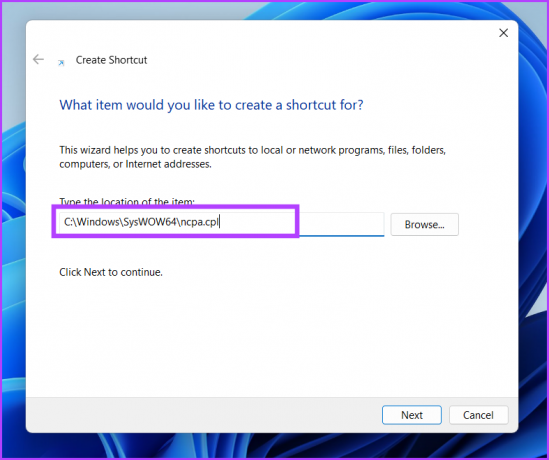
Βήμα 4: Κάντε κλικ στο κουμπί Επόμενο.
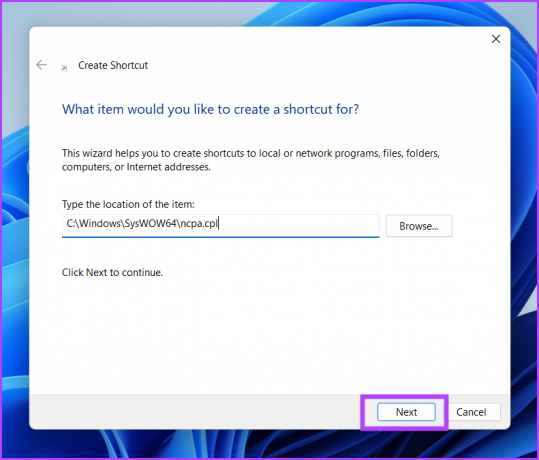
Βήμα 5: Ονομάστε τη συντόμευση Δικτυακές συνδέσεις για εύκολη αναγνώριση. Κάντε κλικ στο κουμπί Τέλος για να δημιουργήσετε τη συντόμευση.

Βήμα 6: Κάντε διπλό κλικ στη συντόμευση που δημιουργήθηκε πρόσφατα και θα ανοίξει το εργαλείο Συνδέσεις δικτύου στο σύστημά σας.
8. Ανοίξτε τις συνδέσεις δικτύου χρησιμοποιώντας τη γραμμή εντολών ή το PowerShell
Αν αγαπάς το Τερματικό στα Windows 11 και προτιμάτε την εκτέλεση εφαρμογών με αυτόν τον τρόπο, είναι δυνατή η εκκίνηση του βοηθητικού προγράμματος Συνδέσεις δικτύου απευθείας από το τερματικό. Δείτε πώς μπορείτε να το ανοίξετε χρησιμοποιώντας τη γραμμή εντολών και το PowerShell:
Βήμα 1: Κάντε δεξί κλικ στο κλειδί των Windows και επιλέξτε την επιλογή Terminal.
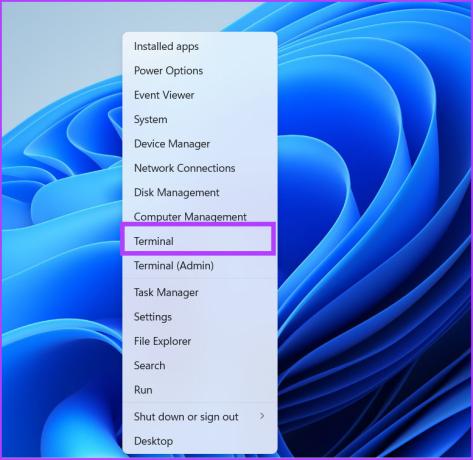
Βήμα 2: Τύπος ncpa.cpl στο παράθυρο της γραμμής εντολών και πατήστε Enter.
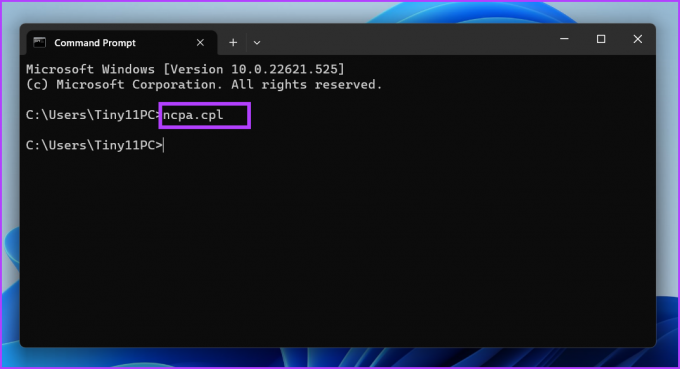
Βήμα 3: Κάντε κλικ στο εικονίδιο με το βέλος και επιλέξτε την επιλογή Windows PowerShell.

Βήμα 4: Πληκτρολογήστε την παρακάτω εντολή και πατήστε Enter:
συνδέσεις δικτύων ελέγχου διαδικασίας έναρξης
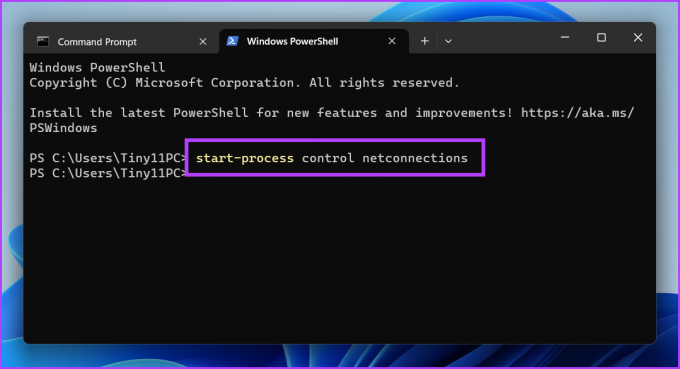
9. Ανοίξτε τις Συνδέσεις δικτύου χρησιμοποιώντας την εφαρμογή Ρυθμίσεις
Η Microsoft μεταφέρει αργά πολλά βοηθητικά προγράμματα του Πίνακα Ελέγχου στην εφαρμογή Ρυθμίσεις. Υπάρχει μια περίπλοκη ρύθμιση Δικτύου στην εφαρμογή, η οποία έχει επίσης μια ενότητα Συνδέσεις δικτύου. Ωστόσο, μπορείτε να διαχειριστείτε πολλά χαρακτηριστικά των Συνδέσεων δικτύου από εκεί, αλλά ορισμένες επιλογές θα σας ανακατευθύνουν στην έκδοση του Πίνακα Ελέγχου των Συνδέσεων δικτύου. Δείτε πώς:
Βήμα 1: Πατήστε το πλήκτρο Windows + I για να εκκινήσετε την εφαρμογή Ρυθμίσεις.
Βήμα 2: Μεταβείτε στο αριστερό μενού και κάντε κλικ στην επιλογή Δίκτυο & Διαδίκτυο.
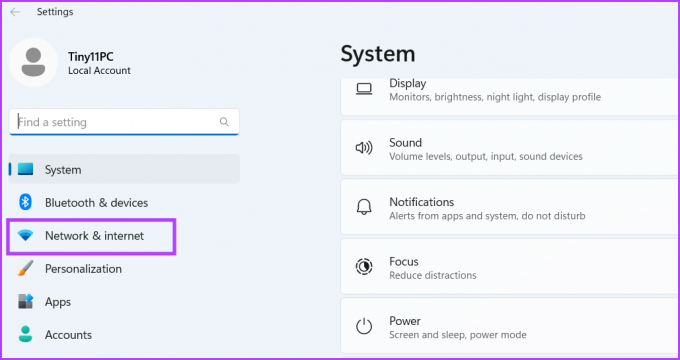
Βήμα 3: Κάντε κύλιση προς τα κάτω και κάντε κλικ στην επιλογή Προηγμένες ρυθμίσεις δικτύου.
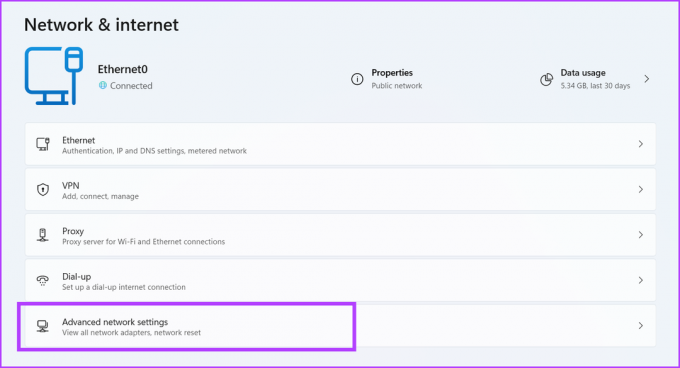
Θα δείτε όλους τους προσαρμογείς δικτύου που αναφέρονται στη σελίδα, όπως το βοηθητικό πρόγραμμα Συνδέσεις δικτύου. Επιπλέον, μπορείτε επίσης να τροποποιήσετε τη ρύθμιση του προσαρμογέα από εδώ.
Πρόσβαση στις συνδέσεις δικτύου πιο γρήγορα
Αυτές ήταν όλες οι μέθοδοι εκτέλεσης του βοηθητικού προγράμματος Συνδέσεις δικτύου. Το μενού Power User και οι συντομεύσεις επιφάνειας εργασίας είναι οι πιο γρήγορες μέθοδοι πρόσβασης σε αυτό το εργαλείο. Ωστόσο, δεν μπορείτε να καρφιτσώσετε αυτήν τη χρήσιμη μικροεφαρμογή στο μενού Έναρξη ή στη γραμμή εργασιών.
Τελευταία ενημέρωση στις 22 Μαρτίου 2023
Το παραπάνω άρθρο μπορεί να περιέχει συνδέσμους συνεργατών που βοηθούν στην υποστήριξη της Guiding Tech. Ωστόσο, δεν επηρεάζει τη συντακτική μας ακεραιότητα. Το περιεχόμενο παραμένει αμερόληπτο και αυθεντικό.
Γραμμένο από
Abhishek Mishra
Ο Abhishek κόλλησε στο λειτουργικό σύστημα Windows από τότε που αγόρασε το Lenovo G570. Όσο προφανές κι αν είναι, του αρέσει να γράφει για τα Windows και το Android, τα δύο πιο κοινά αλλά συναρπαστικά λειτουργικά συστήματα που είναι διαθέσιμα στην ανθρωπότητα. Όταν δεν συντάσσει μια ανάρτηση, λατρεύει να τρώει το OnePiece και οτιδήποτε έχει να προσφέρει το Netflix.



