Τρόπος χρήσης του χάρακα στο Microsoft Word
Miscellanea / / April 02, 2023
Ο χάρακας του Microsoft Word είναι ένα από τα εύκολα παραβλέπονται χαρακτηριστικά. Αυτό μπορεί να οφείλεται στο ότι, για τους περισσότερους χρήστες, ο χάρακας είναι κρυφός και δεν είναι πλέον ορατός από προεπιλογή στο Word. Για να αποκτήσουν πρόσβαση στον χάρακα του Microsoft Word, οι χρήστες θα πρέπει να τον ενεργοποιήσουν από την καρτέλα Προβολή της Κορδέλας του Microsoft Word.

Αφού τον ενεργοποιήσετε, ο χάρακας του Microsoft Word μπορεί να εξυπηρετήσει διάφορες χρήσεις, οι οποίες περιλαμβάνουν:
- Προσαρμογή περιθωρίων σελίδας
- Αλλαγή εσοχών σελίδας
- Προσθήκη καρτελών σε ένα έγγραφο
Για να προβάλετε τον χάρακα του Microsoft Word και να αποκτήσετε πρόσβαση στους διάφορους σκοπούς του, ακολουθούν τα βήματα:
Τρόπος ενεργοποίησης του χάρακα του Microsoft Word
Ο χάρακας στην εφαρμογή Microsoft Word μπορεί να είναι κρυφός και αυτό θα σας εμποδίσει να τον δείτε και να αποκτήσετε πρόσβαση στις δυνατότητές του. Δείτε πώς μπορείτε να ενεργοποιήσετε τον χάρακα του Word:
Βήμα 1: Κάντε κλικ στο κουμπί Έναρξη στη γραμμή εργασιών και πληκτρολογήστε λέξη για αναζήτηση της εφαρμογής.

Βήμα 2: Από τα αποτελέσματα, κάντε κλικ στην εφαρμογή Microsoft Word για να την ανοίξετε.

Βήμα 3: Στην κορδέλα του Word, κάντε κλικ στην καρτέλα Προβολή στη δεξιά γωνία.

Βήμα 4: Στην ομάδα Εμφάνιση, επιλέξτε το πλαίσιο δίπλα στο Χάρακας για να εκκινήσετε τον χάρακα του Microsoft Word.

Σημειώστε ότι αφού επιλέξετε το πλαίσιο δίπλα στο Χάρακας, ο χάρακας που γίνεται ορατός εξαρτάται από τη διάταξη σελίδας που έχει επιλεγεί στην ενότητα Προβολές. Εάν το έγγραφό σας βρίσκεται σε διάταξη εκτύπωσης, τόσο οι κάθετοι όσο και οι οριζόντιοι χάρακες θα είναι ορατοί στο Microsoft Word. Ωστόσο, εάν επιλέξετε Διάταξη Ιστού ή Πρόχειρες προβολές μόνο ο οριζόντιος χάρακας θα είναι ορατός.
Πώς να ανοίξετε το παράθυρο ρύθμισης σελίδας με τον χάρακα του Microsoft Word
Το παράθυρο ρύθμισης σελίδας στο Microsoft Word περιέχει ρυθμίσεις για τα περιθώρια εγγράφου, το μέγεθος του χαρτιού και τη διάταξη του εγγράφου. Το παράθυρο ρύθμισης σελίδας είναι ιδιαίτερα χρήσιμο κατά τη μορφοποίηση του εγγράφου του Word. Υπάρχουν διάφοροι τρόποι πρόσβασης στο Παράθυρο ρύθμισης σελίδας και ένας από αυτούς είναι μέσω του χάρακα του Microsoft Word. Δείτε πώς να το κάνετε:
Βήμα 1: Βεβαιωθείτε ότι οι κάθετοι ή οριζόντιοι χάρακες είναι ορατοί στο έγγραφο του Microsoft Word.

Βήμα 2: Τοποθετήστε το δείκτη του ποντικιού σας σε οποιοδήποτε μέρος του κάθετου ή οριζόντιου χάρακα και κάντε διπλό κλικ για να ανοίξει το παράθυρο Διαμόρφωση σελίδας.
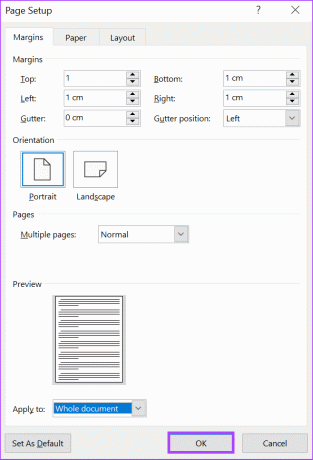
Όπως αναφέρθηκε παραπάνω, το παράθυρο ρύθμισης σελίδας σάς επιτρέπει να επεξεργαστείτε τα περιθώρια, το μέγεθος και τη διάταξη της σελίδας του εγγράφου του Word. Ωστόσο, μπορείτε επίσης να εκτελέσετε αυτές τις ενέργειες απευθείας με τον χάρακα του Word.
Πώς να προσαρμόσετε τα περιθώρια της σελίδας χρησιμοποιώντας τον χάρακα του Microsoft Word
Στο Word, τα περιθώρια σελίδας είναι κενά διαστήματα που φαίνονται στην επάνω, κάτω, αριστερή και δεξιά πλευρά του εγγράφου. Αυτά τα περιθώρια δίνουν στο έγγραφο Word σας μια τακτοποιημένη εμφάνιση. Στον χάρακα του Microsoft Word, οι γκρι σκιάσεις επισημαίνουν τα περιθώρια στην αρχή και στο τέλος τόσο του οριζόντιου όσο και του κάθετου χάρακα.

Από προεπιλογή, τα περιθώρια σελίδας του εγγράφου Word σας θα πρέπει να είναι 2,54 cm / 1 ίντσα ολόγυρα. Προς την προσαρμόστε το περιθώριο της σελίδας, ορίστε τι πρέπει να κάνετε:
Βήμα 1: Ανάλογα με το περιθώριο που θέλετε να προσαρμόσετε, τοποθετήστε το δείκτη του ποντικιού στους οριζόντιους ή κατακόρυφους χάρακες. Για το αριστερό και το δεξί περιθώριο τοποθετήστε το δείκτη του ποντικιού σας στον οριζόντιο χάρακα ενώ για το επάνω και το κάτω περιθώριο, τοποθετήστε το δείκτη του ποντικιού στον κατακόρυφο χάρακα.

Βήμα 2: Μετακινήστε τον κέρσορα στο όριο μεταξύ του γκρι και του λευκού χώρου του χάρακα. Αυτό θα μετατρέψει τον δείκτη του ποντικιού σε βέλος διπλής όψης.
Βήμα 3: Σύρετε το βέλος διπλής όψης αριστερά, δεξιά, κάτω ή πάνω για να προσαρμόσετε το περιθώριο της σελίδας.

Τρόπος προσαρμογής των εσοχών σελίδας χρησιμοποιώντας τον χάρακα του Microsoft Word
Μετά την ενεργοποίηση του χάρακα του Microsoft Word, θα πρέπει να δείτε δείκτες που μοιάζουν με τριγωνικό και ορθογώνιο. Αυτοί οι δείκτες προσαρμόζουν την εσοχή των παραγράφων, των κουκκίδων και των αριθμών στο έγγραφο του Word. Ο χάρακας του Word έχει τρεις από αυτούς τους δείκτες - την πρώτη γραμμή, την αριστερή, την ανάρτηση και τη δεξιά εσοχή. Δείτε τι συμβαίνει όταν μετακινείτε οποιονδήποτε από αυτούς τους δείκτες.

Βήμα 1: Τοποθετήστε τον κέρσορα του ποντικιού στην παράγραφο του εγγράφου του Word που θέλετε να προσαρμόσετε.
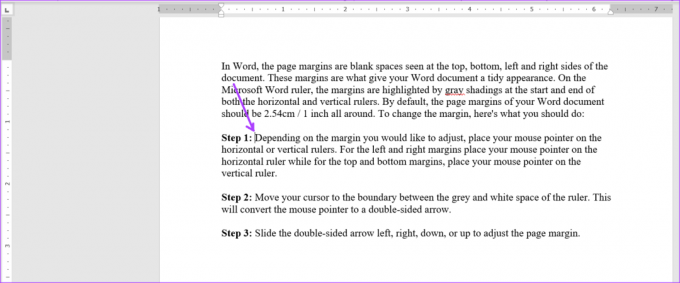
Βήμα 2: Κάντε κλικ στον δείκτη εσοχής πρώτης γραμμής στο επάνω μέρος και σύρετέ τον στα δεξιά σας. Αυτό θα αλλάξει την εσοχή των πρώτων γραμμών μιας παραγράφου.

Βήμα 3: Κάντε κλικ στον δεύτερο δείκτη εσοχής κάτω από τον πρώτο και σύρετέ τον στα δεξιά σας. Αυτό θα αλλάξει την εσοχή για όλες τις γραμμές μιας παραγράφου. Σημειώστε ότι σύροντας τον αριστερό δείκτη εσοχής θα οδηγήσει επίσης στη μετακίνηση της πρώτης γραμμής και των αναρτημένων δεικτών εσοχής.

Βήμα 4: Κάντε κλικ στον αναρτημένο δείκτη εσοχής και σύρετέ τον στα δεξιά σας. Αυτό θα αλλάξει την εσοχή όλων των άλλων γραμμών σε μια παράγραφο εκτός από την πρώτη γραμμή.

Βήμα 5: Κάντε κλικ στον δεξιό δείκτη εσοχής και σύρετέ τον στα αριστερά σας. Αυτό θα προσαρμόσει ξανά τη δεξιά πλευρά της παραγράφου.

Πώς να προσθέσετε στάσεις καρτελών χρησιμοποιώντας τον χάρακα του Microsoft Word
Πατώντας το πλήκτρο tab στο πληκτρολόγιό σας μετακινείται ο κέρσορας μπροστά κατά περίπου οκτώ χαρακτήρες. Αυτό είναι δυνατό λόγω ρύθμιση της καρτέλας επιλογή. Στο Word, οι στάσεις καρτελών βοηθούν στη δημιουργία κειμένου με ομοιόμορφα διαστήματα. Η χρήση καρτελών προσφέρει μια πιο καθαρή επιλογή αντί να πατάτε το πλήκτρο διαστήματος πολλές φορές για να διαχωρίσετε το κείμενο για να δημιουργήσετε χώρο μεταξύ λέξεων ή ψηφίων.
Στον κάθετο χάρακα του Microsoft Word, θα χρειαστεί να δείτε ένα εικονίδιο που μοιάζει με το μπλοκ L. Αυτό το μπλοκ L αντιπροσωπεύει μία από τις επιλογές στάσεων καρτελών που περιλαμβάνουν:
-
 – Ευθυγραμμίζει το κείμενο στην αριστερή πλευρά της καρτέλας
– Ευθυγραμμίζει το κείμενο στην αριστερή πλευρά της καρτέλας -
 – Ευθυγραμμίζει το κείμενο έτσι ώστε να βρίσκεται στο κέντρο κάτω από την καρτέλα
– Ευθυγραμμίζει το κείμενο έτσι ώστε να βρίσκεται στο κέντρο κάτω από την καρτέλα -
 – Ευθυγραμμίζει το κείμενο στη δεξιά πλευρά της καρτέλας
– Ευθυγραμμίζει το κείμενο στη δεξιά πλευρά της καρτέλας -
 – Ευθυγραμμίζει το κείμενο με δεκαδικά ψηφία έτσι ώστε το κείμενο πριν από την υποδιαστολή να εκτείνεται προς τα αριστερά ενώ το κείμενο μετά την υποδιαστολή εκτείνεται προς τα δεξιά
– Ευθυγραμμίζει το κείμενο με δεκαδικά ψηφία έτσι ώστε το κείμενο πριν από την υποδιαστολή να εκτείνεται προς τα αριστερά ενώ το κείμενο μετά την υποδιαστολή εκτείνεται προς τα δεξιά -
 – Στην καρτέλα εμφανίζεται μια κατακόρυφη γραμμή
– Στην καρτέλα εμφανίζεται μια κατακόρυφη γραμμή -
 – Κάνει εσοχές στην πρώτη γραμμή μιας παραγράφου
– Κάνει εσοχές στην πρώτη γραμμή μιας παραγράφου -
 – Κάνει εσοχές σε όλες τις γραμμές της παραγράφου εκτός από την πρώτη.
– Κάνει εσοχές σε όλες τις γραμμές της παραγράφου εκτός από την πρώτη.
Δείτε πώς μπορείτε να προσθέσετε στοπ καρτελών στο έγγραφό σας Microsoft Word:
Βήμα 1: Στο έγγραφο του Word, επιλέξτε το κείμενο που θέλετε να στοιχίσετε.

Βήμα 2: Στα αριστερά του εγγράφου του Microsoft Word, κάντε κλικ στο εικονίδιο (που μοιάζει με μπλοκ L) στην αρχή του χάρακα για να επιλέξετε τον τύπο της καρτέλας που θέλετε.

Βήμα 3: Αφού επιλέξετε τη στάση καρτέλας που προτιμάτε, κάντε κλικ στον χάρακα στο επάνω μέρος του καμβά του Word και τοποθετήστε το στοπ καρτέλας.

Αλλαγή της διάταξης σελίδας ενός εγγράφου του Word
Μία από τις χρήσεις του χάρακα Microsoft Word δεν επεκτείνεται στην αλλαγή της διάταξης της σελίδας. Ωστόσο, χρησιμοποιώντας τον χάρακα του Microsoft Word, μπορείτε να εκκινήσετε το παράθυρο ρύθμισης σελίδας από το οποίο μπορείτε αλλάξτε τη διάταξη του εγγράφου.
Τελευταία ενημέρωση στις 20 Μαρτίου 2023
Το παραπάνω άρθρο μπορεί να περιέχει συνδέσμους συνεργατών που βοηθούν στην υποστήριξη της Guiding Tech. Ωστόσο, δεν επηρεάζει τη συντακτική μας ακεραιότητα. Το περιεχόμενο παραμένει αμερόληπτο και αυθεντικό.



