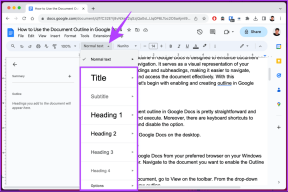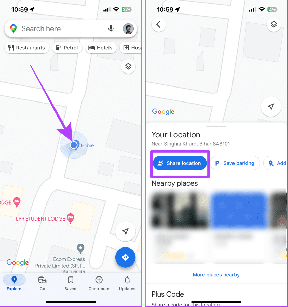Κορυφαίοι 7 τρόποι για να διορθώσετε το γκρι Wi-Fi σε Mac
Miscellanea / / April 02, 2023
Μια ακατάστατη σύνδεση Wi-Fi στο Mac σας μπορεί να διακόψει τη ροή εργασίας σας. Κατά καιρούς, πολλοί έχουν παραπονεθεί ότι το Wi-Fi εμφανίζεται γκριζαρισμένο στο Mac. Δεδομένου ότι τα MacBooks δεν διαθέτουν αποκλειστική θύρα Ethernet, θα πρέπει να ασχοληθείτε με το macOS για να διορθώσετε το πρόβλημα του γκριζαρίσματος του Wi-Fi.

Όταν το Wi-Fi είναι γκριζαρισμένο στο Mac, το Mac σας είναι τόσο καλό όσο και η αναπαραγωγή μόνο τοπικά αποθηκευμένου περιεχομένου. Αυτό σημαίνει ότι δεν μπορείτε να στείλετε μηνύματα, email ή να περιηγηθείτε στον Ιστό. Μπορείτε να αντιμετωπίσετε αυτό το πρόβλημα χρησιμοποιώντας τις παρακάτω μεθόδους.
1. Κάντε επανεκκίνηση του Mac
Η επανεκκίνηση του Mac σας είναι ένας αποτελεσματικός τρόπος για να διορθώσετε προβλήματα όπως η υψηλή χρήση μνήμης, Η οθόνη Mac δεν λειτουργεί μετά την αφύπνιση, Πάγωμα Mac, το Wi-Fi είναι γκριζαρισμένο και πολλά άλλα. Είναι μια δοκιμασμένη μέθοδος για την αντιμετώπιση προβλημάτων δικτύου.
Οι περισσότεροι χρήστες Mac θέτουν τα MacBook τους σε κατάσταση αναστολής λειτουργίας για να συνεχίσουν γρήγορα να λειτουργούν ή οποιαδήποτε άλλη εργασία. Εάν ακολουθείτε την ίδια φυλή, θα χρειαστεί να κάνετε επανεκκίνηση του Mac σας περιστασιακά για να λειτουργεί ομαλά.
Βήμα 1: Κάντε κλικ στο εικονίδιο Apple στην επάνω αριστερή γωνία της γραμμής μενού.

Βήμα 2: Επιλέξτε Επανεκκίνηση.

Μετά την επανεκκίνηση του Mac σας, ελέγξτε το εικονίδιο Wi-Fi στη γραμμή μενού. Εάν εξακολουθεί να εμφανίζεται γκριζαρισμένο, συνεχίστε να δοκιμάζετε κόλπα.
2. Ενεργοποίηση Wi-Fi
Απενεργοποιήσατε κατά λάθος το Wi-Fi στο Mac σας; Το Wi-Fi θα φαίνεται γκριζαρισμένο. Θα χρειαστεί να ενεργοποιήσετε το Wi-Fi ακολουθώντας τα παρακάτω βήματα.
Βήμα 1: Κάντε κλικ στο εικονίδιο Wi-Fi στην επάνω δεξιά γωνία της γραμμής μενού.

Βήμα 2: Ενεργοποιήστε την εναλλαγή Wi-Fi.

Μπορείτε επίσης να ενεργοποιήσετε το Wi-Fi από τις Ρυθμίσεις συστήματος.
Βήμα 1: Κάντε κλικ στο εικονίδιο Apple στην επάνω αριστερή γωνία στη γραμμή μενού και επιλέξτε Ρυθμίσεις συστήματος (Προτιμήσεις συστήματος σε παλαιότερες εκδόσεις macOS).

Βήμα 2: Επιλέξτε Wi-Fi από την αριστερή πλαϊνή γραμμή και ενεργοποιήστε την εναλλαγή Wi-Fi.

3. Εκκινήστε το macOS σε ασφαλή λειτουργία
Οταν εσύ ξεκινήστε το Mac σας σε ασφαλή λειτουργία, το σύστημα απενεργοποιεί όλες τις εφαρμογές και τις υπηρεσίες που εκκινούνται στο παρασκήνιο. Σας βοηθά να προσδιορίσετε εάν τα προβλήματα Mac που αντιμετωπίζετε προκαλούνται από λογισμικό που φορτώνεται κατά την εκκίνηση του Mac σας. Τα βήματα για την εκκίνηση του macOS σε ασφαλή λειτουργία διαφέρουν σε επεξεργαστές Apple M-Series και Intel.
Αρχικά, πρέπει να ελέγξετε εάν το Mac σας διαθέτει CPU Intel ή την εσωτερική σειρά M.
Βήμα 1: Κάντε κλικ στο εικονίδιο Apple στην επάνω αριστερή γωνία της γραμμής μενού.

Βήμα 2: Επιλέξτε «Σχετικά με αυτό το Mac».

Βήμα 3: Ελέγξτε το τσιπ Mac σας από το παρακάτω μενού.

Mac με CPU της σειράς M
Βήμα 1: Κάντε κλικ στο εικονίδιο Apple στην επάνω αριστερή γωνία της γραμμής μενού και επιλέξτε Τερματισμός.
Βήμα 2: Πατήστε παρατεταμένα το κουμπί λειτουργίας έως ότου εμφανιστεί η επιλογή "Φόρτωση επιλογών εκκίνησης".
Βήμα 3: Επιλέξτε έναν τόμο.
Βήμα 4: Συνεχίστε να πατάτε το πλήκτρο Shift και κάντε κλικ στο «Συνέχεια σε ασφαλή λειτουργία».

Mac με επεξεργαστή Intel
Τα βήματα για την εκκίνηση ενός Mac που βασίζεται σε Intel σε ασφαλή λειτουργία διαφέρουν. Ακολουθήστε τα παρακάτω βήματα.
Βήμα 1: Επανεκκινήστε το Mac σας (ελέγξτε τα παραπάνω βήματα) και πατήστε γρήγορα και κρατήστε πατημένο το πλήκτρο Shift.

Βήμα 2: Συνδεθείτε στο Mac σας.
Βήμα 3: Το macOS θα σας ζητήσει να συνδεθείτε ξανά. Θα δείτε "Ασφαλής εκκίνηση" στη γραμμή μενού είτε στο πρώτο είτε στο δεύτερο παράθυρο σύνδεσης.
Εάν το Wi-Fi λειτουργεί σωστά, πρέπει να απενεργοποιήσετε ή να απεγκαταστήσετε τις εφαρμογές που ξεκινούν αυτόματα κατά την εκκίνηση.
4. Δημιουργήστε έναν νέο χρήστη στο macOS
Μπορείτε να δημιουργήσετε έναν νέο χρήστη στο macOS και να χρησιμοποιήσετε ένα άλλο προφίλ για λίγο. Εάν το δίκτυο Wi-Fi λειτουργεί σωστά σε άλλο λογαριασμό, το πρόβλημα έγκειται στις κατεστραμμένες ρυθμίσεις χρήστη.
Βήμα 1: Κάντε κλικ στο εικονίδιο Apple στην επάνω αριστερή γωνία της γραμμής μενού και επιλέξτε Ρυθμίσεις συστήματος.

Βήμα 2: Επιλέξτε Χρήστες & Ομάδες από την αριστερή πλαϊνή γραμμή. Κάντε κλικ στο κουμπί Προσθήκη λογαριασμών στο δεξιό παράθυρο.

Βήμα 3: Εισαγάγετε σχετικά στοιχεία και δημιουργήστε έναν νέο λογαριασμό.

Βήμα 4: Επανεκκινήστε το Mac σας (ελέγξτε τα παραπάνω βήματα) και συνδεθείτε σε άλλο λογαριασμό.
Εάν το Wi-Fi λειτουργεί καλά αφού το κάνετε αυτό, θα πρέπει να εγκαταστήσετε ξανά το macOS. Μπορείτε να ελέγξετε έναν ειδικό οδηγό από την Apple προς επανεγκαταστήστε το macOS.
5. Ενεργοποιήστε ξανά το Wi-Fi σε Mac
Απενεργοποιήσατε κατά λάθος το Wi-Fi σε Mac; Το εικονίδιο Wi-Fi παραμένει γκρι λόγω αυτού.
Βήμα 1: Μεταβείτε στις Ρυθμίσεις συστήματος στο Mac (ελέγξτε τα παραπάνω βήματα).

Βήμα 2: Επιλέξτε Δίκτυο από την αριστερή πλαϊνή γραμμή.
Βήμα 3: Κάντε δεξί κλικ στο Wi-Fi και επιλέξτε "Κάντε την υπηρεσία ενεργή".

Βήμα 4: Ανοίξτε το ίδιο και ενεργοποιήστε την εναλλαγή Wi-Fi.
6. Προσθέστε ξανά την υπηρεσία Wi-Fi
Μπορείτε να διαγράψετε την υπηρεσία Wi-Fi και να την προσθέσετε ξανά για να διορθώσετε δυσλειτουργίες δικτύου όπως το Wi-Fi είναι γκριζαρισμένο στο Mac.
Βήμα 1: Ανοίξτε τις Ρυθμίσεις συστήματος στο Mac σας και κάντε κλικ στο Δίκτυο (ελέγξτε τα παραπάνω βήματα).
Βήμα 2: Από το δεξί παράθυρο, κάντε δεξί κλικ στο Wi-Fi και επιλέξτε «Διαγραφή υπηρεσίας».
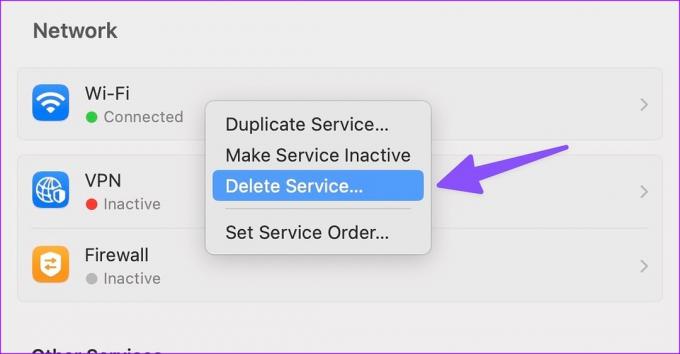
Βήμα 3: Κάντε κλικ στο εικονίδιο με το κάτω βέλος και επιλέξτε "Προσθήκη υπηρεσίας".

Βήμα 4: Επιλέξτε Wi-Fi στην περιοχή «Διασύνδεση», δώστε του ένα σχετικό όνομα και πατήστε Δημιουργία.

7. Διαγραφή αρχείων δικτύου PLIST
Μπορείτε να διαγράψετε παλιά αρχεία δικτύου και να διορθώσετε το Wi-Fi να μην εμφανίζεται σε Mac.
Βήμα 1: Ανοίξτε το Finder, κάντε κλικ στο μενού Μετάβαση στη γραμμή μενού στο επάνω μέρος και επιλέξτε «Μετάβαση στον φάκελο» από το μενού που ανοίγει.

Βήμα 2: Εισαγάγετε την ακόλουθη διαδρομή και πατήστε το πλήκτρο Return.:
/Library/Preferences/SystemConfiguration/

Βήμα 3: Ελέγξτε τα ακόλουθα αρχεία από τη λίστα και μετακινήστε τα στον κάδο.

- apple.airport.preferences.plist
- apple.network.identification.plist
- apple.wifi.message-tracer.plist
Βήμα 4: Επανεκκινήστε το Mac σας και ελέγξτε εάν το Wi-Fi λειτουργεί όπως αναμένεται ή όχι.
Ξεκινήστε να χρησιμοποιείτε το Wi-Fi σε Mac
Το Wi-Fi που δεν λειτουργεί ή είναι γκριζαρισμένο στο Mac μπορεί να οδηγήσει σε μη παραγωγικές ώρες. Προτού κλείσετε ένα ραντεβού στο πλησιέστερο κέντρο εξυπηρέτησης της Apple, χρησιμοποιήστε τα παραπάνω κόλπα για να διορθώσετε το πρόβλημα σε χρόνο μηδέν.
Τελευταία ενημέρωση στις 18 Ιανουαρίου 2023
Το παραπάνω άρθρο μπορεί να περιέχει συνδέσμους συνεργατών που βοηθούν στην υποστήριξη της Guiding Tech. Ωστόσο, δεν επηρεάζει τη συντακτική μας ακεραιότητα. Το περιεχόμενο παραμένει αμερόληπτο και αυθεντικό.
Γραμμένο από
Πάρθ Σαχ
Ο Parth εργάστηκε στο παρελθόν στο EOTO.tech καλύπτοντας ειδήσεις τεχνολογίας. Αυτήν τη στιγμή ασκεί ελεύθερος επαγγελματίας στο Guiding Tech γράφοντας για σύγκριση εφαρμογών, σεμινάρια, συμβουλές και κόλπα λογισμικού και βουτιά σε πλατφόρμες iOS, Android, macOS και Windows.