Διορθώστε την επανεκκίνηση του υπολογιστή με Windows χωρίς προειδοποίηση
Miscellanea / / November 28, 2021
Υπάρχουν πολλές περιπτώσεις κατά τις οποίες τα συστήματά σας κλείνουν αυτόματα χωρίς να δίνεται καμία προειδοποίηση. Οι λόγοι που μπορεί να είναι πολλοί για τους οποίους ο υπολογιστής σας επανεκκινείται χωρίς καμία προειδοποίηση, όπως προβλήματα υλικού συστήματος, υπερθέρμανση του συστήματος, σφάλματα διακοπής λειτουργίας ή κατεστραμμένο ή ελαττωματικό Ενημερωμένη έκδοση για Windows. Ωστόσο, πρέπει πρώτα να προσδιορίσετε το πρόβλημα λόγω του οποίου εμφανίζεται αυτό το σφάλμα στην οθόνη σας.
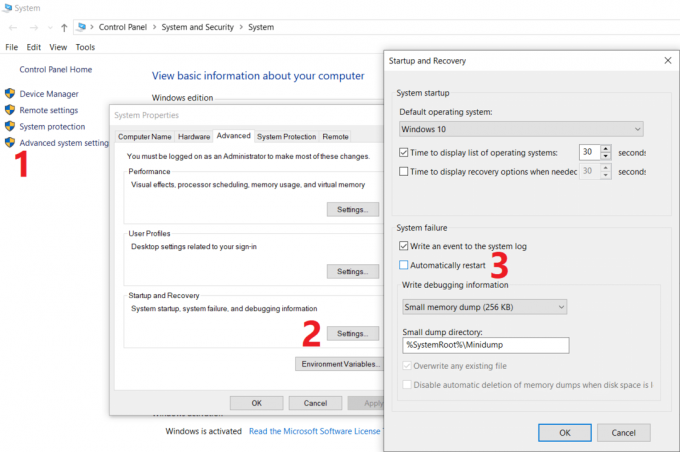
Πρέπει να καταλάβετε ποια συγκεκριμένα σενάρια ισχύουν για εσάς όπως π.χ σφάλμα μπλε οθόνης, υπερθέρμανση, ενημέρωση Windows ή πρόβλημα προγράμματος οδήγησης. Μόλις προσδιορίσετε την πιθανή αιτία αυτού του προβλήματος, η εφαρμογή της λύσης θα ήταν λίγο πιο εύκολη. Αυτό το πρόβλημα θα πρέπει να αντιμετωπιστεί σύντομα, ειδικά εάν χρησιμοποιείτε συχνά τον υπολογιστή σας. Σε αυτό το άρθρο, θα συζητήσουμε πώς να διορθώσετε την τυχαία επανεκκίνηση του υπολογιστή χωρίς κανένα πρόβλημα προειδοποίησης με τη βοήθεια του παρακάτω οδηγού αντιμετώπισης προβλημάτων.
Περιεχόμενα
- Διορθώστε την επανεκκίνηση του υπολογιστή με Windows χωρίς προειδοποίηση
- Μέθοδος 1 – Απενεργοποίηση της δυνατότητας αυτόματης επανεκκίνησης
- Μέθοδος 2 – Αλλαγή σύνθετων ρυθμίσεων ενέργειας
- Μέθοδος 3 – Επανεκκίνηση λόγω υπερθέρμανσης ή βλάβης υλικού
- Μέθοδος 4 – Ελέγξτε τον σκληρό δίσκο για σφάλματα
- Μέθοδος 5 – Σάρωση κακόβουλου λογισμικού
- Μέθοδος 6 – Ενημέρωση προγράμματος οδήγησης οθόνης
- Μέθοδος 7 – Απενεργοποιήστε προσωρινά το τείχος προστασίας και το πρόγραμμα προστασίας από ιούς
- Μέθοδος 8 – Επαναφορά συστήματος
Διορθώστε την επανεκκίνηση του υπολογιστή με Windows χωρίς προειδοποίηση
Σιγουρέψου ότι δημιουργήστε ένα σημείο επαναφοράς μόνο σε περίπτωση που κάτι πάει στραβά.
Μέθοδος 1 – Απενεργοποίηση της δυνατότητας αυτόματης επανεκκίνησης
Αυτή η μέθοδος θα σας βοηθήσει να απενεργοποιήσετε τη δυνατότητα αυτόματης επανεκκίνησης, ειδικά στην περίπτωση που το πρόβλημα λογισμικού ή προγράμματος οδήγησης προκαλεί επανεκκίνηση του συστήματος.
1. Ανοίξτε τον πίνακα ελέγχου και μεταβείτε στο Σύστημα ενότητα ή κάντε δεξί κλικ Αυτό το PC Εφαρμογή επιφάνειας εργασίας και επιλέξτε Ιδιότητες.
Σημείωση: Στον Πίνακα Ελέγχου πρέπει να πλοηγηθείτε ΣΥΣΤΗΜΑ ΚΑΙ ΑΣΦΑΛΕΙΑ στη συνέχεια κάντε κλικ στο Σύστημα.

2.Εδώ πρέπει να κάνετε κλικ Προηγμένες ρυθμίσεις συστήματος.

3.Μετάβαση στο Καρτέλα για προχωρημένους και μετά κάντε κλικ στο Ρυθμίσεις κουμπί κάτω Εκκίνηση και ανάκτηση.

3.Καταργήστε την επιλογή Αυτόματη επανεκκίνηση υπό Αποτυχία συστήματος στη συνέχεια κάντε κλικ στο ΕΝΤΑΞΕΙ.

Τώρα αν το σύστημά σας κολλήσει λόγω Σφάλματος Διακοπής ή Μπλε Οθόνης, τότε δεν θα επανεκκινηθεί αυτόματα. Υπάρχουν πολλά πλεονεκτήματα που σχετίζονται με αυτή τη δυνατότητα. Μπορείτε εύκολα να σημειώσετε το μήνυμα σφάλματος στην οθόνη σας, το οποίο θα σας βοηθήσει στην αντιμετώπιση προβλημάτων.
Μέθοδος 2 – Αλλαγή σύνθετων ρυθμίσεων ενέργειας
1.Τύπος Επιλογές ενέργειας στο πλαίσιο αναζήτησης των Windows και επιλέξτε Επεξεργασία σχεδίου ενέργειας επιλογή από το αποτέλεσμα αναζήτησης.

2. Κάντε κλικ στο Αλλαγή σύνθετων ρυθμίσεων ισχύος.
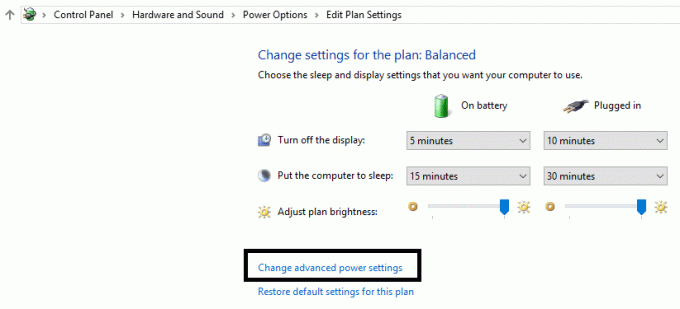
3. Κάντε κύλιση προς τα κάτω και αναπτύξτε Διαχείριση ισχύος επεξεργαστή.
4.Τώρα κάντε κλικ στο Ελάχιστη κατάσταση επεξεργαστή και ρυθμίστε το σε χαμηλή κατάσταση όπως π.χ 5% ή και 0%.
Σημείωση: Αλλάξτε την παραπάνω ρύθμιση τόσο για την πρίζα όσο και για την μπαταρία.
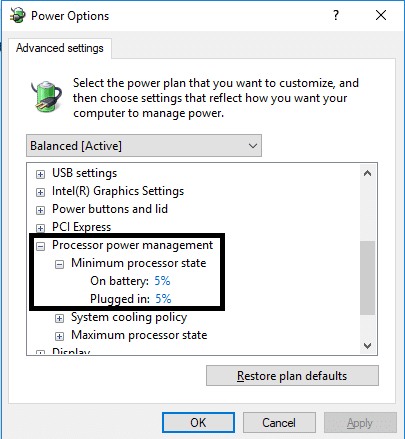
5. Κάντε κλικ στο Apply και στη συνέχεια στο OK.
6. Επανεκκινήστε τον υπολογιστή σας για να αποθηκεύσετε τις αλλαγές και να δείτε αν μπορείτε Διορθώστε την επανεκκίνηση του υπολογιστή με Windows χωρίς πρόβλημα προειδοποίησης.
Μέθοδος 3 – Επανεκκίνηση λόγω υπερθέρμανσης ή βλάβης υλικού
Εάν το σύστημά σας επανεκκινείται αυτόματα χωρίς καμία προειδοποίηση, τότε το πρόβλημα μπορεί να οφείλεται σε προβλήματα υλικού. Σε αυτήν την περίπτωση, το πρόβλημα είναι ειδικά με τη μνήμη RAM, επομένως για να ελέγξετε αν συμβαίνει αυτό εδώ, πρέπει να εκτελέσετε το εργαλείο διάγνωσης μνήμης των Windows. Η μνήμη τυχαίας πρόσβασης (RAM) είναι ένα από τα πιο απαραίτητα στοιχεία του υπολογιστή σας, επομένως κάθε φορά που αντιμετωπίζετε προβλήματα στον υπολογιστή σας, θα πρέπει να ελέγξτε τη μνήμη RAM του υπολογιστή σας για κακή μνήμη στα Windows.
1.Τύπος Windows Memory Diagnostic στη γραμμή αναζήτησης των Windows και ανοίξτε τις ρυθμίσεις.

Σημείωση: Μπορείτε επίσης να ξεκινήσετε αυτό το εργαλείο πατώντας απλά το "Windows Key + R"και εισάγετε"mdsched.exe» στον διάλογο εκτέλεσης και πατήστε enter.

2.Στο επόμενο παράθυρο διαλόγου των Windows, πρέπει να επιλέξετε Κάντε επανεκκίνηση τώρα και ελέγξτε για προβλήματα.

3. Πρέπει να επανεκκινήσετε τον υπολογιστή σας για να ξεκινήσετε το διαγνωστικό εργαλείο. Ενώ το πρόγραμμα θα εκτελείται, δεν θα μπορείτε να εργαστείτε στον υπολογιστή σας.
4.Μετά την επανεκκίνηση του υπολογιστή σας, θα ανοίξει η παρακάτω οθόνη και τα Windows θα ξεκινήσουν τη διάγνωση μνήμης. Εάν υπάρχουν προβλήματα με τη μνήμη RAM, θα σας εμφανιστεί στα αποτελέσματα διαφορετικά θα εμφανιστεί "Δεν έχουν εντοπιστεί προβλήματα”.

Μπορείτε επίσης να τρέξετε Επαληθευτής προγράμματος οδήγησης για να Διορθώστε την επανεκκίνηση του υπολογιστή με Windows χωρίς προειδοποίηση. Αυτό θα εξαλείψει τυχόν ζητήματα προγράμματος οδήγησης σε διένεξη λόγω των οποίων μπορεί να προκύψει αυτό το σφάλμα.
Μέθοδος 4 – Ελέγξτε τον σκληρό δίσκο για σφάλματα
1.Ανοίξτε το Γραμμή εντολών με πρόσβαση διαχειριστή. Πληκτρολογήστε cmd στη γραμμή αναζήτησης των Windows και, στη συνέχεια, κάντε δεξί κλικ σε αυτήν και επιλέξτε Εκτέλεση ως διαχειριστής.

2.Εδώ στη γραμμή εντολών, πρέπει να πληκτρολογήσετε chkdsk /f /r.

3. Πληκτρολογήστε Y για να ξεκινήσει η διαδικασία.
4. Στη συνέχεια, εκτελέστε το CHKDSK από εδώ Διόρθωση σφαλμάτων συστήματος αρχείων με το βοηθητικό πρόγραμμα ελέγχου δίσκου (CHKDSK).
5. Αφήστε την παραπάνω διαδικασία να ολοκληρωθεί και επανεκκινήστε ξανά τον υπολογιστή σας για να αποθηκεύσετε τις αλλαγές.
Μέθοδος 5 – Σάρωση κακόβουλου λογισμικού
Μερικές φορές, είναι πιθανό κάποιος ιός ή κακόβουλο λογισμικό να επιτεθεί στον υπολογιστή σας και να καταστρέψει το αρχείο των Windows, κάτι που με τη σειρά του προκαλεί επανεκκίνηση του υπολογιστή χωρίς προειδοποίηση. Έτσι, εκτελώντας μια σάρωση για ιούς ή κακόβουλο λογισμικό ολόκληρου του συστήματός σας, θα μάθετε για τον ιό που προκαλεί το πρόβλημα επανεκκίνησης και μπορείτε να τον αφαιρέσετε εύκολα. Επομένως, θα πρέπει να σαρώσετε το σύστημά σας με λογισμικό προστασίας από ιούς και απαλλαγείτε από οποιοδήποτε ανεπιθύμητο κακόβουλο λογισμικό ή ιό αμέσως. Εάν δεν διαθέτετε λογισμικό προστασίας από ιούς τρίτων, μην ανησυχείτε, μπορείτε να χρησιμοποιήσετε το ενσωματωμένο εργαλείο σάρωσης κακόβουλου λογισμικού στα Windows 10 που ονομάζεται Windows Defender. Εάν χρησιμοποιείτε το Windows Defender, συνιστάται να πραγματοποιήσετε πλήρη σάρωση του συστήματός σας αντί για κανονική σάρωση.
1.Ανοίξτε το Defender Firewall Settings και κάντε κλικ στο Ανοίξτε το Κέντρο ασφαλείας του Windows Defender.

2. Κάντε κλικ στο Τμήμα ιών και απειλών.

3.Επιλέξτε Προηγμένη ενότητα και επισημάνετε τη σάρωση του Windows Defender Offline.
4. Τέλος, κάντε κλικ στο Σάρωση τώρα.

5. Αφού ολοκληρωθεί η σάρωση, εάν εντοπιστεί κακόβουλο λογισμικό ή ιοί, τότε το Windows Defender θα τα αφαιρέσει αυτόματα. ‘
6. Τέλος, επανεκκινήστε τον υπολογιστή σας και δείτε αν μπορείτε Διορθώστε την επανεκκίνηση του υπολογιστή με Windows χωρίς πρόβλημα προειδοποίησης.
Μέθοδος 6 – Ενημέρωση προγράμματος οδήγησης οθόνης
Μερικές φορές τα κατεστραμμένα ή παλιά προγράμματα οδήγησης οθόνης μπορεί να προκαλέσουν το πρόβλημα επανεκκίνησης των Windows. Μπορείτε να περιηγηθείτε στη διαχείριση συσκευών όπου μπορείτε να εντοπίσετε την ενότητα Οθόνη, στη συνέχεια κάντε δεξί κλικ στον προσαρμογέα οθόνης και επιλέξτε Ενημέρωση προγράμματος οδήγησης επιλογή. Ωστόσο, μπορείτε επίσης να ελέγξετε για προγράμματα οδήγησης οθόνης στον επίσημο ιστότοπο του κατασκευαστή. Μόλις ολοκληρώσετε την ενημέρωση του προγράμματος οδήγησης, ελέγξτε εάν το πρόβλημα έχει λυθεί ή όχι.
Μη αυτόματη ενημέρωση προγραμμάτων οδήγησης γραφικών χρησιμοποιώντας τη Διαχείριση Συσκευών
1.Πατήστε Windows Key + R και μετά πληκτρολογήστε devmgmt.msc και πατήστε enter για να ανοίξει Διαχειριστή της συσκευής.

2.Επόμενο, αναπτύξτε Προσαρμογείς οθόνης και κάντε δεξί κλικ στην κάρτα γραφικών σας και επιλέξτε Επιτρέπω.

3. Μόλις το κάνετε ξανά, κάντε δεξί κλικ στην κάρτα γραφικών σας και επιλέξτε «Ενημέρωση προγράμματος οδήγησης“.

4. Επιλέξτε "Αυτόματη αναζήτηση για ενημερωμένο λογισμικό προγραμμάτων οδήγησης» και αφήστε το να ολοκληρώσει τη διαδικασία.

5.Εάν τα παραπάνω βήματα ήταν χρήσιμα για την επίλυση του προβλήματος, τότε πολύ καλά, αν όχι, συνεχίστε.
6.Κάντε ξανά δεξί κλικ στην κάρτα γραφικών σας και επιλέξτε «Ενημέρωση προγράμματος οδήγησης" αλλά αυτή τη φορά στην επόμενη οθόνη επιλέξτε "Περιηγηθείτε στον υπολογιστή μου για λογισμικό προγράμματος οδήγησης.“

7. Τώρα επιλέξτε "Επιτρέψτε μου να επιλέξω από μια λίστα διαθέσιμων προγραμμάτων οδήγησης στον υπολογιστή μου.”

8. Τέλος, επιλέξτε το πιο πρόσφατο πρόγραμμα οδήγησης από τη λίστα και κάντε κλικ Επόμενο.
9. Αφήστε την παραπάνω διαδικασία να ολοκληρωθεί και επανεκκινήστε τον υπολογιστή σας για να αποθηκεύσετε τις αλλαγές.
Ακολουθήστε τα ίδια βήματα για την ενσωματωμένη κάρτα γραφικών (που είναι η Intel σε αυτήν την περίπτωση) για να ενημερώσετε τα προγράμματα οδήγησης της. Δες αν μπορείς Διορθώστε την επανεκκίνηση του υπολογιστή με Windows χωρίς προειδοποίηση, αν όχι τότε συνεχίστε με το επόμενο βήμα.
Αυτόματη ενημέρωση προγραμμάτων οδήγησης γραφικών από τον ιστότοπο του κατασκευαστή
1. Πατήστε Windows Key + R και στο πλαίσιο διαλόγου πληκτρολογήστε "dxdiag” και πατήστε enter.

2. Μετά από αυτήν την αναζήτηση για την καρτέλα εμφάνισης (θα υπάρχουν δύο καρτέλες οθόνης, η μία για την ενσωματωμένη κάρτα γραφικών και μια άλλη θα είναι της Nvidia) κάντε κλικ στην καρτέλα Εμφάνιση και μάθετε τη δική σας κάρτα γραφικών.

3. Τώρα μεταβείτε στο πρόγραμμα οδήγησης της Nvidia ιστοσελίδα λήψης και εισαγάγετε τα στοιχεία του προϊόντος που μόλις ανακαλύψαμε.
4.Αναζητήστε τα προγράμματα οδήγησης αφού εισαγάγετε τις πληροφορίες, κάντε κλικ στο Agree και κάντε λήψη των προγραμμάτων οδήγησης.

5.Μετά την επιτυχή λήψη, εγκαταστήστε το πρόγραμμα οδήγησης και έχετε ενημερώσει με επιτυχία τα προγράμματα οδήγησης Nvidia με μη αυτόματο τρόπο.
Μέθοδος 7 – Απενεργοποιήστε προσωρινά το τείχος προστασίας και Antivirus
Μερικές φορές το πρόγραμμα προστασίας από ιούς ή το τείχος προστασίας που είναι εγκατεστημένο από τρίτο μέρος μπορεί να προκαλέσει αυτό το πρόβλημα επανεκκίνησης των Windows. Για να βεβαιωθείτε ότι δεν προκαλεί το πρόβλημα, πρέπει να απενεργοποιήσετε προσωρινά το εγκατεστημένο Antivirus και Απενεργοποιήστε το τείχος προστασίας σας. Τώρα ελέγξτε αν το πρόβλημα έχει λυθεί ή όχι. Πολλοί χρήστες ανέφεραν ότι η απενεργοποίηση του Antivirus & Firewall στο σύστημά τους έλυσε αυτό το πρόβλημα.

1. Κάντε δεξί κλικ στο Εικονίδιο προγράμματος προστασίας από ιούς από το δίσκο συστήματος και επιλέξτε Καθιστώ ανίκανο.

2.Στη συνέχεια, επιλέξτε το χρονικό πλαίσιο για το οποίο το Το πρόγραμμα προστασίας από ιούς θα παραμείνει απενεργοποιημένο.

Σημείωση: Επιλέξτε τον μικρότερο δυνατό χρόνο, για παράδειγμα 15 λεπτά ή 30 λεπτά.
3. Μόλις τελειώσετε, ελέγξτε ξανά εάν το σφάλμα επιλύεται ή όχι.
Μέθοδος 8 – Επαναφορά συστήματος
Εάν εξακολουθείτε να αντιμετωπίζετε την επανεκκίνηση του υπολογιστή με Windows χωρίς πρόβλημα προειδοποίησης, η τελική σύσταση θα ήταν να επαναφέρετε τον υπολογιστή σας σε προηγούμενη λειτουργική διαμόρφωση. Χρησιμοποιώντας την Επαναφορά Συστήματος, μπορείτε να επαναφέρετε όλες τις τρέχουσες ρυθμίσεις παραμέτρων του συστήματος σε παλαιότερη στιγμή κατά την οποία το σύστημα λειτουργούσε σωστά. Ωστόσο, πρέπει να βεβαιωθείτε ότι έχετε τουλάχιστον ένα σημείο επαναφοράς συστήματος, διαφορετικά δεν μπορείτε να επαναφέρετε τη συσκευή σας. Τώρα, εάν έχετε ένα σημείο επαναφοράς, τότε θα φέρει το σύστημά σας στην προηγούμενη κατάσταση λειτουργίας χωρίς να επηρεάσει τα αποθηκευμένα δεδομένα σας.
1.Τύπος έλεγχος στην Αναζήτηση των Windows, κάντε κλικ στο "Πίνακας Ελέγχου” συντόμευση από το αποτέλεσμα αναζήτησης.

2. Αλλάξτε το «Προβολή από"λειτουργία σε"Μικρά εικονίδια’.

3. Κάντε κλικ στο 'Ανάκτηση’.
4. Κάντε κλικ στο 'Ανοίξτε την Επαναφορά Συστήματοςγια να αναιρέσετε τις πρόσφατες αλλαγές συστήματος. Ακολουθήστε όλα τα βήματα που απαιτούνται.

5.Τώρα από το Επαναφορά αρχείων και ρυθμίσεων συστήματος κάντε κλικ στο παράθυρο Επόμενο.

6.Επιλέξτε το σημείο επαναφοράς και βεβαιωθείτε ότι αυτό το σημείο επαναφοράς έχει δημιουργηθεί πριν αντιμετωπίσετε Πρόβλημα "Δεν μπορώ να συνδεθώ στα Windows 10".

7.Αν δεν μπορείτε να βρείτε παλιά σημεία επαναφοράς τότε σημάδι ελέγχου “Εμφάνιση περισσότερων σημείων επαναφοράς” και, στη συνέχεια, επιλέξτε το σημείο επαναφοράς.

8. Κάντε κλικ Επόμενο και, στη συνέχεια, ελέγξτε όλες τις ρυθμίσεις που διαμορφώσατε.
9. Τέλος, κάντε κλικ Φινίρισμα για να ξεκινήσει η διαδικασία επαναφοράς.

Τώρα, ακολουθώντας όλες τις μεθόδους που αναφέρονται παραπάνω, θα πρέπει να έχετε διορθώσει το τυχαίο και απροσδόκητο πρόβλημα επανεκκίνησης των Windows. Ωστόσο, συνιστάται να ελέγξετε πρώτα την αιτία αυτού του προβλήματος πριν προβείτε σε οποιαδήποτε αντιμετώπιση προβλημάτων. Ανάλογα με το πρόβλημα, μπορείτε να υιοθετήσετε την πιο κατάλληλη λύση.
Συνιστάται:
- Αναγκαστική απεγκατάσταση προγραμμάτων που δεν θα απεγκατασταθούν στα Windows 10
- Καταργήστε εύκολα τον κωδικό πρόσβασής σας από τα Windows 10
- Να επιτρέπονται ή να αποκλείονται εφαρμογές μέσω του Τείχους προστασίας των Windows
- Ζητήματα προγράμματος οδήγησης προσαρμογέα δικτύου, τι να κάνετε;
Ελπίζω ότι τα παραπάνω βήματα ήταν χρήσιμα και τώρα μπορείτε εύκολα Διορθώστε την επανεκκίνηση του υπολογιστή με Windows χωρίς προειδοποίηση, αλλά αν εξακολουθείτε να έχετε ερωτήσεις σχετικά με αυτό το σεμινάριο, μπορείτε να τις ρωτήσετε στην ενότητα σχολίων.



