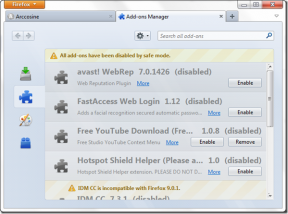Πώς να αποκλείσετε ιστότοπους στον Firefox στα Windows
Miscellanea / / April 02, 2023
Υπάρχει μια βιασύνη παραγωγικότητας τη Δευτέρα το πρωί και νιώθετε ότι τίποτα δεν μπορεί να σας αποτρέψει – μέχρι να δείτε το περιβόητο κουμπί νέας καρτέλας. Υπάρχει ένα κλικ εδώ και ένα κλικ εκεί, και έχει περάσει μια ώρα κοιτάζοντας το ρολόι του Twitter. Η λύση – πηγαίνετε κρύα γαλοπούλα και μπλοκάρετε τους ιστότοπους. Δείτε πώς μπορείτε να αποκλείσετε ιστότοπους στον Firefox.

Αυτό είναι επίσης χρήσιμο για την επιβολή γονικού ελέγχου. Αν και δεν υπάρχει ενσωματωμένη δυνατότητα για να γίνει αυτό, Ο Firefox υποστηρίζει πολλά πρόσθετα, ένα από τα οποία μπορεί να σας βοηθήσει να αποκλείσετε ιστότοπους. Επιπλέον, μπορείτε επίσης να αποκλείσετε ιστότοπους χρησιμοποιώντας το αρχείο κεντρικού υπολογιστή στα Windows. Ας σας δείξουμε πώς.
1. Χρησιμοποιήστε ένα δωρεάν πρόσθετο για τον αποκλεισμό τοποθεσιών στον Firefox
Το Block Site είναι ένα δημοφιλές πρόσθετο στον Firefox για τον αποκλεισμό ιστότοπων. Έχει ένα απλό περιβάλλον εργασίας χρήστη και σας επιτρέπει επίσης να ορίσετε μια περίοδο για την οποία ο ιστότοπος θα παραμείνει αποκλεισμένος.
Όσον αφορά τους γονικούς ελέγχους, μπορείτε να ορίσετε έναν κωδικό πρόσβασης, ώστε μόνο εσείς να μπορείτε να αναλάβετε τον έλεγχο του εργαλείου και να ξεμπλοκάρετε ιστότοπους. Ετσι δουλευει:
Βήμα 1: Ανοίξτε τον ιστότοπο του πρόσθετου Block Site στον Firefox χρησιμοποιώντας τον παρακάτω σύνδεσμο.
Αποκλεισμός ιστότοπου στον Firefox
Βήμα 2: Κάντε κλικ στο Προσθήκη στον Firefox.

Βήμα 3: Κάντε κλικ στο Προσθήκη.

Βήμα 4: Το πρόσθετο είναι πλέον εγκατεστημένο στον Firefox. Για να το ενεργοποιήσετε, κάντε κλικ στο εικονίδιο των πρόσθετων και επιλέξτε το εικονίδιο ρυθμίσεων δίπλα στο Αποκλεισμός ιστότοπου.
Βήμα 5: Κάντε κλικ στις Επιλογές.
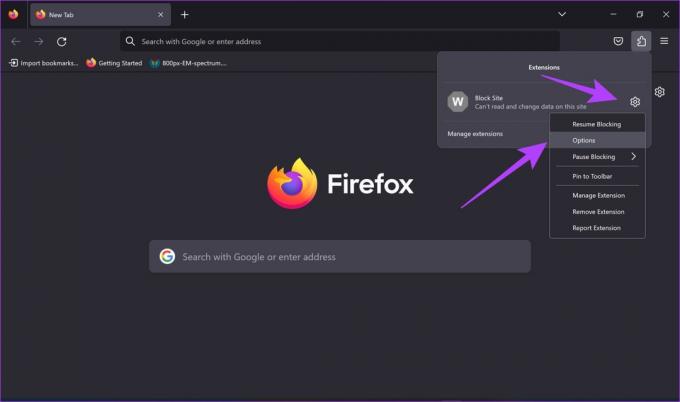
Βήμα 6: Εισαγάγετε τη διεύθυνση URL για τον ιστότοπο που θέλετε να αποκλείσετε και κάντε κλικ στο Προσθήκη.
Καθώς κάνετε κύλιση προς τα κάτω, θα δείτε επιλογές αποκλεισμού ιστοτόπων μόνο κατά τη διάρκεια μιας συγκεκριμένης περιόδου και προσθήκης κωδικού πρόσβασης για να τους ξεμπλοκάρετε.

Βήμα 7: Κάντε κύλιση προς τα κάτω και πατήστε Αποθήκευση επιλογών.

Βήμα 8: Τώρα, πρέπει να ενεργοποιήσετε αυτές τις λειτουργίες. Κάντε κλικ στο εικονίδιο των πρόσθετων στον Firefox και επιλέξτε την επέκταση Αποκλεισμός τοποθεσίας.
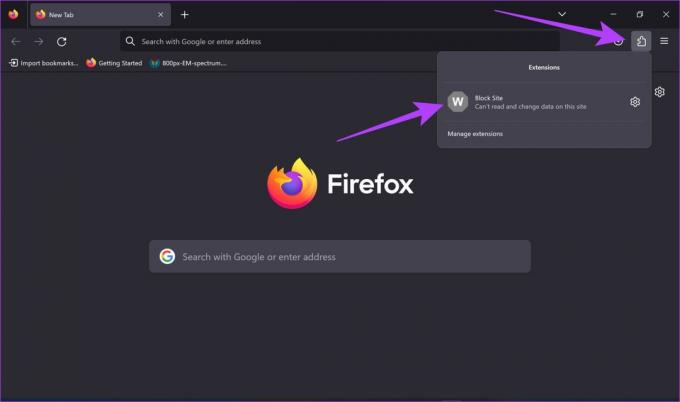
Βήμα 9: Κάντε κλικ στο OK για να ξεκινήσετε τους περιορισμούς στον ιστότοπο.
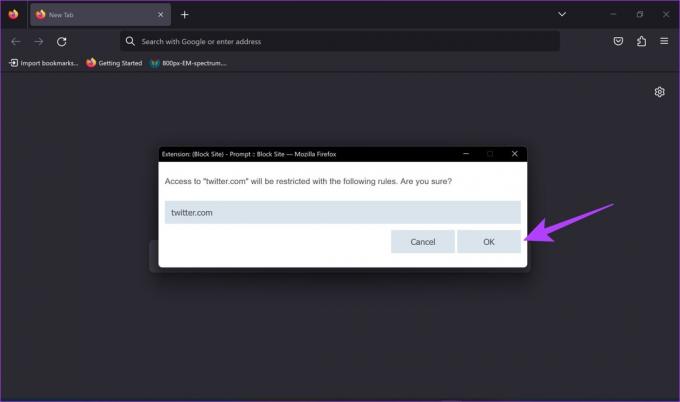
Αν τώρα αποκτήσετε πρόσβαση στον αποκλεισμένο ιστότοπο, θα δείτε το ακόλουθο Παράθυρο.

Σημείωση: Για να απενεργοποιήσετε τη δυνατότητα αποκλεισμού, μπορείτε να ανοίξετε τις επιλογές για Αποκλεισμός τοποθεσίας και να χρησιμοποιήσετε το κουμπί Κατάργηση κανόνα για να το κάνετε. Εναλλακτικά, μπορείτε επίσης να βρείτε την επιλογή παύσης ή συνέχισης των περιορισμών πατώντας το κουμπί ρυθμίσεων, δίπλα στο πρόσθετο Αποκλεισμός ιστότοπου στο μενού πρόσθετων.
Αυτό είναι. Ωστόσο, εάν δεν μπορείτε να εγκαταστήσετε το πρόσθετο στον Firefox, ελέγξτε αυτά κορυφαίοι τρόποι για να διορθώσετε τα πρόσθετα του Firefox που δεν λειτουργούν σε υπολογιστή. Εναλλακτικά, μπορείτε να δοκιμάσετε την παρακάτω μέθοδο.
2. Χρησιμοποιήστε το αρχείο Hosts για να αποκλείσετε ιστότοπους στον Firefox
Το αρχείο hosts στα Windows είναι ένα έγγραφο που περιέχει σημαντικές οδηγίες και πληροφορίες που βοηθούν τον υπολογιστή σας να έχει πρόσβαση στο Διαδίκτυο. Μπορείτε να το σκεφτείτε ως έναν κατάλογο με σημαντικές διευθύνσεις IP και τα ονόματά τους. Κάνοντας μερικές αλλαγές στο αρχείο hosts, μπορείτε να αποκλείσετε έναν ιστότοπο.
Σημείωση: Λάβετε υπόψη ότι αυτή η μέθοδος αποκλείει τον υπολογιστή σας από την πρόσβαση στον ιστότοπο μέσω οποιουδήποτε προγράμματος περιήγησης ιστού – και όχι μόνο του Firefox. Προχωρήστε λοιπόν με προσοχή.
Βήμα 1: Ανοίξτε το Σημειωματάριο από το μενού Έναρξη εκτελώντας το ως διαχειριστής.
Σημείωση: Μπορείτε επίσης να κάνετε δεξί κλικ στο εικονίδιο του Σημειωματάριου και να κάνετε κλικ στο «Εκτέλεση ως διαχειριστής».

Βήμα 2: Κάντε κλικ στο Αρχείο και στη συνέχεια στο Άνοιγμα.

Βήμα 3: Κάντε κλικ στο αναπτυσσόμενο μενού τύπου αρχείου και επιλέξτε Όλα τα αρχεία.

Βήμα 4: Κάντε κλικ στα Windows (C:) και ανοίξτε το φάκελο των Windows.
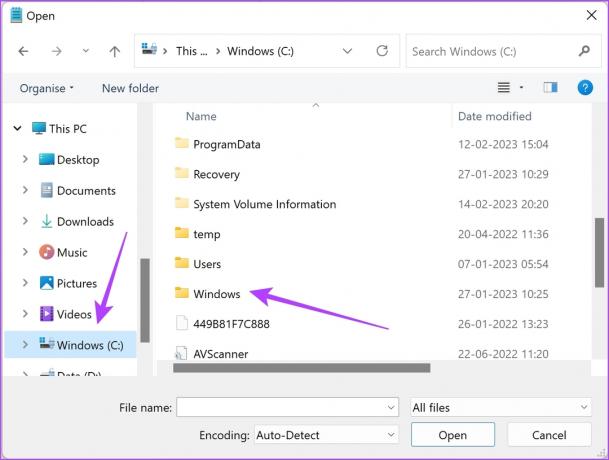
Βήμα 5: Τώρα, κάντε κύλιση προς τα κάτω και κάντε κλικ στο φάκελο System 32.
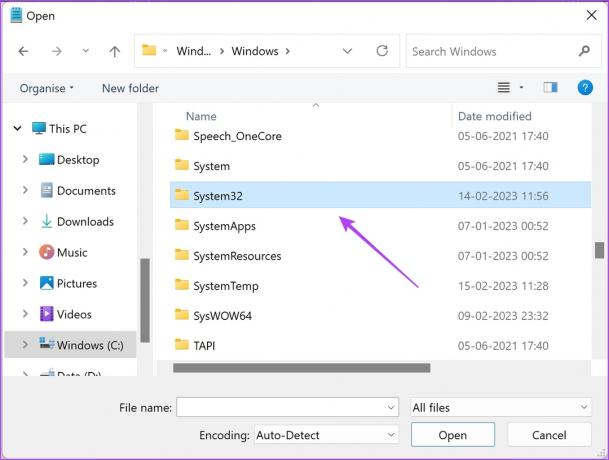
Βήμα 6: Κάντε κλικ στο φάκελο προγραμμάτων οδήγησης.

Βήμα 7: Πατήστε το φάκελο κλπ.

Βήμα 8: Επιλέξτε το αρχείο hosts και κάντε κλικ στο Open.

Βήμα 9: Μετά την τελευταία γραμμή κώδικα στην εντολή, αντιγράψτε και επικολλήστε τη διεύθυνση του localhost, αυτή θα είναι συνήθως 127.0.0.1.
Βήμα 10: Στη συνέχεια, πληκτρολογήστε τη διεύθυνση URL του ιστότοπου που θέλετε να αποκλείσετε.
Δείτε πώς αποκλείσαμε τον ιστότοπο Twitter στο αρχείο κεντρικών υπολογιστών.

Βήμα 10: Κάντε κλικ στο Αρχείο και στη συνέχεια στο Αποθήκευση. Τώρα, κλείστε το παράθυρο του Σημειωματάριου.

Αυτός είναι ο τρόπος με τον οποίο αποκλείετε ιστότοπους χρησιμοποιώντας το αρχείο κεντρικών υπολογιστών στα Windows. Και αυτές ήταν και οι δύο μέθοδοι με τις οποίες μπορείτε να αποκλείσετε ιστότοπους στον Firefox. Εάν έχετε περισσότερες ερωτήσεις, μπορείτε να ρίξετε μια ματιά στην ενότητα Συχνές ερωτήσεις παρακάτω.
Συχνές ερωτήσεις σχετικά με τον αποκλεισμό ιστοτόπων στον Firefox
Ακολουθούν τρεις συμβουλές για την επίλυση του εν λόγω ζητήματος:
1. Διαγράψτε τα δεδομένα και την προσωρινή μνήμη του Firefox στον υπολογιστή σας.
2. Κάντε επανεκκίνηση του υπολογιστή σας.
3. Βεβαιωθείτε ότι έχετε αποθηκεύσει το αρχείο hosts αφού κάνετε την αλλαγή.
Ναι, το πρόσθετο Block Site είναι ασφαλές για χρήση στον Firefox. Ωστόσο, φροντίστε να το εγκαταστήσετε μόνο από την επίσημη πηγή.
Μπορείτε να ανοίξετε το αρχείο hosts στο Σημειωματάριο ως διαχειριστής, να αφαιρέσετε τη γραμμή που αποκλείει τον ιστότοπο και να αποθηκεύσετε το αρχείο. Αυτό θα καταργήσει τον κανόνα αποκλεισμού του ιστότοπου.
Αποκλεισμός ιστοσελίδων στον Firefox με ευκολία
Ελπίζουμε ότι αυτό το άρθρο σας βοήθησε να αποκλείσετε και να περιορίσετε ιστότοπους στον Firefox. Ελπίζουμε όμως ο Firefox να προσθέσει ένα ενσωματωμένο εργαλείο για τον αποκλεισμό ιστοτόπων. Αυτό θα διευκολύνει περαιτέρω τη διαδικασία και ίσως θα δώσει στους χρήστες του Chrome έναν ακόμη λόγο να μεταβούν στον Firefox! Για να επεκτείνετε περαιτέρω τη λειτουργικότητά σας στον Firefox, δείτε πώς μπορείτε προσαρμόστε την αρχική σελίδα του Firefox στην επιφάνεια εργασίας.
Τελευταία ενημέρωση στις 17 Φεβρουαρίου 2023
Το παραπάνω άρθρο μπορεί να περιέχει συνδέσμους συνεργατών που βοηθούν στην υποστήριξη της Guiding Tech. Ωστόσο, δεν επηρεάζει τη συντακτική μας ακεραιότητα. Το περιεχόμενο παραμένει αμερόληπτο και αυθεντικό.
Γραμμένο από
Supreeth Koundinya
Ο Supreeth είναι φανατικός φανατικός της τεχνολογίας και διασκεδάζει από τότε που ήταν παιδί. Αυτήν τη στιγμή κάνει αυτό που του αρέσει περισσότερο - γράφει για την τεχνολογία στο Guiding Tech. Είναι πρώην μηχανολόγος μηχανικός και έχει εργαστεί στη βιομηχανία EV για δύο χρόνια.