Πώς να χρησιμοποιήσετε ετικέτες στο Finder για την οργάνωση αρχείων σε Mac
Miscellanea / / April 02, 2023
Η εφαρμογή Finder γεμίζει εκατοντάδες αρχεία και φακέλους στο Mac σας. Η ενασχόληση με πολλά μέσα και έγγραφα στην εφαρμογή Finder μπορεί να οδηγήσει σε μια περίπλοκη ροή εργασίας. Μπορείτε πάντα να δημιουργήσετε νέους φακέλους για να οργανώστε τα αρχεία σας, αλλά το Finder έχει ένα ακόμα καλύτερο κόλπο για να καθαρίσει το χάος. Δείτε πώς μπορείτε να χρησιμοποιήσετε ετικέτες στο Finder για να οργανώσετε αρχεία σαν επαγγελματίας.

Η εφαρμογή Finder έχει προεπιλεγμένες ετικέτες όπως Μπλε, Μωβ, Πράσινο, Πορτοκαλί, Κόκκινο και Κίτρινο. Μπορείτε να τις αφαιρέσετε από την πλαϊνή γραμμή, να προσθέσετε νέες και να προσαρμόσετε τις τρέχουσες ετικέτες σύμφωνα με τις προτιμήσεις σας. Ας ελέγξουμε πρώτα τις προεπιλεγμένες ετικέτες και ας αρχίσουμε να τις προσαρμόζουμε.
Τι είναι οι ετικέτες στο Finder
Όταν ανοίγετε το Εφαρμογή Finder σε Mac, θα βρείτε προεπιλεγμένες ετικέτες στην αριστερή πλαϊνή γραμμή. Μπορείτε να επισυνάψετε μια ετικέτα σε έναν συγκεκριμένο φάκελο ή αρχείο και να οργανώσετε τέτοια αρχεία ή φακέλους αποτελεσματικά. Για παράδειγμα, μπορείτε να αντιστοιχίσετε μια ετικέτα «Οικονομικά» σε όλες τις αποδείξεις, τους λογαριασμούς και τα τιμολόγια, να επισυνάψετε μια ετικέτα «Γραφείο» σε σημαντικά αρχεία και πολλά άλλα.
Οι ετικέτες σάς βοηθούν να οργανώνετε και να βρίσκετε σχετικά αρχεία και φακέλους γρήγορα. Τα καλά νέα είναι ότι οι ετικέτες Finder είναι συμβατές με όλες τις τοποθεσίες στο Mac. Μπορείτε επίσης να αντιστοιχίσετε μια ετικέτα σε ένα αρχείο ή φάκελο από το OneDrive ή το Google Drive. Χωρίς περαιτέρω καθυστέρηση, ας τα ελέγξουμε στη δράση.
Πώς να ελέγξετε και να χρησιμοποιήσετε τις προεπιλεγμένες ετικέτες
Το macOS προσφέρει μια δέσμη ετικετών που χωρίζονται με χρώματα για να σας βοηθήσουν να τις επιλέξετε και να τις αντιστοιχίσετε σύμφωνα με τις ανάγκες σας. Πριν σας δείξουμε πώς να προσαρμόζετε τις προεπιλεγμένες ετικέτες, ας ελέγξουμε και ας χρησιμοποιήσουμε τις προεπιλεγμένες. Ακολουθήστε τα παρακάτω βήματα.
Βήμα 1: Ανοίξτε το μενού Finder στο Mac.
Βήμα 2: Ελέγξτε τις προεπιλεγμένες ετικέτες από την αριστερή πλαϊνή γραμμή.

Βήμα 3: Για να αντιστοιχίσετε οποιαδήποτε προεπιλεγμένη ετικέτα, κάντε δεξί κλικ (ή χρησιμοποιήστε ένα διπλό κλικ στο trackpad) σε ένα αρχείο ή φάκελο.
Βήμα 4: Επιλέξτε τυχόν προεπιλεγμένες ετικέτες από το μενού περιβάλλοντος και το σύστημα θα προσθέσει μια ετικέτα δίπλα της. Ελέγξτε το στιγμιότυπο οθόνης για αναφορά.

Μπορείτε να επαναλάβετε το ίδιο για όλα τα σημαντικά αρχεία και να τους αντιστοιχίσετε σχετικές ετικέτες. Μετά από αυτό, μπορείτε να φιλτράρετε τα αρχεία χρησιμοποιώντας ετικέτες από την αριστερή πλαϊνή γραμμή. Μπορείτε να κάνετε κλικ σε οποιαδήποτε ετικέτα και να ελέγξετε τα αρχεία και τους φακέλους σας ξεχωριστά.
Χάρη στην υποστήριξη πολλαπλών καρτελών στην εφαρμογή Finder, μπορείτε να ανοίξετε πολλές σχετικές ετικέτες και να κάνετε εναλλαγή μεταξύ τους απρόσκοπτα.
Βήμα 1: Ανοίξτε το Finder σε Mac.
Βήμα 2: Επιλέξτε οποιαδήποτε ετικέτα από την αριστερή πλαϊνή γραμμή.
Βήμα 3: Πατήστε Command + T για να ανοίξετε μια νέα καρτέλα.

Βήμα 4: Επιλέξτε άλλη ετικέτα.
Πώς να προσθέσετε νέες ετικέτες ή να αφαιρέσετε τις προεπιλεγμένες
Δεν προτιμούν όλοι τις προεπιλεγμένες ετικέτες Finder στο Mac. Εξάλλου, είναι χρωματικά κωδικοποιημένα. Ευτυχώς, μπορείτε να προσθέσετε νέες ετικέτες και ακόμη και να αφαιρέσετε τις υπάρχουσες. Εδώ είναι τι πρέπει να κάνετε.
Βήμα 1: Ανοίξτε το Finder σε Mac.
Βήμα 2: Επιλέξτε Finder στη γραμμή μενού (πάνω αριστερή γωνία).
Βήμα 3: Ανοίξτε τις Ρυθμίσεις.

Βήμα 4: Επιλέξτε Ετικέτες στο επάνω μέρος.

Βήμα 5: Κάντε κλικ σε μια ετικέτα και κάντε δεξί κλικ πάνω της.
Βήμα 6: Επιλέξτε «Διαγραφή ετικέτας» από το μενού περιβάλλοντος και είστε έτοιμοι.

Εάν δεν θέλετε να διαγράψετε μια ετικέτα, απλώς απενεργοποιήστε το σημάδι επιλογής δίπλα της για να αποκρύψετε την ετικέτα από την κύρια πλαϊνή γραμμή. Μπορείτε επίσης να δημιουργήσετε μια νέα ετικέτα από το ίδιο μενού.
Βήμα 1: Ανοίξτε τις Ρυθμίσεις Finder σε Mac (ανατρέξτε στα παραπάνω βήματα).
Βήμα 2: Μεταβείτε στο μενού Ετικέτες.
Βήμα 3: Κάντε κλικ στο εικονίδιο + στο κάτω μέρος.
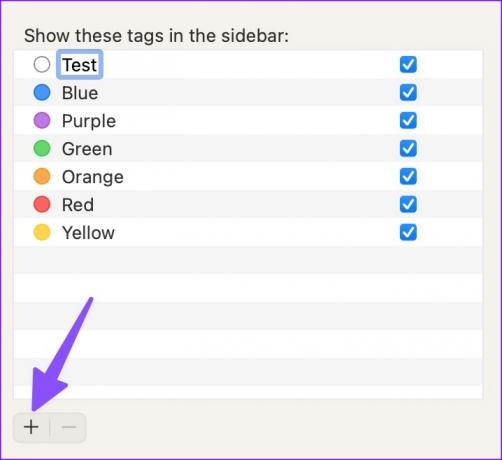
Βήμα 4: Δώστε του ένα όνομα και πατήστε το πλήκτρο Return.
Βήμα 5: Αναπτύξτε το μενού χρωμάτων δίπλα σε μια νέα ετικέτα και επιλέξτε ένα σχετικό χρώμα από το αναπτυσσόμενο μενού.

Προς το παρόν, μπορείτε να επιλέξετε μόνο από επτά επιλογές χρώματος για τις ετικέτες.
Πώς να αναδιατάξετε τις ετικέτες
Το Finder σάς επιτρέπει να αναδιατάξετε τις ετικέτες σύμφωνα με τις προτιμήσεις σας. Μπορείτε να κρατήσετε τις πιο σημαντικές ετικέτες σας στην κορυφή και τις περιττές στο κάτω μέρος.
Βήμα 1: Ανοίξτε το Finder σε Mac.
Βήμα 2: Κάντε κλικ παρατεταμένα σε μια ετικέτα για να τη μετακινήσετε πάνω ή κάτω.

Ένας άλλος τρόπος είναι να ανοίξετε τις Ρυθμίσεις Finder από τη γραμμή μενού και να κατευθυνθείτε στο μενού Ετικέτες όπως φαίνεται παραπάνω.
Πώς να μετονομάσετε ετικέτες
Συνιστούμε να μετονομάσετε όλες τις προεπιλεγμένες ετικέτες για να προσαρμόσετε την οργάνωση των αρχείων και των φακέλων. Δείτε πώς μπορείτε να το κάνετε αυτό.
Βήμα 1: Εκκινήστε το Finder σε Mac.
Βήμα 2: Κάντε δεξί κλικ σε μια ετικέτα που θέλετε να μετονομάσετε.
Βήμα 3: Επιλέξτε «Μετονομασία ετικέτας» από το μενού περιβάλλοντος.

Βήμα 4: Εισαγάγετε ένα νέο όνομα και πατήστε το πλήκτρο επιστροφής.

Οργανώστε τα αρχεία Mac σας σαν επαγγελματίας
Οι ετικέτες παραμένουν αναπόσπαστο μέρος του Finder για την αποτελεσματική οργάνωση του αρχείου σας. Είτε θέλετε να τακτοποιήσετε αρχεία ανά μήνες, εβδομάδες, συμβάντα ή θέματα, οι Ετικέτες μπορούν να σας βοηθήσουν να οπτικοποιήσετε μια συγκεκριμένη πτυχή της οργάνωσης των αρχείων και των φακέλων σας. Πώς σκοπεύετε να χρησιμοποιήσετε ετικέτες σε Mac; Μοιραστείτε τις εμπειρίες και τη χρήση σας στα σχόλια παρακάτω.
Τελευταία ενημέρωση στις 07 Νοεμβρίου 2022
Το παραπάνω άρθρο μπορεί να περιέχει συνδέσμους συνεργατών που βοηθούν στην υποστήριξη της Guiding Tech. Ωστόσο, δεν επηρεάζει τη συντακτική μας ακεραιότητα. Το περιεχόμενο παραμένει αμερόληπτο και αυθεντικό.
Γραμμένο από
Πάρθ Σαχ
Ο Parth εργάστηκε στο παρελθόν στο EOTO.tech καλύπτοντας ειδήσεις τεχνολογίας. Αυτήν τη στιγμή ασκεί ελεύθερος επαγγελματίας στο Guiding Tech γράφοντας για σύγκριση εφαρμογών, σεμινάρια, συμβουλές και κόλπα λογισμικού και βουτιά σε πλατφόρμες iOS, Android, macOS και Windows.



