Πώς να αφαιρέσετε το φόντο από τις εικόνες μαζικά στο iPhone
Miscellanea / / April 02, 2023
Μετά την κυκλοφορία του iOS 16, μπορείτε να αφαιρέσετε το φόντο από μια εικόνα στο iPhone σας. Δεν χρειάζεται να εγκαταστήσετε ξεχωριστές εφαρμογές για το ίδιο. Αυτή η λειτουργία είναι διαθέσιμη στην ίδια την εφαρμογή Φωτογραφίες. Στη συνέχεια, μπορείτε να μοιραστείτε αυτήν την εικόνα με τις επαφές σας.

Εάν θέλετε να αφαιρέσετε το φόντο από πολλές φωτογραφίες στο iPhone σας, η επιλογή μιας φωτογραφίας τη φορά μπορεί να είναι μια κουραστική εργασία. Έτσι, για να εξοικονομήσετε χρόνο, θα σας δείξουμε τον πιο αποτελεσματικό τρόπο για να αφαιρέσετε το φόντο από τις εικόνες μαζικά στο iPhone σας.
Ελέγξτε την έκδοση iOS
Αυτή η δυνατότητα αφαίρεσης φόντου από εικόνες είναι διαθέσιμη στο iOS 16. Πριν ξεκινήσετε με τα βήματα, προτείνουμε να ελέγξετε για ενημέρωση λογισμικού στο iPhone σας. Δείτε πώς να το κάνετε.
Βήμα 1: Ανοίξτε την εφαρμογή Ρυθμίσεις στο iPhone σας.

Βήμα 2: Κάντε κύλιση προς τα κάτω και μεταβείτε στο General.

Βήμα 3: Πατήστε στην Ενημέρωση λογισμικού.
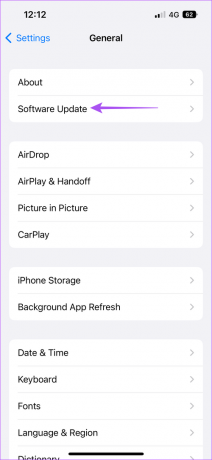
Βήμα 4: Εάν υπάρχει διαθέσιμη ενημέρωση, πραγματοποιήστε λήψη και εγκατάσταση.
Πώς να αφαιρέσετε το φόντο από πολλές εικόνες
Ενώ το Εφαρμογή φωτογραφιών σας επιτρέπει να αφαιρείτε το φόντο από μία εικόνα κάθε φορά, η εφαρμογή Files στο iPhone σας μπορεί να σας βοηθήσει να αφαιρέσετε το φόντο από πολλές εικόνες ταυτόχρονα. Δείτε πώς να το κάνετε.
Βήμα 1: Ανοίξτε την εφαρμογή Φωτογραφίες στο iPhone σας.

Βήμα 2: Επιλέξτε όλες τις φωτογραφίες των οποίων το φόντο θέλετε να αφαιρέσετε.
Βήμα 3: Αφού επιλέξετε, πατήστε το εικονίδιο Κοινή χρήση στην κάτω αριστερή γωνία.

Βήμα 4: Κάντε κύλιση προς τα κάτω στη λίστα επιλογών και πατήστε Αποθήκευση σε αρχεία.

Βήμα 5: Επιλέξτε την τοποθεσία ή το φάκελο από την εφαρμογή Αρχεία Splash Screen.

Βήμα 6: Πατήστε Αποθήκευση στην επάνω δεξιά γωνία για να αποθηκεύσετε τις εικόνες σας σε αυτήν τη θέση.

Βήμα 7: Κλείστε την εφαρμογή Φωτογραφίες και ανοίξτε την εφαρμογή Αρχεία στο iPhone σας.

Βήμα 8: Μεταβείτε στη θέση του φακέλου όπου αποθηκεύετε τις φωτογραφίες σας.
Βήμα 9: Πατήστε τις τρεις τελείες στην επάνω δεξιά γωνία.

Βήμα 10: Πατήστε Επιλογή από τη λίστα επιλογών.
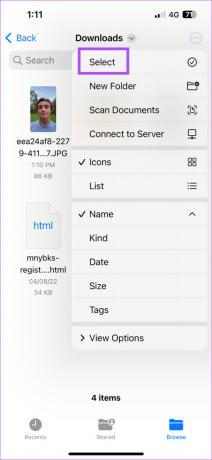
Βήμα 11: Επιλέξτε όλες τις φωτογραφίες για να αφαιρέσετε το φόντο τους.

Βήμα 12: Αφού επιλέξετε, πατήστε τις τρεις τελείες στην κάτω δεξιά γωνία.

Βήμα 13: Πατήστε Αφαίρεση φόντου από τη λίστα επιλογών.

Θα δείτε ότι σε λίγα μόνο λεπτά, τα φόντο θα αφαιρεθούν από αυτές τις εικόνες και θα δημιουργηθούν νέα αρχεία στον ίδιο φάκελο.

Πώς να αλλάξετε τη μορφή αρχείου εικόνας στην εφαρμογή Files
Μετά την αφαίρεση του φόντου από μια εικόνα, το αρχείο αποθηκεύεται σε μορφή PNG. Εάν έχετε αποθηκευμένες πολλές τέτοιες εικόνες σε μορφή PNG, αυτό θα επηρεάσει μακροπρόθεσμα την εσωτερική αποθήκευση του iPhone σας. Αλλά η εφαρμογή Αρχεία σάς επιτρέπει να μετατρέψετε αυτά τα αρχεία PNG σε μορφή JPEG. Αυτό είναι επίσης χρήσιμο εάν έχετε αποθηκευμένες στο iPhone σας φωτογραφίες υψηλής ποιότητας που είναι μεγαλύτερες.
Δείτε πώς μπορείτε να μετατρέψετε τη μορφή αρχείου εικόνας χρησιμοποιώντας την εφαρμογή Αρχεία.
Βήμα 1: Ανοίξτε την εφαρμογή Αρχεία στο iPhone σας.

Βήμα 2: Μεταβείτε στο φάκελο ή την τοποθεσία όπου είναι αποθηκευμένα τα αρχεία PNG με καταργημένα φόντο.
Βήμα 3: Πατήστε τις τρεις τελείες στην επάνω δεξιά γωνία.

Βήμα 4: Πατήστε Επιλογή από τη λίστα επιλογών.

Βήμα 5: Επιλέξτε όλα τα αρχεία PNG.

Βήμα 6: Πατήστε στις τρεις τελείες στην κάτω δεξιά γωνία αφού επιλέξετε τις εικόνες.

Βήμα 7: Πατήστε Μετατροπή εικόνας από τη λίστα επιλογών.

Βήμα 8: Επιλέξτε JPEG στην περιοχή Μορφή αρχείου στην επάνω αριστερή γωνία.

Βήμα 9: Επιλέξτε το Μέγεθος Εικόνας της επιλογής σας στην επάνω αριστερή γωνία.

Μετά από λίγα λεπτά, τα Αρχεία θα μετατρέψουν τα αρχεία σας PNG σε JPEG.

Συμβουλή μπόνους – Πώς να μετατρέψετε το αρχείο εικόνας σε PDF
Δείτε πώς μπορείτε να μετατρέψετε ένα αρχείο εικόνας σε μορφή PDF χρησιμοποιώντας την εφαρμογή Files στο iPhone σας. Βεβαιωθείτε ότι η εικόνα είναι ήδη αποθηκευμένη στην εφαρμογή Αρχεία.
Βήμα 1: Ανοίξτε την εφαρμογή Αρχεία στο iPhone σας.

Βήμα 2: Μεταβείτε στη θέση του αρχείου όπου είναι αποθηκευμένη η εικόνα σας.
Βήμα 3: Πατήστε τις τρεις τελείες στην επάνω δεξιά γωνία.

Βήμα 4: Πατήστε Επιλογή από τη λίστα επιλογών.

Βήμα 5: Επιλέξτε το αρχείο που θέλετε να μετατρέψετε.
Βήμα 6: Πατήστε τις τρεις τελείες στην κάτω δεξιά γωνία.

Βήμα 7: Επιλέξτε Δημιουργία PDF από τη λίστα επιλογών.

Το αρχείο PDF θα δημιουργηθεί στην εφαρμογή Αρχεία.
Δεν χρειάζεται άλλη ξεχωριστή εφαρμογή
Η εφαρμογή Files διευκόλυνε την ταυτόχρονη αφαίρεση φόντου εικόνων από πολλές εικόνες. Ώρα να πούμε αντίο σε εφαρμογές τρίτων! Έχουμε επίσης καλύψει τα βήματα προς αφαιρέστε το φόντο από μια εικόνα σε Mac χρησιμοποιώντας την εφαρμογή Προεπισκόπηση.
Τελευταία ενημέρωση στις 23 Νοεμβρίου 2022
Το παραπάνω άρθρο μπορεί να περιέχει συνδέσμους συνεργατών που βοηθούν στην υποστήριξη της Guiding Tech. Ωστόσο, δεν επηρεάζει τη συντακτική μας ακεραιότητα. Το περιεχόμενο παραμένει αμερόληπτο και αυθεντικό.
Γραμμένο από
Paurush Chaudhary
Απομυθοποιώντας τον κόσμο της τεχνολογίας με τον απλούστερο τρόπο και επιλύοντας καθημερινά προβλήματα που σχετίζονται με Smartphones, Laptops, τηλεοράσεις και πλατφόρμες ροής περιεχομένου.



