Πώς να προσθέσετε κωδικό πρόσβασης στο έγγραφο Pages σε iPhone, iPad και Mac
Miscellanea / / April 02, 2023
Στο Mac σας, η εφαρμογή Pages σάς επιτρέπει να δημιουργείτε έγγραφα και να τα προσαρμόζετε περαιτέρω σύμφωνα με την επιλογή σας. Για παράδειγμα, μπορείτε προσθέστε ένα χρώμα φόντου στο έγγραφο Σελίδες σας για να φαίνεται πιο ελκυστικό. Ωστόσο, η προστασία δεδομένων είναι ζωτικής σημασίας κατά τη δημιουργία εμπιστευτικών εγγράφων όπως συμβάσεις, συμφωνίες και άλλα αρχεία.

Για την προστασία των ευαίσθητων πληροφοριών, το Εφαρμογή Σελίδες σας επιτρέπει να προσθέσετε έναν κωδικό πρόσβασης σε αυτά. Σε αυτήν την ανάρτηση, θα δείξουμε πώς να προσθέσετε έναν κωδικό πρόσβασης σε ένα έγγραφο Pages σε iPhone, iPad και Mac.
Προσθήκη κωδικού πρόσβασης σε έγγραφο Pages σε Mac
Ας ξεκινήσουμε με τους Mac, καθώς πολλοί το χρησιμοποιούν λειτουργούν σε έγγραφα στην εφαρμογή Pages. Συνιστούμε να εγκαταστήσετε την πιο πρόσφατη ενημέρωση της εφαρμογής Pages στο Mac σας.
Ενημέρωση σελίδων για Mac
Αφού βεβαιωθείτε ότι το Mac σας εκτελεί την πιο πρόσφατη έκδοση της εφαρμογής Pages, δείτε πώς μπορείτε να προσθέσετε τον κωδικό πρόσβασης.
Βήμα 1: Πατήστε Command + Spacebar για να ανοίξετε την Αναζήτηση Spotlight, πληκτρολογήστε Σελίδες, και πατήστε Επιστροφή.

Βήμα 2: Ανοίξτε το έγγραφο που θέλετε να προστατέψετε με κωδικό πρόσβασης.
Βήμα 3: Όταν ανοίξει το έγγραφο στην οθόνη σας, κάντε κλικ στο Αρχείο στην επάνω αριστερή γωνία.

Βήμα 4: Επιλέξτε Ορισμός κωδικού πρόσβασης από τη λίστα επιλογών.

Βήμα 5: Προσθέστε τον κωδικό πρόσβασής σας δύο φορές για να τον επαληθεύσετε.

Μπορείτε επίσης να επιλέξετε να προσθέσετε μια υπόδειξη κωδικού πρόσβασης και να χρησιμοποιήσετε το Touch ID για να ξεκλειδώσετε το έγγραφο στο Mac σας.

Βήμα 6: Κάντε κλικ στο Ορισμός κωδικού πρόσβασης για να επιβεβαιώσετε την επιλογή σας.

Βήμα 7: Πατήστε Command + S για να αποθηκεύσετε τις αλλαγές.
Θα παρατηρήσετε τώρα ένα εικονίδιο κλειδώματος στο εικονίδιο του εγγράφου Σελίδες στο Mac σας για να υποδηλώσει ότι προστατεύεται με κωδικό πρόσβασης.
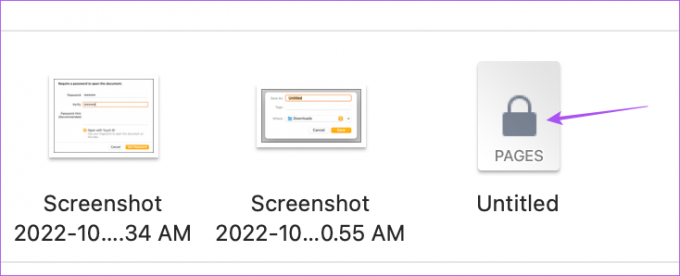
Θα λαμβάνετε το μήνυμα προτροπής κάθε φορά που ανοίγετε το έγγραφο για να εισαγάγετε τον κωδικό πρόσβασης ή να χρησιμοποιήσετε το Touch ID για να το ξεκλειδώσετε.

Συμβουλή μπόνους – Πώς να αφαιρέσετε τον κωδικό πρόσβασης από το έγγραφο Pages σε Mac
Εάν θέλετε να αφαιρέσετε ή να αλλάξετε τον κωδικό πρόσβασης του εγγράφου Σελίδες, δείτε πώς να το κάνετε.
Βήμα 1: Πατήστε Command + Spacebar για να ανοίξετε την Αναζήτηση Spotlight, πληκτρολογήστε Σελίδες, και πατήστε Επιστροφή.

Βήμα 2: Ανοίξτε το έγγραφο που προστατεύεται με κωδικό πρόσβασης.
Βήμα 3: Όταν ανοίξει το έγγραφο στην οθόνη σας, κάντε κλικ στο Αρχείο στην επάνω αριστερή γωνία.

Βήμα 4: Κάντε κλικ στο Change Password από τη λίστα επιλογών.

Βήμα 5: Προσθέστε τον προηγούμενο κωδικό πρόσβασής σας για επαλήθευση. Στη συνέχεια, προσθέστε τον νέο κωδικό πρόσβασής σας δύο φορές για επιβεβαίωση.

Βήμα 6: Κάντε κλικ στο Αλλαγή κωδικού πρόσβασης.

Για να αφαιρέσετε τον κωδικό πρόσβασης, κάντε κλικ στο Remove Password.

Βήμα 7: Πατήστε Command + S για να αποθηκεύσετε τις αλλαγές.
Προσθήκη κωδικού πρόσβασης στο έγγραφο Pages σε iPhone και iPad
Τα έγγραφα των Σελίδων σας θα συγχρονιστούν από το Mac με το iPhone και το iPad σας, εάν είναι συνδεδεμένα με το ίδιο Apple ID. Μπορείτε να επιλέξετε να προσθέσετε έναν κωδικό πρόσβασης στο έγγραφο Pages από το iPhone ή το iPad σας εν κινήσει. Συνιστούμε να εγκαταστήσετε την πιο πρόσφατη έκδοση της εφαρμογής Pages στο iPhone και το iPad σας.
Ενημέρωση σελίδων για iPhone
Ενημέρωση σελίδων για iPad
Ακολουθούν τα βήματα για να προσθέσετε έναν κωδικό πρόσβασης που παραμένει ίδιος για χρήστες iPhone και iPad.
Βήμα 1: Ανοίξτε την εφαρμογή Σελίδες στο iPhone ή το iPad σας.

Βήμα 2: Ανοίξτε το έγγραφο που θέλετε να προστατεύσετε με κωδικό πρόσβασης.
Βήμα 3: Πατήστε τις τρεις τελείες στην επάνω δεξιά γωνία.

Βήμα 4: Επιλέξτε Επιλογές εγγράφου.

Βήμα 5: Πατήστε Ορισμός κωδικού πρόσβασης.
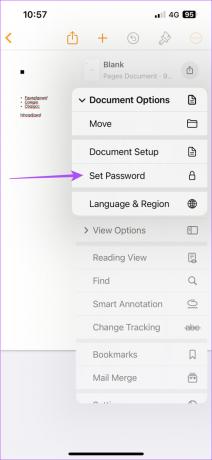
Βήμα 6: Προσθέστε τον κωδικό πρόσβασής σας δύο φορές για επιβεβαίωση και επαλήθευση.

Μπορείτε επίσης να επιλέξετε να ξεκλειδώσετε το έγγραφό σας χρησιμοποιώντας το Face ID.
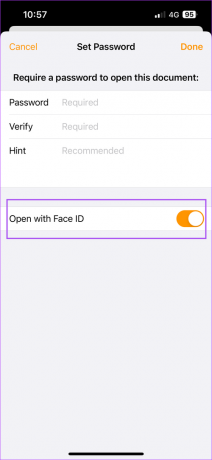
Βήμα 7: Πατήστε Τέλος στην επάνω δεξιά γωνία για να αποθηκεύσετε τις αλλαγές.

Αφού επιστρέψετε στο κύριο παράθυρο, θα παρατηρήσετε το εικονίδιο Κλείδωμα στο εικονίδιο του εγγράφου σας.

Όταν πατάτε σε ένα τέτοιο έγγραφο, το iOS ή το iPadOS θα σας ζητήσουν είτε να εισαγάγετε τον κωδικό πρόσβασης είτε να χρησιμοποιήσετε το Face ID για να το ξεκλειδώσετε.

Συμβουλή μπόνους – Πώς να αφαιρέσετε τον κωδικό πρόσβασης από το έγγραφο Pages σε iPhone και iPad
Δείτε πώς μπορείτε να αλλάξετε ή να αφαιρέσετε κωδικούς πρόσβασης από το έγγραφο Σελίδες σας σε iPhone και iPad. Τα βήματα είναι τα ίδια και για τις δύο πλατφόρμες.
Βήμα 1: Ανοίξτε την εφαρμογή Σελίδες στο iPhone ή το iPad σας.

Βήμα 2: Ανοίξτε το έγγραφο που προστατεύεται με κωδικό πρόσβασης.
Βήμα 3: Πατήστε τις τρεις τελείες στην επάνω δεξιά γωνία.

Βήμα 4: Επιλέξτε Επιλογές εγγράφου.

Βήμα 5: Πατήστε Αλλαγή κωδικού πρόσβασης.
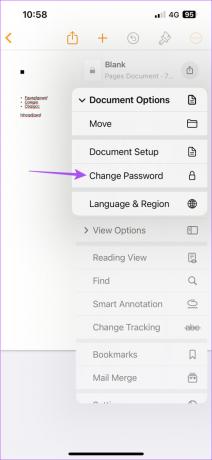
Βήμα 6: Εισαγάγετε τον παλιό σας κωδικό πρόσβασης. Στη συνέχεια, εισαγάγετε τον νέο κωδικό πρόσβασης δύο φορές για επαλήθευση και επιβεβαίωση.

Βήμα 5: Πατήστε Τέλος στην επάνω δεξιά γωνία για να αποθηκεύσετε τον νέο σας κωδικό πρόσβασης.

Μπορείτε να πατήσετε την εναλλαγή δίπλα στο Απαιτείται κωδικός πρόσβασης για να καταργήσετε την προστασία με κωδικό πρόσβασης. Λάβετε υπόψη ότι θα χρειαστεί να εισαγάγετε τον παλιό σας κωδικό πρόσβασης για να ολοκληρώσετε αυτό το βήμα.


Προστατέψτε το έγγραφο των σελίδων σας
Η προσθήκη κωδικού πρόσβασης στα έγγραφα των Σελίδων σας θα τα προστατεύσει από μη εξουσιοδοτημένη πρόσβαση. Για οποιαδήποτε επίσημα έγγραφα της εταιρείας ή του οργανισμού σας, μπορείτε επίσης προσθέστε ένα υδατογράφημα και δημιουργήστε έναν κωδικό πρόσβασης.
Τελευταία ενημέρωση στις 07 Νοεμβρίου 2022
Το παραπάνω άρθρο μπορεί να περιέχει συνδέσμους συνεργατών που βοηθούν στην υποστήριξη της Guiding Tech. Ωστόσο, δεν επηρεάζει τη συντακτική μας ακεραιότητα. Το περιεχόμενο παραμένει αμερόληπτο και αυθεντικό.
Γραμμένο από
Paurush Chaudhary
Απομυθοποιώντας τον κόσμο της τεχνολογίας με τον απλούστερο τρόπο και επιλύοντας καθημερινά προβλήματα που σχετίζονται με Smartphones, Laptops, τηλεοράσεις και πλατφόρμες ροής περιεχομένου.



