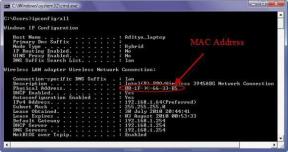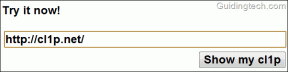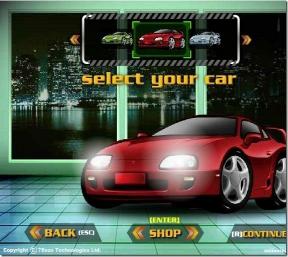Πώς να δημιουργήσετε ένα προσαρμοσμένο λεξικό στο Microsoft Word
Miscellanea / / April 02, 2023
Έχετε πληκτρολογήσει ποτέ μια συγκεκριμένη λέξη στο Microsoft Word μόνο για να δείτε την κόκκινη γραμμή ζιγκ-ζαγκ από κάτω; Ενώ μπορεί να πιστεύετε ότι μια λέξη είναι σωστή ή χρησιμοποιείται παγκοσμίως, το Microsoft Word μπορεί να πιστεύει διαφορετικά. Ένας λόγος για τον οποίο μπορεί να συμβεί αυτό είναι ο δικός σας ρύθμιση στεγανοποίησης στο Microsoft Word. Αυτό συμβαίνει εάν ρυθμίσετε τη ρύθμιση διόρθωσης του Word για να ελέγξετε τη γραμματική και την ορθογραφία σας.

Το Microsoft Word θα βασιζόταν συνήθως στο ενσωματωμένο Λεξικό του για να επιβεβαιώσει τη χρήση λέξεων και την ορθογραφία τους. Επομένως, εάν χρησιμοποιείτε μια λέξη που δεν υπάρχει στο λεξικό του Microsoft Word, θα έχετε αυτήν την κόκκινη γραμμή. Μπορείτε να αποτρέψετε αυτό κάθε φορά δημιουργώντας το δικό σας προσαρμοσμένο λεξικό. Δείτε πώς να το κάνετε.
Πώς να δημιουργήσετε ένα προσαρμοσμένο λεξικό Microsoft Word
Μπορεί να είστε ήδη εξοικειωμένοι με το προσαρμοσμένο λεξικό του Microsoft Word. Συνήθως, όταν το Word επισημαίνει μια λέξη με μια κόκκινη γραμμή, μπορείτε να κάνετε δεξί κλικ πάνω της για να εμφανιστεί η επιλογή "Προσθήκη στο λεξικό". Επομένως, όταν χρησιμοποιείται η ίδια λέξη στο μέλλον, δεν θα βλέπετε την κόκκινη γραμμή κάτω από αυτήν. Έτσι μπορείτε να απαλλαγείτε από αυτές τις κόκκινες γραμμές. Δείτε πώς να το κάνετε:
Βήμα 1: Κάντε κλικ στο κουμπί Έναρξη και πληκτρολογήστε λέξη για αναζήτηση της εφαρμογής.

Βήμα 2: Από τα αποτελέσματα, κάντε κλικ στην επιλογή Άνοιγμα κάτω από την εφαρμογή Microsoft Word για να την ανοίξετε.

Βήμα 3: Στην επάνω αριστερή γωνία της κορδέλας του Microsoft Office, κάντε κλικ στην καρτέλα Αρχείο.

Βήμα 4: Κάντε κύλιση στο κάτω μέρος του μενού Αρχείο και κάντε κλικ στο Περισσότερες επιλογές για να εμφανίσετε ένα συμπτυγμένο μενού.

Βήμα 5: Κάντε κλικ στο Επιλογές από το μενού.

Βήμα 6: Στα αριστερά του αναδυόμενου παραθύρου Επιλογές του Word, κάντε κλικ στην καρτέλα Έλεγχος.

Βήμα 7: Κάντε κύλιση προς τα κάτω στο μενού διόρθωσης στην επιλογή "Κατά τη διόρθωση της ορθογραφίας σε προγράμματα του Microsoft Office".

Βήμα 8: Κάντε κλικ στο Προσαρμοσμένα λεξικά για να εκκινήσετε το πλαίσιο διαλόγου Προσαρμοσμένα λεξικά.

Βήμα 9: Ελέγξτε ότι το Word έχει επιλέξει αυτόματα το πλαίσιο ελέγχου Όλες οι γλώσσες. Εάν όχι, επιλέξτε αυτά τα πλαίσια.

Βήμα 10: Κάντε κλικ στο κουμπί Νέο για να εκκινήσετε την Εξερεύνηση αρχείων "Δημιουργία προσαρμοσμένου λεξικού" που δείχνει τη θέση των άλλων λεξικών του Word.

Βήμα 11: Πληκτρολογήστε ένα όνομα για το νέο σας λεξικό Word στο πλαίσιο Όνομα αρχείου.

Βήμα 12: Κάντε κλικ στην Αποθήκευση για να κλείσετε την Εξερεύνηση αρχείων.

Το λεξικό που δημιουργήθηκε πρόσφατα θα εμφανιστεί στην περιοχή Προσαρμοσμένα λεξικά.
Βήμα 13: Για να εφαρμόσετε το νέο σας λεξικό στο Microsoft Word, επιλέξτε το πλαίσιο δίπλα στο όνομα.
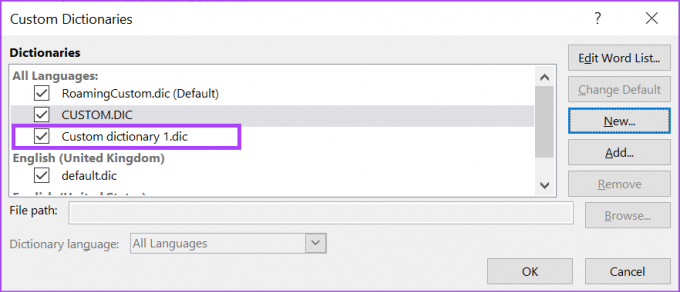
Βήμα 14: Κάντε κλικ στο OK για να κλείσετε το παράθυρο διαλόγου Προσαρμοσμένα λεξικά.

Πώς να προσθέσετε λέξεις στο προσαρμοσμένο λεξικό του Microsoft Word
Αφού δημιουργήσετε το αρχείο για το προσαρμοσμένο λεξικό σας, το επόμενο βήμα είναι να προσθέσετε λέξεις σε αυτό. Δείτε πώς να το κάνετε.
Βήμα 1: Κάντε κλικ στο κουμπί Έναρξη και πληκτρολογήστε λέξη για αναζήτηση της εφαρμογής.

Βήμα 2: Από τα αποτελέσματα, κάντε κλικ στην επιλογή Άνοιγμα κάτω από την εφαρμογή Microsoft Word για να την ανοίξετε.

Βήμα 3: Στην επάνω αριστερή γωνία της κορδέλας του Microsoft Office, κάντε κλικ στην καρτέλα Αρχείο.

Βήμα 4: Κάντε κύλιση στο κάτω μέρος του μενού Αρχείο και κάντε κλικ στο Περισσότερες επιλογές για να εμφανίσετε ένα συμπτυγμένο μενού.

Βήμα 5: Κάντε κλικ στο Επιλογές από το μενού.

Βήμα 6: Στα αριστερά του αναδυόμενου παραθύρου Επιλογές του Word, κάντε κλικ στην καρτέλα Έλεγχος.

Βήμα 7: Κάντε κύλιση προς τα κάτω στο μενού διόρθωσης στην επιλογή "Κατά τη διόρθωση της ορθογραφίας σε προγράμματα του Microsoft Office".

Βήμα 8: Κάντε κλικ στο κουμπί Προσαρμοσμένα λεξικά για να ανοίξετε το πλαίσιο διαλόγου Προσαρμοσμένα λεξικά.

Βήμα 9: Στην ενότητα Όλες οι γλώσσες, κάντε κλικ στο όνομα του προσαρμοσμένου λεξικού σας και κάντε κλικ στην επιλογή Επεξεργασία λίστας λέξης.
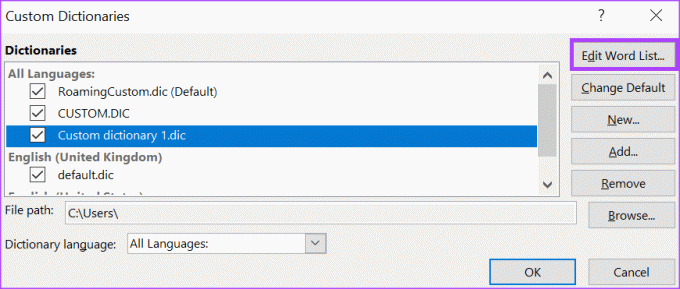
Βήμα 10: Πληκτρολογήστε μια λέξη που θέλετε να προσθέσετε στο Λεξικό.
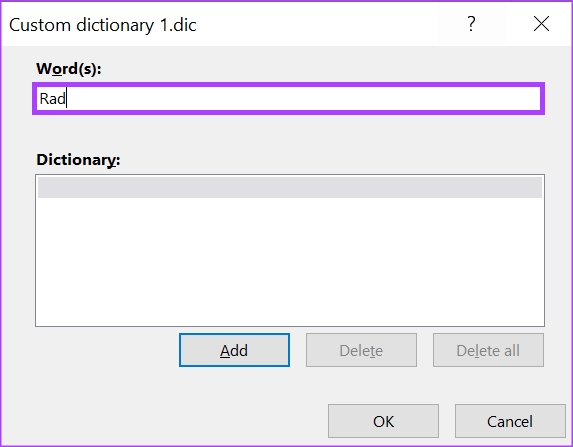
Βήμα 11: Κάντε κλικ στην Προσθήκη για να το προβάλετε στην ενότητα Λεξικό.

Βήμα 12: Αφού προσθέσετε όλες τις λέξεις σας, κάντε κλικ στο OK για να κλείσετε το πλαίσιο.

Πώς να διαγράψετε ένα προσαρμοσμένο λεξικό Microsoft Word
Είναι φυσικό να μην θέλετε το προσαρμοσμένο λεξικό να συνεχίζει να αντικαθιστά λέξεις αυτόματα. Ευτυχώς, μπορείτε να το διαγράψετε. Δείτε πώς να το κάνετε:
Βήμα 1: Κάντε κλικ στο κουμπί Έναρξη και πληκτρολογήστε λέξη για αναζήτηση της εφαρμογής.

Βήμα 2: Από τα αποτελέσματα, κάντε κλικ στην επιλογή Άνοιγμα κάτω από την εφαρμογή Microsoft Word για να την ανοίξετε.

Βήμα 3: Στην επάνω αριστερή γωνία της κορδέλας του Microsoft Office, κάντε κλικ στην καρτέλα Αρχείο.

Βήμα 4: Κάντε κύλιση στο κάτω μέρος του μενού Αρχείο και κάντε κλικ στο Περισσότερες επιλογές για να εμφανίσετε ένα συμπτυγμένο μενού.

Βήμα 5: Κάντε κλικ στο Επιλογές από το μενού.

Βήμα 6: Στα αριστερά του αναδυόμενου παραθύρου Επιλογές του Word, κάντε κλικ στην καρτέλα Έλεγχος.

Βήμα 7: Κάντε κύλιση προς τα κάτω στο μενού διόρθωσης στην επιλογή "Κατά τη διόρθωση της ορθογραφίας σε προγράμματα του Microsoft Office".

Βήμα 8: Κάντε κλικ στο κουμπί Προσαρμοσμένα λεξικά για να ανοίξετε το πλαίσιο διαλόγου Προσαρμοσμένα λεξικά.

Βήμα 9: Κάντε κλικ στο όνομα του προσαρμοσμένου λεξικού σας και κάντε κλικ στην επιλογή Κατάργηση.

Βήμα 10: Κάντε κλικ στο OK για να κλείσετε το παράθυρο διαλόγου Προσαρμοσμένα λεξικά.
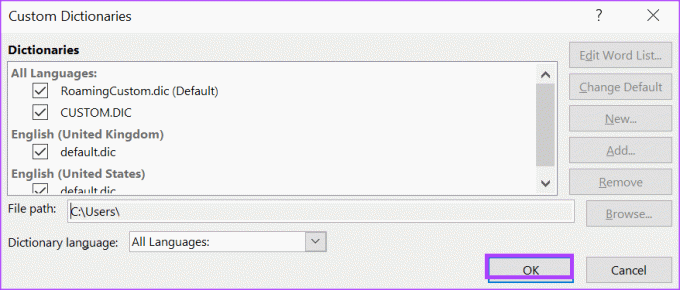
Ενεργοποίηση αυτόματης χρήσης κεφαλαίων στο Word
Με το προσαρμοσμένο λεξικό σας, δεν χρειάζεται πλέον να ανησυχείτε μήπως έχετε κόκκινες γραμμές σε όλο το έγγραφο του Word. Μια άλλη δυνατότητα που μπορείτε να δοκιμάσετε στο Microsoft Word είναι η λειτουργία αυτόματης κεφαλαιοποίησης. Με την αυτόματη χρήση κεφαλαίων, δεν χρειάζεται να ανησυχείτε για τη σωστή χρήση κεφαλαίων για τις λέξεις σας.
Τελευταία ενημέρωση στις 18 Ιανουαρίου 2023
Το παραπάνω άρθρο μπορεί να περιέχει συνδέσμους συνεργατών που βοηθούν στην υποστήριξη της Guiding Tech. Ωστόσο, δεν επηρεάζει τη συντακτική μας ακεραιότητα. Το περιεχόμενο παραμένει αμερόληπτο και αυθεντικό.
Γραμμένο από
Μαρία Βικτώρια
Η Μαρία είναι συγγραφέας περιεχομένου με έντονο ενδιαφέρον για την τεχνολογία και τα εργαλεία παραγωγικότητας. Τα άρθρα της βρίσκονται σε ιστότοπους όπως το Onlinetivity και το Delesign. Εκτός δουλειάς, μπορείτε να τη βρείτε να κάνει mini-blogging για τη ζωή της στα μέσα κοινωνικής δικτύωσης.