6 καλύτερες επιδιορθώσεις για το Screensaver που δεν λειτουργεί σε Mac
Miscellanea / / April 02, 2023
Η προφύλαξη οθόνης σάς επιτρέπει να εξατομικεύσετε την εμπειρία σας από τη χρήση ενός Mac. Μπορείς ορίστε και προσαρμόστε το Screensaver στο Mac σας για να ενισχύσετε την εμφάνιση και την αίσθηση της ρύθμισης του γραφείου σας. Ωστόσο, ορισμένοι χρήστες παραπονιούνται ότι δεν μπορούν να χρησιμοποιήσουν το Screensaver στους Mac τους.

Επομένως, εάν δεν μπορείτε να απολαύσετε την επιλογή ρύθμισης Screensavers στο Mac σας, ακολουθούν ορισμένες λύσεις που θα σας βοηθήσουν να διορθώσετε το Screensaver που δεν λειτουργεί στο Mac σας.
1. Αλλάξτε το Screensaver
Ξεκινώντας με ορισμένες βασικές λύσεις, μπορείτε να αλλάξετε την τρέχουσα Προφύλαξη οθόνης στο Mac σας. Μερικές φορές η τρέχουσα προφύλαξη οθόνης που έχετε επιλέξει μπορεί να χρειαστεί να επιδιορθωθεί στο Mac σας. Έτσι, μπορείτε να αλλάξετε σε ένα νέο.
Βήμα 1: Πατήστε Command + Spacebar για να ανοίξετε την Αναζήτηση Spotlight, πληκτρολογήστε Ρυθμίσεις συστήματος, και πατήστε Επιστροφή.

Βήμα 2: Κάντε κλικ στο Screen Saver από το αριστερό μενού.

Βήμα 3: Επιλέξτε ένα νέο Screensaver από τις επιλογές.
Βήμα 4: Κάντε κλικ στην Προεπισκόπηση στην επάνω δεξιά πλευρά για να ελέγξετε αν λειτουργεί.
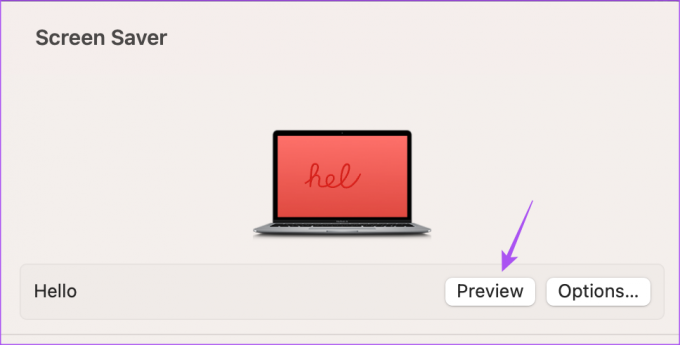
2. Αποσυνδέστε το εξωτερικό ποντίκι
Μια άλλη λύση είναι να αποσυνδέσετε το εξωτερικό ποντίκι που χρησιμοποιείτε με το Mac σας. Τα δικα σου Δείκτης ποντικιού πρέπει να παραμείνει ακίνητο για να ενεργοποιηθεί η Προφύλαξη οθόνης σε Mac. Επομένως, για να αποφύγετε την τυχαία ενεργοποίηση του δείκτη του ποντικιού, πρέπει να τον κρατήσετε αποσυνδεδεμένο από το Mac σας. Διαφορετικά, μπορείτε να χρησιμοποιήσετε ένα mousepad για το Mac σας.
3. Ελέγξτε τις ρυθμίσεις κλειδώματος οθόνης
Μπορείτε να ενεργοποιήσετε την Προφύλαξη οθόνης στο Mac σας μετά από ορισμένο χρόνο αδράνειας. Εάν η προφύλαξη οθόνης εξακολουθεί να μην λειτουργεί στο Mac σας, προτείνουμε να ελέγξετε τις ρυθμίσεις κλειδώματος οθόνης ακολουθώντας αυτά τα βήματα.
Βήμα 1: Πατήστε Command + Spacebar για να ανοίξετε την Αναζήτηση Spotlight, πληκτρολογήστε Ρυθμίσεις συστήματος, και πατήστε Επιστροφή.

Βήμα 2: Κάντε κύλιση προς τα κάτω και κάντε κλικ στο Κλείδωμα οθόνης από το αριστερό μενού.

Βήμα 3: Κάντε κλικ στο αναπτυσσόμενο μενού δίπλα στην επιλογή "Έναρξη προφύλαξης οθόνης όταν είναι ανενεργή" για να ελέγξετε την ώρα.

Προτείνουμε να ορίσετε τον χρόνο προστασίας οθόνης στα 5 λεπτά.
Προτείνουμε επίσης να ελέγξετε την ώρα για το «Απαίτηση κωδικού πρόσβασης μετά την έναρξη της προφύλαξης οθόνης ή την απενεργοποίηση της προβολής».

Βήμα 4: Αφού επιλέξετε την ώρα, κλείστε το παράθυρο και ελέγξτε εάν το πρόβλημα έχει λυθεί.
4. Ελέγξτε τις εφαρμογές που εμποδίζουν το Mac από τον ύπνο
Το Mac σας μεταβαίνει σε κατάσταση αναστολής λειτουργίας για να ενεργοποιήσει την Προφύλαξη οθόνης. Και για να ενεργοποιηθεί η κατάσταση ύπνου, καμία από τις εφαρμογές στο Mac σας δεν πρέπει να εκτελείται στο παρασκήνιο. Επομένως, ελέγξτε ποιες εφαρμογές εμποδίζουν το Mac σας να μεταβεί σε κατάσταση αδράνειας.
Βήμα 1: Πατήστε Command + Spacebar για να ανοίξετε την Αναζήτηση Spotlight, πληκτρολογήστε Παρακολούθηση δραστηριότητας, και πατήστε Επιστροφή.

Βήμα 2: Κάντε κλικ στην καρτέλα Ενέργεια από την κορυφή.

Θα εμφανιστούν όλες οι εφαρμογές που καταναλώνουν την μπαταρία του Mac σας.
Βήμα 3: Στην ενότητα Αποτροπή ύπνου, ελέγξτε ποια εφαρμογή εμφανίζει Ναι δίπλα στο όνομά της.

Βήμα 4: Επιλέξτε την εφαρμογή και κάντε κλικ στο εικονίδιο Διακοπή.

Βήμα 5: Κάντε κλικ στο Force Quit για να σταματήσετε την εκτέλεση της εφαρμογής στο παρασκήνιο.

Επαναλάβετε τα βήματα για όλες τις εφαρμογές που εμποδίζουν το Mac σας να μεταβεί σε κατάσταση αναστολής λειτουργίας.
Βήμα 6: Μετά από αυτό, κλείστε το παράθυρο και ελέγξτε εάν το πρόβλημα έχει λυθεί.
Μπορείτε επίσης να διαβάσετε την ανάρτησή μας εάν σας Η οθόνη Mac δεν λειτουργεί μετά την αφύπνιση από τον ύπνο.
5. Χρήση επαναφοράς SMC (Intel-based Mac)
Εφόσον μιλάμε για Screensaver που είναι συνδεδεμένη με τη χρήση ενέργειας του Mac σας, μπορείτε να επαναφέρετε το SMC ή το System Management Controller. Αποθηκεύει κρίσιμες λεπτομέρειες που σχετίζονται με την ισχύ και τη θερμοκρασία του Mac σας. Η επαναφορά SMC βοηθά επίσης στην επίλυση πολλών ζητημάτων που σχετίζονται με το υλικό στο Mac σας. Λάβετε υπόψη ότι αυτή η επιλογή ισχύει μόνο για Mac που βασίζονται σε Intel. Για Mac με τσιπ της σειράς M, μια απλή επανεκκίνηση ισούται με επαναφορά SMC.
Μπορείτε να διαβάσετε την ανάρτησή μας για να μάθετε πώς να χρησιμοποιήσετε το SMC Reset στο Mac σας.
6. Ενημέρωση macOS
Εάν καμία από τις λύσεις δεν λειτουργεί, προτείνουμε να ενημερώσετε την έκδοση του macOS. Ορισμένα σφάλματα ή δυσλειτουργίες στην τρέχουσα έκδοση ενδέχεται να προκαλούν προβλήματα με την Προφύλαξη οθόνης στο Mac σας.
Βήμα 1: Πατήστε Command + Spacebar για να ανοίξετε την Αναζήτηση Spotlight, πληκτρολογήστε Ελέγξτε για ενημερώσεις λογισμικού, και πατήστε Επιστροφή.

Βήμα 2: Εάν υπάρχει διαθέσιμη ενημέρωση, πραγματοποιήστε λήψη και εγκατάσταση.
Μετά από αυτό, ελέγξτε εάν η προφύλαξη οθόνης λειτουργεί κανονικά ή όχι.
Χρησιμοποιήστε το Screensaver σε Mac
Αυτές οι λύσεις θα πρέπει να επιλύσουν το πρόβλημα της μη λειτουργίας της προφύλαξης οθόνης σε Mac. Μπορείτε επίσης να διαβάσετε την ανάρτησή μας στο τις καλύτερες εφαρμογές Προφύλαξης οθόνης για Mac.
Τελευταία ενημέρωση στις 30 Ιανουαρίου 2023
Το παραπάνω άρθρο μπορεί να περιέχει συνδέσμους συνεργατών που βοηθούν στην υποστήριξη της Guiding Tech. Ωστόσο, δεν επηρεάζει τη συντακτική μας ακεραιότητα. Το περιεχόμενο παραμένει αμερόληπτο και αυθεντικό.
Γραμμένο από
Paurush Chaudhary
Απομυθοποιώντας τον κόσμο της τεχνολογίας με τον απλούστερο τρόπο και επιλύοντας καθημερινά προβλήματα που σχετίζονται με Smartphones, Laptops, τηλεοράσεις και πλατφόρμες ροής περιεχομένου.



