Κορυφαίοι 3 τρόποι για να προσθέσετε βέλη σε μια εικόνα σε Mac
Miscellanea / / April 02, 2023
Μερικές φορές, μπορεί να χρειαστεί να επισημάνετε μια συγκεκριμένη ενότητα ή κείμενο σε μια εικόνα. Μπορείτε εύκολα να προσθέσετε βέλη σε φωτογραφίες χρησιμοποιώντας την προεπιλεγμένη εφαρμογή Προεπισκόπηση σε Mac. Μπορείτε επίσης να χρησιμοποιήσετε εφαρμογές τρίτων για να ολοκληρώσετε τη δουλειά. Εδώ είναι οι καλύτεροι τρόποι για να προσθέσετε βέλη σε μια εικόνα σε Mac.

Αντί να πηγαίνετε πέρα δώθε σε μια συνομιλία, προσθέστε ένα βέλος και επισημάνετε τα σχετικά μέρη που θέλετε να συζητήσετε. Δεν χρειάζεστε ειδικό λογισμικό επεξεργασίας φωτογραφιών, όπως το Adobe Photoshop ή το Pixelmator Pro. Η λειτουργικότητα είναι ενσωματωμένη απευθείας στην εφαρμογή Προεπισκόπηση σε Mac. Ελέγξτε την ανάρτησή μας εάν το Η εφαρμογή προεπισκόπησης δεν λειτουργεί σε Mac.
1. Προσθήκη βελών σε εικόνες χρησιμοποιώντας την εφαρμογή προεπισκόπησης
Η εφαρμογή Προεπισκόπηση σε Mac δεν περιορίζεται στο άνοιγμα μόνο εικόνων. Έρχεται με πολλά εργαλεία σχολιασμού για να κάνετε αλλαγές. Δείτε πώς μπορείτε να προσθέσετε βέλη σε εικόνες χρησιμοποιώντας την εφαρμογή Προεπισκόπηση σε Mac.
Βήμα 1: Ανοίξτε το Finder σε Mac.
Βήμα 2: Περιηγηθείτε στο φάκελο που περιέχει την εικόνα που θέλετε να επεξεργαστείτε. Κάντε δεξί κλικ στην εικόνα και επιλέξτε Άνοιγμα.
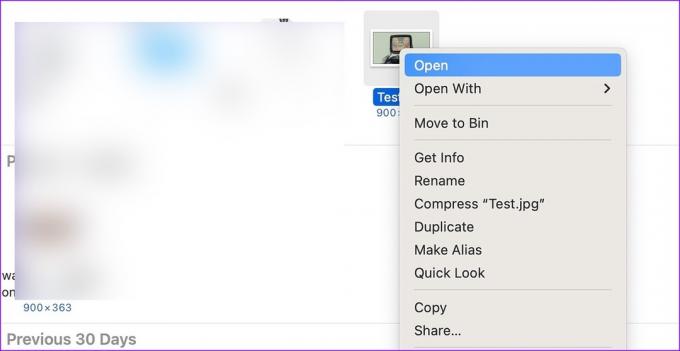
Το macOS θα εκκινήσει την εφαρμογή Προεπισκόπηση με την επιλεγμένη εικόνα.
Βήμα 3: Κάντε κλικ στο εικονίδιο με το μολύβι στην κορυφή.

Βήμα 4: Αναπτύξτε το μενού Σχήματα και επιλέξτε Βέλος.
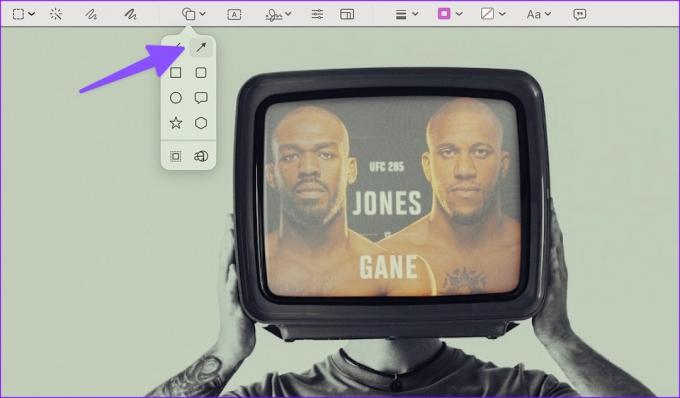
Βήμα 5: Μπορείτε να σύρετε και να αποθέσετε το βέλος στην εικόνα.
Βήμα 6: Κάντε κλικ στο μενού περιγράμματος για να προσαρμόσετε το πάχος του βέλους, να προσθέσετε σκιά, να αλλάξετε κατεύθυνση και στυλ. Δίπλα του βρίσκεται το μενού χρωμάτων και μπορείτε να κάνετε κλικ σε αυτό για να τροποποιήσετε την απόχρωση του βέλους.
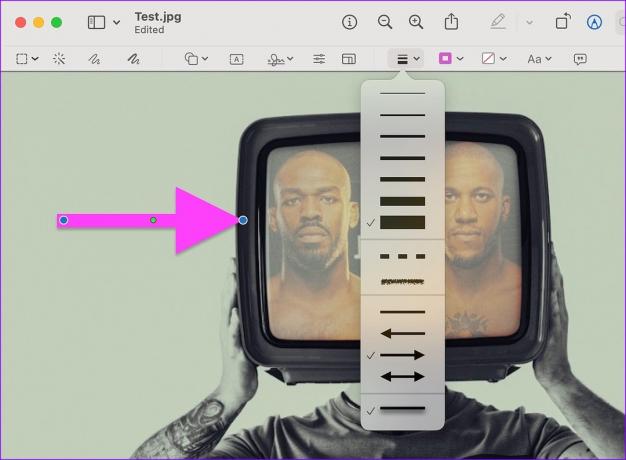
Βήμα 7: Μπορείτε να χρησιμοποιήσετε την πράσινη κουκκίδα (ανάμεσα στις μπλε κουκκίδες) στο βέλος για να λυγίσετε ένα βέλος προς τα πάνω ή προς τα κάτω.
Εκτός από την προσθήκη βελών, μπορείτε να εισαγάγετε μια υπογραφή, να προσθέσετε κείμενο, περικοπή εικόναςκαι προσθέστε άλλα σχήματα στην εικόνα σας. Η προεπισκόπηση αποθηκεύει αυτόματα όλες τις αλλαγές σας. Μπορείτε να πατήσετε το σημάδι x για να κλείσετε την εφαρμογή και να ελέγξετε την επεξεργασμένη εικόνα σας στην ίδια τοποθεσία.
Η εφαρμογή Προεπισκόπηση έχει πολλά μειονεκτήματα. Δεν είναι πολύ χρήσιμο στη μαζική επεξεργασία και δεν διαθέτει συντομεύσεις πληκτρολογίου για γρήγορη πρόσβαση στο εργαλείο σχήματος. Εδώ εμφανίζεται μια εναλλακτική λύση τρίτου μέρους. Μια τέτοια εφαρμογή είναι το CleanShot X. Ας το ελέγξουμε.
2. Προσθήκη βελών σε εικόνες χρησιμοποιώντας το CleanShot X σε Mac
Το CleanShot X είναι μια από τις καλύτερες εφαρμογές σχολιασμών σε Mac. Η εφαρμογή κοστίζει 29 $ (εφάπαξ πληρωμή). Μπορείτε να προσθέσετε πολλά σχήματα, να χρησιμοποιήσετε συντομεύσεις πληκτρολογίου για να κάνετε αλλαγές εν κινήσει, να θολώσετε τις εμπιστευτικές πληροφορίες, ακόμη και να προσθέσετε ταπετσαρίες φόντου για να βελτιώσετε τις φωτογραφίες σας ή τα βαρετά στιγμιότυπα οθόνης.
Βήμα 1: Κατεβάστε και εγκαταστήστε την εφαρμογή CleanShot X από τον επίσημο ιστότοπο.
Κατεβάστε το CleanShot X για Mac
Βήμα 2: Εκκινήστε το Finder σε Mac.
Βήμα 3: Περιηγηθείτε στον φάκελο που περιέχει τις φωτογραφίες. Επιλέξτε μια εικόνα και κάντε δεξί κλικ πάνω της για να επιλέξετε Άνοιγμα με και επιλέξτε CleanShot X από το υπομενού.

Βήμα 4: Πατήστε το πλήκτρο A ή πατήστε το εικονίδιο με το βέλος στη γραμμή εργαλείων.
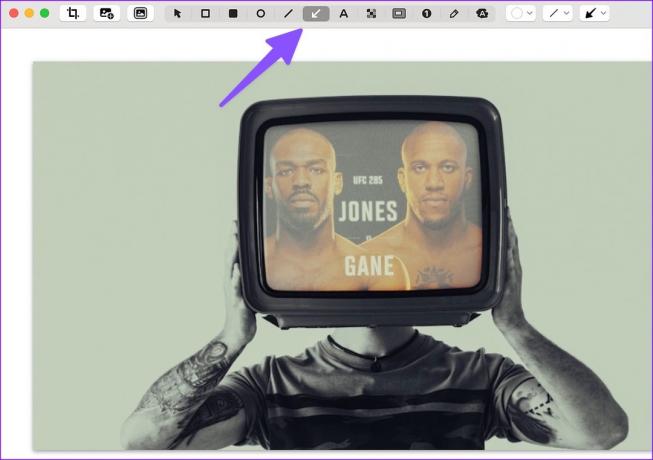
Βήμα 5: Σχεδιάστε ένα βέλος στην εικόνα χρησιμοποιώντας το ποντίκι ή το trackpad. Μπορείτε να αλλάξετε το στυλ, το χρώμα και το μοτίβο βέλους από την επάνω γραμμή εργαλείων. Πατήστε τα πλήκτρα Command + S για να αποθηκεύσετε την εικόνα.
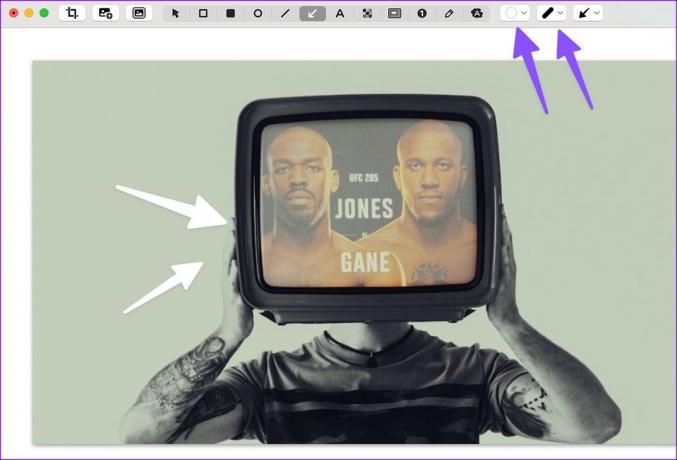
Το CleanShot X εκτελείται στο παρασκήνιο και μπορεί εύκολα να αντικαταστήσει την προεπιλεγμένη λειτουργία στιγμιότυπου οθόνης του Mac σας. Εάν τραβάτε και επεξεργάζεστε πολλές φωτογραφίες στη ροή εργασίας σας, συνιστούμε να το δοκιμάσετε.

3. Προσθήκη βελών σε μια εικόνα χρησιμοποιώντας το NexSnap
Το NexSnap είναι ένα ακόμη ικανό πρόγραμμα επεξεργασίας στιγμιότυπων οθόνης σε Mac. Είναι γεμάτο με όμορφα φόντο, εργαλεία μακέτας, φίλτρα φωτογραφιών, εφέ και πολλά άλλα. Η εφαρμογή είναι επίσης διαθέσιμη σε Windows, Android και iPhone. Εάν κάνετε συχνά εναλλαγή μεταξύ Mac και Windows, αξίζει να σκεφτείτε το NexSnap για να ολοκληρώσετε τη δουλειά.
Βήμα 1: Κάντε λήψη και εγκατάσταση του NexSnap από το Mac App Store.
Κατεβάστε το NexSnap σε Mac
Βήμα 2: Εκκινήστε το NexSnap και συνδεθείτε με τα στοιχεία λογαριασμού Apple ή Google. Εισαγάγετε μια εικόνα ή μεταφέρετε και αποθέστε φωτογραφίες από το μενού Finder.
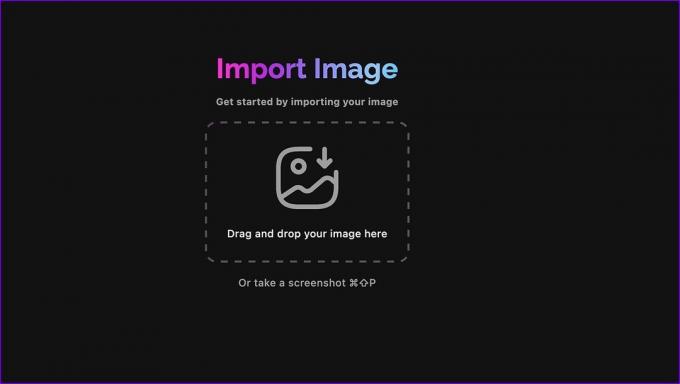
Βήμα 3: Επιλέξτε Σχολιασμοί στο κάτω μέρος. Κάντε κλικ στο Shape.

Βήμα 4: Επιλέξτε το εικονίδιο με το βέλος, επιλέξτε ένα σχετικό χρώμα και προσαρμόστε το στίγμα. Σχεδιάστε ένα βέλος σε μια εικόνα.
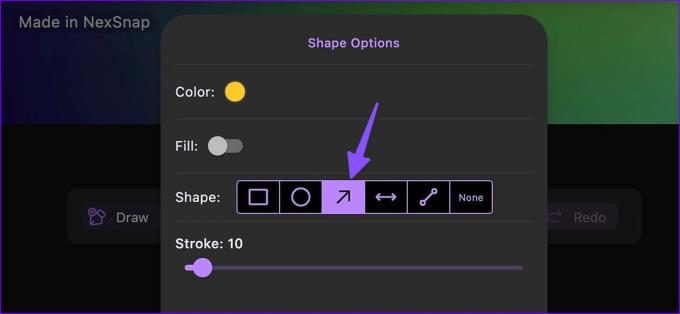
Βήμα 5: Πατήστε το εικονίδιο κοινής χρήσης στην κορυφή και εξάγετε το.
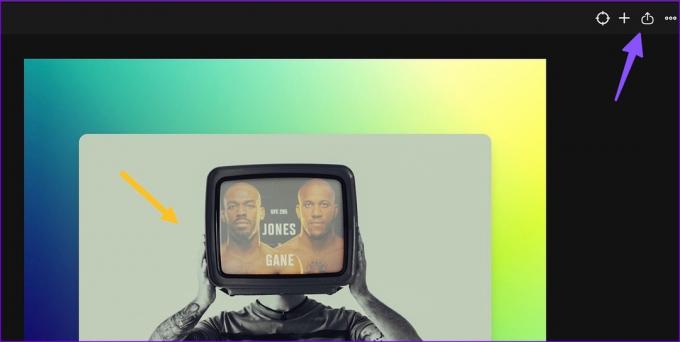
Ορισμένες λειτουργίες είναι κλειδωμένες πίσω από μια συνδρομή. Μπορείτε πάντα να λάβετε μια δωρεάν δοκιμή 7 ημερών πριν δεσμευτείτε στο NexSnap Pro.
Εάν χρησιμοποιείτε ηλεκτρονικά εργαλεία για να προσθέσετε βέλη σε εικόνες
Δεν υπάρχει ξηρασία ικανών διαδικτυακών εργαλείων για την προσθήκη βελών σε εικόνες σε Mac. Ωστόσο, δεν προσφέρουν μια εγγενή εμπειρία και δεν θα πρέπει να ανεβάζετε εμπιστευτικές εικόνες σε τυχαίους ιστότοπους για επεξεργασία.
Επεξεργασία φωτογραφιών σε Mac
Το WhatsApp και το Telegram προσφέρουν επίσης ενσωματωμένα εργαλεία επεξεργασίας για την προσθήκη αυτοκόλλητων με βέλη σε μια εικόνα. Ενώ μπορείτε να τα χρησιμοποιήσετε, η προεπισκόπηση είναι σίγουρα μια καλή επιλογή. Ποια εφαρμογή χρησιμοποιείτε για να προσθέσετε βέλη σε μια εικόνα στο Mac; Μοιραστείτε την προτίμησή σας με άλλους στα σχόλια παρακάτω.
Τελευταία ενημέρωση στις 15 Μαρτίου 2023
Το παραπάνω άρθρο μπορεί να περιέχει συνδέσμους συνεργατών που βοηθούν στην υποστήριξη της Guiding Tech. Ωστόσο, δεν επηρεάζει τη συντακτική μας ακεραιότητα. Το περιεχόμενο παραμένει αμερόληπτο και αυθεντικό.
Γραμμένο από
Πάρθ Σαχ
Ο Parth εργάστηκε στο παρελθόν στο EOTO.tech καλύπτοντας ειδήσεις τεχνολογίας. Αυτήν τη στιγμή ασκεί ελεύθερος επαγγελματίας στο Guiding Tech γράφοντας για σύγκριση εφαρμογών, σεμινάρια, συμβουλές και κόλπα λογισμικού και βουτιά σε πλατφόρμες iOS, Android, macOS και Windows.



