Πώς να απενεργοποιήσετε τους προσαρμογείς δικτύου στα Windows 11: 5 καλύτεροι τρόποι
Miscellanea / / April 02, 2023
Τα Windows διαθέτουν μια ενσωματωμένη δυνατότητα για την απενεργοποίηση ενός προσαρμογέα δικτύου που μπορεί να βοηθήσει όταν αντιμετώπιση προβλημάτων δικτύου, μετάβαση σε διαφορετικό δίκτυο ή εξοικονόμηση ενέργειας. Αν αναρωτιέστε πώς να απενεργοποιήσετε τους προσαρμογείς δικτύου στα Windows 11, συνεχίστε να διαβάζετε.

Θα καλύψουμε τα βήματα τόσο για την απενεργοποίηση όσο και για την εκ νέου ενεργοποίηση των προσαρμογέων δικτύου Wi-Fi και ethernet. Επιπλέον, θα συμπεριλάβουμε επίσης μεθόδους που χρησιμοποιούν τη γραφική διεπαφή και τις εντολές. Ας ξεκινήσουμε.
1. Απενεργοποιήστε τον προσαρμογέα δικτύου χρησιμοποιώντας τις ρυθμίσεις
Βήμα 1: Πατήστε το πλήκτρο Windows στο πληκτρολόγιό σας, πληκτρολογήστε Ρυθμίσειςκαι πατήστε Άνοιγμα.
Σημείωση: Εναλλακτικά, μπορείτε να πατήσετε το «πλήκτρο Windows + i» στο πληκτρολόγιό σας για να ανοίξετε την εφαρμογή Ρυθμίσεις.

Βήμα 2: Κάντε κλικ στο «Δίκτυο και Διαδίκτυο» από την πλαϊνή γραμμή.
Βήμα 3: Κάντε κύλιση προς τα κάτω και κάντε κλικ στο «Σύνθετες ρυθμίσεις δικτύου».

Βήμα 4: Στις «Σύνθετες ρυθμίσεις δικτύου», στην περιοχή Προσαρμογείς δικτύου, κάντε κλικ στο κουμπί Απενεργοποίηση για τον προσαρμογέα που θέλετε να απενεργοποιήσετε.
Σημείωση: Μπορείτε να απενεργοποιήσετε το Ethernet, το Wi-Fi ή το Bluetooth.

Μόλις ολοκληρωθεί, ανάλογα με τον προσαρμογέα που έχετε απενεργοποιήσει, η σύνδεση θα είναι εκτός σύνδεσης. Μπορείτε να κάνετε κλικ στο Ενεργοποίηση για να δημιουργήσετε ξανά τη σύνδεση. Εάν δεν θέλετε να το κάνετε μέσω της εφαρμογής Ρυθμίσεις, μπορείτε να ελέγξετε τον παλιό τρόπο στην επόμενη μέθοδο.
2. Απενεργοποιήστε τον προσαρμογέα Ethernet χρησιμοποιώντας τον πίνακα ελέγχου
Δείτε πώς μπορείτε να το απενεργοποιήσετε Windows 11 Ethernet ή προσαρμογέα δικτύου Wi-Fi χρησιμοποιώντας την επιλογή σύνδεσης δικτύου.
Βήμα 1: Πατήστε το πλήκτρο Windows στο πληκτρολόγιό σας, πληκτρολογήστε Προβολή συνδέσεων δικτύουκαι κάντε κλικ στο Άνοιγμα.

Βήμα 2: Στο παράθυρο Σύνδεση δικτύου, κάντε δεξί κλικ στον προσαρμογέα δικτύου που θέλετε να απενεργοποιήσετε και επιλέξτε Απενεργοποίηση.

Με αυτό, ο επιλεγμένος προσαρμογέας θα απενεργοποιηθεί και το εικονίδιο θα γίνει γκρι. Στο μέλλον, εάν θέλετε να ενεργοποιήσετε τον προσαρμογέα που απενεργοποιήσατε, κάντε δεξί κλικ στον προσαρμογέα και επιλέξτε Ενεργοποίηση.
3. Απενεργοποιήστε τον προσαρμογέα δικτύου χρησιμοποιώντας τη Διαχείριση συσκευών
Είναι μια ακόμη μέθοδος που χρησιμοποιείται εδώ και αρκετό καιρό. Ακολουθήστε τις παρακάτω οδηγίες για να απενεργοποιήσετε τον προσαρμογέα χρησιμοποιώντας τη Διαχείριση Συσκευών είναι εύκολο.
Βήμα 1: Πατήστε το πλήκτρο Windows στο πληκτρολόγιό σας, πληκτρολογήστε Διαχειριστή της συσκευήςκαι κάντε κλικ στο Άνοιγμα.
Σημείωση: Εναλλακτικά, πατήστε το πλήκτρο "Windows + X" και επιλέξτε Διαχείριση Συσκευών.
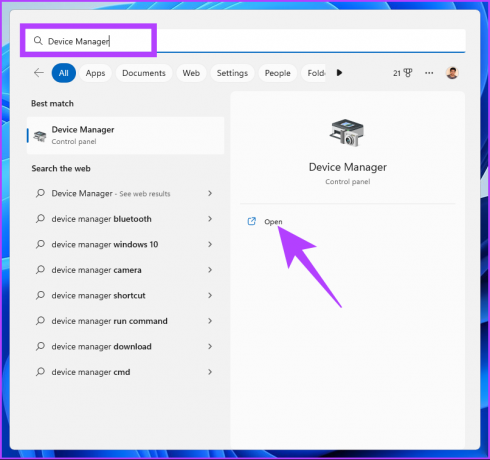
Βήμα 2: Κάντε διπλό κλικ στους προσαρμογείς δικτύου για να αναπτύξετε την ενότητα.
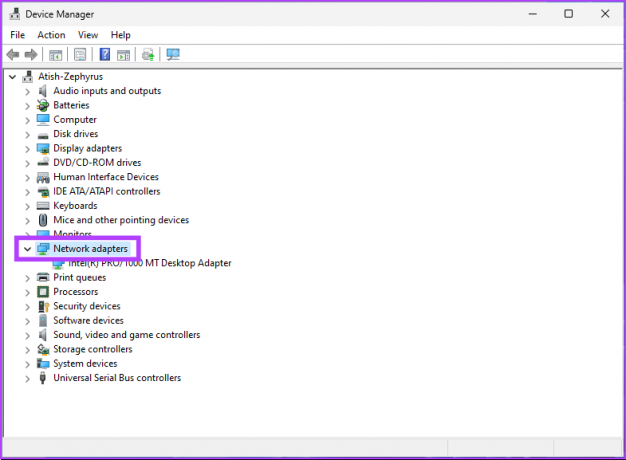
Βήμα 3: Βρείτε τον προσαρμογέα που θέλετε να απενεργοποιήσετε, κάντε δεξί κλικ στον προσαρμογέα και επιλέξτε Απενεργοποίηση συσκευής.

Αυτό είναι. Απενεργοποιήσατε επιτυχώς τον επιλεγμένο προσαρμογέα δικτύου στον υπολογιστή σας με Windows 11. Μπορείτε να το επιβεβαιώσετε ελέγχοντας εάν ο προσαρμογέας έχει γίνει γκρι. Εάν θέλετε να κάνετε τον ίδιο ελαφρώς μη παραδοσιακό τρόπο, μεταβείτε στην επόμενη μέθοδο.
4. Απενεργοποιήστε τους προσαρμογείς δικτύου με τη γραμμή εντολών
Βήμα 1: Πατήστε το πλήκτρο Windows στο πληκτρολόγιό σας, πληκτρολογήστε Γραμμή εντολώνκαι κάντε κλικ στην επιλογή "Εκτέλεση ως διαχειριστής".
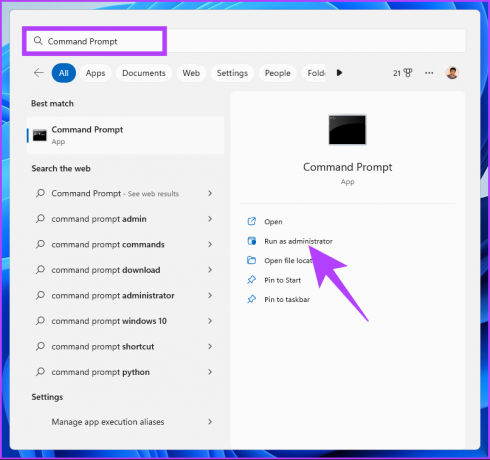
Βήμα 2: Πληκτρολογήστε την παρακάτω εντολή και πατήστε το πλήκτρο Enter.
Διεπαφή εμφάνισης διεπαφής Netsh

Σημειώστε το Όνομα διεπαφής, το οποίο είναι το όνομα του προσαρμογέα δικτύου που θέλετε να απενεργοποιήσετε.
Βήμα 3: Για να απενεργοποιήσετε τον προσαρμογέα δικτύου, πληκτρολογήστε την ακόλουθη εντολή και πατήστε Enter.
Σημείωση: Αντικαταστήστε το Όνομα διεπαφής με το όνομα που σημειώσατε παραπάνω.
Απενεργοποίηση διεπαφής συνόλου διεπαφής Netsh "Όνομα διεπαφής".

Με την παραπάνω εντολή, ο προσαρμογέας δικτύου που επιλέξατε απενεργοποιείται. Εάν θέλετε να το ενεργοποιήσετε, πληκτρολογήστε την παρακάτω εντολή και πατήστε Enter.
Ενεργοποίηση διεπαφής συνόλου διεπαφής Netsh "Όνομα διεπαφής".
Σημείωση: Αντικαταστήστε το Όνομα διεπαφής με το κατάλληλο όνομα που σημειώσατε νωρίτερα.
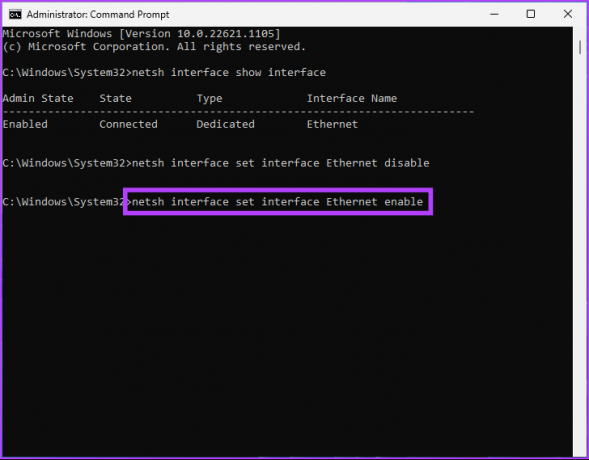
Ορίστε. Έχετε απενεργοποιήσει και ενεργοποιήσει επιτυχώς έναν προσαρμογέα δικτύου στον υπολογιστή σας Windows 11 με τη γραμμή εντολών. Εάν δεν θέλετε να το κάνετε μέσω της γραμμής εντολών, μπορείτε να το εκτελέσετε μέσω του PowerShell.
5. Απενεργοποιήστε τον προσαρμογέα δικτύου χρησιμοποιώντας το PowerShell
Ακολουθήστε τα παρακάτω βήματα για να απενεργοποιήσετε τον προσαρμογέα δικτύου χρησιμοποιώντας Windows 11 PowerShell.
Βήμα 1: Πατήστε το πλήκτρο Windows στο πληκτρολόγιό σας, πληκτρολογήστε Windows PowerShellκαι κάντε κλικ στο «Εκτέλεση ως διαχειριστής».

Βήμα 2: Πληκτρολογήστε την παρακάτω εντολή και πατήστε Enter.
Get-NetAdapter | μορφή-λίστα

Σημειώστε το όνομα της συσκευής που θέλετε να απενεργοποιήσετε.
Βήμα 3: Πληκτρολογήστε την παρακάτω εντολή για να απενεργοποιήσετε τον επιθυμητό προσαρμογέα.
Σημείωση: Αντικαταστήστε το «όνομα προσαρμογέα δικτύου» με το πραγματικό όνομα προσαρμογέα δικτύου.
Disable-NetAdapter -Όνομα "όνομα προσαρμογέα δικτύου" -Confirm:$false

Ορίστε. Απενεργοποιήσατε επιτυχώς τον προσαρμογέα στον υπολογιστή σας με Windows 11. Εάν θέλετε να το ενεργοποιήσετε, πληκτρολογήστε ή αντιγράψτε την παρακάτω εντολή.
Enable-NetAdapter -Όνομα "όνομα προσαρμογέα δικτύου" - Επιβεβαίωση:$false
Σημείωση: Αντικαταστήστε το όνομα του προσαρμογέα δικτύου με το πραγματικό όνομα του προσαρμογέα δικτύου.

Η παραπάνω εντολή θα σας βοηθήσει να αποκαταστήσετε τον προσαρμογέα δικτύου στον υπολογιστή σας με Windows 11. Εάν έχετε οποιεσδήποτε απορίες, ανατρέξτε στην ενότητα Συχνές ερωτήσεις παρακάτω.
Συνήθεις ερωτήσεις σχετικά με την απενεργοποίηση προσαρμογέων δικτύου στα Windows 11
Η επαναφορά ενός προσαρμογέα δικτύου μπορεί να βοηθήσει στην επίλυση διαφόρων προβλημάτων, όπως προβλήματα συνδεσιμότητας, αργές ταχύτητες δικτύου ή διενέξεις με άλλο εξοπλισμό δικτύου. Η επαναφορά μπορεί επίσης να είναι χρήσιμη σε περίπτωση αλλαγών στη διαμόρφωση ή ενημερώσεων λογισμικού.
Το Ethernet είναι γενικά ταχύτερο από το Wi-Fi. Οι συνδέσεις Ethernet, που χρησιμοποιούν καλώδια, μπορούν να προσφέρουν μεγαλύτερες ταχύτητες μεταφοράς δεδομένων και πιο σταθερή σύνδεση από το Wi-Fi, το οποίο χρησιμοποιεί ασύρματη τεχνολογία. Αν και η ταχύτητα μιας σύνδεσης Ethernet θα ποικίλλει ανάλογα με την ποιότητα των καλωδίων και το μήκος τους, το Η ταχύτητα μιας σύνδεσης Wi-Fi θα ποικίλλει ανάλογα με την απόσταση μεταξύ των συσκευών και την ποιότητα της ασύρματης σύνδεσης σήμα.
Κόψτε τη σύνδεση του υπολογιστή σας
Ακολουθώντας τις μεθόδους που περιγράφονται στο άρθρο, μπορείτε εύκολα να απενεργοποιήσετε και να ενεργοποιήσετε τους προσαρμογείς δικτύου σας όπως απαιτείται. Τώρα που ξέρετε πώς να απενεργοποιήσετε τον προσαρμογέα δικτύου, ίσως θέλετε επίσης να διαβάσετε τους κορυφαίους τρόπους διορθώστε τα Windows δεν μπόρεσαν να βρουν πρόγραμμα οδήγησης για το σφάλμα προσαρμογέα δικτύου.
Τελευταία ενημέρωση στις 25 Ιανουαρίου 2023
Το παραπάνω άρθρο μπορεί να περιέχει συνδέσμους συνεργατών που βοηθούν στην υποστήριξη της Guiding Tech. Ωστόσο, δεν επηρεάζει τη συντακτική μας ακεραιότητα. Το περιεχόμενο παραμένει αμερόληπτο και αυθεντικό.
Γραμμένο από
Atish Rajasekharan
Ο Atish είναι απόφοιτος πληροφορικής και ένθερμος λάτρης που του αρέσει να εξερευνά και να μιλάει για την τεχνολογία, τις επιχειρήσεις, τα οικονομικά και τις νεοφυείς επιχειρήσεις.



