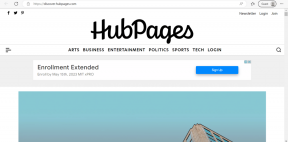7 καλύτερες επιδιορθώσεις για βίντεο YouTube που δεν παίζονται σε Mac
Miscellanea / / April 02, 2023
Το YouTube έχει γίνει ο κόμβος για την εύρεση και την παρακολούθηση βίντεο σχεδόν κάθε είδους. Μπορείτε να απολαύσετε το αγαπημένο σας περιεχόμενο επιλέγοντας την ποιότητα του βίντεο στο YouTube. Τι γίνεται όμως αν κανένα από τα προγράμματα περιήγησης του Mac σας δεν μπορεί να αναπαράγει βίντεο YouTube;

Αντιμετωπίζετε αυτήν τη στιγμή αυτό το πρόβλημα και σας περιορίζει η απόλαυση περιεχομένου YouTube; Εάν ναι, αυτή η ανάρτηση θα σας δείξει τους καλύτερους τρόπους για να διορθώσετε τα βίντεο του YouTube που δεν παίζονται σε Mac.
1. Ελέγξτε τη σύνδεσή σας στο Διαδίκτυο
Συνιστούμε να ελέγξετε την ισχύ και τη συνέπεια της σύνδεσής σας στο Διαδίκτυο. Εάν έχετε στη διάθεσή σας έναν δρομολογητή Wi-Fi διπλής ζώνης, συνδέστε το Mac σε μια ζώνη συχνοτήτων 5 GHz και εκτελέστε μια δοκιμή ταχύτητας. Αυτό θα σας βοηθήσει να ελέγξετε εάν ο Πάροχος Υπηρεσιών Διαδικτύου σας αντιμετωπίζει διακοπές λειτουργίας ή μειώνει τις ταχύτητες.
2. Μειώστε την ποιότητα αναπαραγωγής βίντεο
Το YouTube μπορεί να κάνει ροή βίντεο σε ανάλυση έως και 8K, εάν το υποστηρίζει η συσκευή σας. Αλλά για όσους έχουν περιορισμένο εύρος ζώνης και δεδομένα,
αλλαγή της ποιότητας αναπαραγωγής βίντεο είναι μια καλή επιλογή εάν τα βίντεο YouTube δεν παίζονται στο Mac σας. Ελέγξτε ποια ανάλυση λειτουργεί καλύτερα για εσάς.
3. Ελέγξτε την υποστήριξη HTML 5
Ορισμένα βίντεο στο YouTube απαιτούν υποστήριξη HTML 5 αντί για Adobe Flash Player για ομαλή αναπαραγωγή. Επομένως, θα πρέπει να ελέγξετε εάν το πρόγραμμα περιήγησής σας υποστηρίζει HTML 5. Μεταβείτε στη σελίδα του προγράμματος αναπαραγωγής βίντεο HTML5 του YouTube και ενεργοποιήστε το ίδιο για το πρόγραμμα περιήγησής σας. Στην ίδια σελίδα θα εμφανιστεί εάν το πρόγραμμα περιήγησής σας υποστηρίζει HTML5.
Επισκεφτείτε τη σελίδα YouTube HTML5 Video Player
4. Αναγκαστική έξοδος και επανεκκίνηση του προγράμματος περιήγησής σας
Μια άλλη λύση είναι να κλείσετε αναγκαστικά και να επανεκκινήσετε το πρόγραμμα περιήγησης ιστού στο Mac σας. Εάν το πρόγραμμα περιήγησής σας εκτελείται στο παρασκήνιο για μεγάλο χρονικό διάστημα, θα πρέπει να κλείσετε αναγκαστικά και να του δώσετε μια νέα αρχή. Τα παρακάτω βήματα παραμένουν ίδια ανεξάρτητα από το πρόγραμμα περιήγησης που χρησιμοποιείτε στο Mac σας.
Βήμα 1: Κάντε κλικ στο εικονίδιο Apple στην επάνω αριστερή γωνία.

Βήμα 2: Επιλέξτε Force Quit από τη λίστα επιλογών.

Βήμα 3: Επιλέξτε το πρόγραμμα περιήγησής σας από τη λίστα εφαρμογών.
Βήμα 4: Κάντε κλικ στο Force Quit.

Βήμα 5: Επανεκκινήστε το πρόγραμμα περιήγησης και ανοίξτε το YouTube για να δείτε εάν το πρόβλημα έχει λυθεί.
5. Εκκαθάριση προσωρινής μνήμης και cookie
Η προσωρινή μνήμη και τα cookies του προγράμματος περιήγησης περιέχουν πληροφορίες σχετικά με τη χρήση του διαδικτύου σας, όπως προτιμήσεις ιστότοπων και στοιχεία σύνδεσης για να βελτιώσουν την εμπειρία περιήγησής σας. Ωστόσο, με τον καιρό, η προσωρινή μνήμη και τα cookie πρέπει να διαγραφούν για να βελτιωθεί η απόδοση του προγράμματος περιήγησης. Επομένως, στην περίπτωση που τα βίντεο YouTube δεν παίζονται στο Mac σας, θα πρέπει να προσπαθήσετε να καθαρίσετε την προσωρινή μνήμη και τα cookie του προγράμματος περιήγησής σας.
Ανατρέξτε στους οδηγούς μας για εκκαθάριση προσωρινής μνήμης και cookie από το Google Chrome. Επίσης, ελέγξτε πώς να διαγράψτε την προσωρινή μνήμη και τα cookies από το Safari.
Εκκαθάριση προσωρινής μνήμης και cookies από τον Firefox
Ακολουθούν τα βήματα εάν χρησιμοποιείτε τον Firefox στο Mac σας.
Βήμα 1: Πατήστε Command + Spacebar για να ανοίξετε την Αναζήτηση Spotlight, πληκτρολογήστε Firefox, και πατήστε Επιστροφή.

Βήμα 2: Κάντε κλικ στο εικονίδιο του μενού Hamburger στην επάνω δεξιά γωνία.

Βήμα 3: Κάντε κλικ στις Ρυθμίσεις.

Βήμα 4: Επιλέξτε Απόρρητο και ασφάλεια από το αριστερό μενού.

Βήμα 5: Κάντε κύλιση προς τα κάτω και κάντε κλικ στην Εκκαθάριση δεδομένων στην ενότητα «Cookies και δεδομένα ιστότοπου».

Βήμα 6: Κάντε ξανά κλικ στο Clear για επιβεβαίωση.

Βήμα 7: Ανοίξτε το YouTube σε μια νέα καρτέλα και ελέγξτε εάν το πρόβλημα έχει λυθεί.
Εκκαθάριση προσωρινής μνήμης και cookies από τον Microsoft Edge
Ακολουθούν τα βήματα εάν χρησιμοποιείτε τον Microsoft Edge στο Mac σας.
Βήμα 1: Πατήστε Command + Spacebar για να ανοίξετε την Αναζήτηση Spotlight, πληκτρολογήστε Microsoft Edge, και πατήστε Επιστροφή.

Βήμα 2: Κάντε κλικ στις τρεις τελείες στην επάνω δεξιά γωνία.

Βήμα 3: Επιλέξτε Ρυθμίσεις από τη λίστα επιλογών.

Βήμα 4: Κάντε κλικ στα Cookies and Site Permissions από το αριστερό μενού.

Βήμα 5: Κάντε κλικ στο Manage and Delete Cookies and Site Data στη δεξιά πλευρά.

Βήμα 6: Κάντε κλικ στην επιλογή «Δείτε όλα τα cookie και τα δεδομένα ιστότοπου».

Βήμα 7: Επιλέξτε Κατάργηση όλων.

Βήμα 8: Κάντε κλικ στο Clear για επιβεβαίωση.

Ανοίξτε το YouTube σε μια νέα καρτέλα για να ελέγξετε αν εξακολουθεί να δημιουργεί το ίδιο πρόβλημα.
6. Ελέγξτε τις ρυθμίσεις επιτάχυνσης υλικού
Το Hardware Acceleration βοηθά στη βελτίωση της απόδοσης των γραφικών, ειδικά κατά τη ροή βίντεο. Επομένως, πρέπει να ελέγξετε εάν η Επιτάχυνση υλικού έχει ενεργοποιηθεί για το πρόγραμμα περιήγησής σας. Εάν είναι ενεργοποιημένο, μπορείτε να δοκιμάσετε να το απενεργοποιήσετε και να ελέγξετε εάν αυτό λύνει το πρόβλημα. Λάβετε υπόψη ότι αυτή η επιλογή δεν είναι διαθέσιμη για το Safari.
Ελέγξτε στο Google Chrome
Βήμα 1: Πατήστε Command + Spacebar για να ανοίξετε την Αναζήτηση Spotlight, πληκτρολογήστε Google Chrome, και πατήστε Επιστροφή.

Βήμα 2: Κάντε κλικ στις τρεις τελείες στην επάνω δεξιά γωνία.
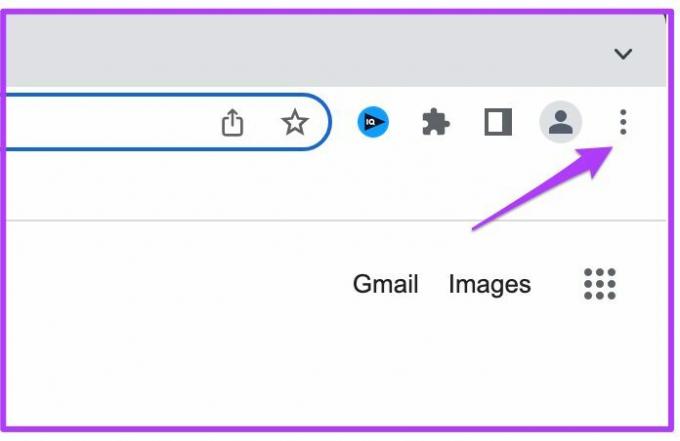
Βήμα 3: Επιλέξτε Ρυθμίσεις από τη λίστα επιλογών.

Βήμα 4: Κάντε κλικ στο Σύστημα από το αριστερό μενού.

Βήμα 5: Ελέγξτε εάν είναι ενεργοποιημένη η χρήση της επιτάχυνσης υλικού όταν είναι διαθέσιμη. Εάν όχι, κάντε κλικ στην εναλλαγή για να την ενεργοποιήσετε.

Βήμα 6: Ανοίξτε το YouTube σε μια νέα καρτέλα και ελέγξτε εάν το πρόβλημα έχει λυθεί.
Ελέγξτε στον Firefox
Βήμα 1: Πατήστε Command + Spacebar για να ανοίξετε την Αναζήτηση Spotlight, πληκτρολογήστε Firefox, και πατήστε Επιστροφή.

Βήμα 2: Κάντε κλικ στο Μενού Hamburger στην επάνω δεξιά γωνία και επιλέξτε Ρυθμίσεις.

Βήμα 3: Επιλέξτε Γενικά από το αριστερό μενού και μετακινηθείτε προς τα κάτω στην επιλογή Απόδοση στη δεξιά πλευρά.

Βήμα 3: Εάν είναι ενεργοποιημένο, κάντε κλικ στο πλαίσιο ελέγχου για να απενεργοποιήσετε τη «Χρήση προτεινόμενων ρυθμίσεων απόδοσης».

Βήμα 4: Ανοίξτε το YouTube σε μια νέα καρτέλα και ελέγξτε εάν το πρόβλημα έχει λυθεί.
Ελέγξτε τον Microsoft Edge
Βήμα 1: Πατήστε Command + Spacebar για να ανοίξετε την Αναζήτηση Spotlight, πληκτρολογήστε Microsoft Edge, και πατήστε Επιστροφή.

Βήμα 2: Κάντε κλικ στις τρεις τελείες στην επάνω δεξιά γωνία και επιλέξτε Ρυθμίσεις.

Βήμα 3: Κάντε κλικ στο System and Performance από το αριστερό μενού.

Βήμα 4: Ελέγξτε εάν είναι ενεργοποιημένη η επιλογή "Χρήση επιτάχυνσης υλικού όταν είναι διαθέσιμη". Εάν όχι, κάντε κλικ στην εναλλαγή για να την ενεργοποιήσετε.

Βήμα 5: Ανοίξτε το YouTube σε μια νέα καρτέλα και ελέγξτε εάν το πρόβλημα έχει λυθεί.
7. Ενημερώστε το πρόγραμμα περιήγησής σας
Η τελευταία λύση που προτείνουμε είναι να ενημερώσετε την έκδοση του προγράμματος περιήγησής σας στον ιστό για να αφαιρέσετε σφάλματα και δυσλειτουργίες που ενδέχεται να περιορίζουν την αναπαραγωγή του YouTube.
Ενημερώστε το Google Chrome
Βήμα 1: Πατήστε Command + Spacebar για να ανοίξετε την Αναζήτηση Spotlight, πληκτρολογήστε Google Chromeκαι πατήστε Επιστροφή.

Βήμα 2: Κάντε κλικ στις τρεις τελείες στην επάνω δεξιά γωνία και επιλέξτε Ρυθμίσεις.
Βήμα 3: Κάντε κλικ στο Σχετικά με το Chrome από το αριστερό μενού.
Βήμα 4: Εάν υπάρχει διαθέσιμη ενημέρωση, επανεκκινήστε το πρόγραμμα περιήγησης για να την εγκαταστήσετε.
Ενημερώστε το Safari
Δείτε πώς μπορείτε να ενημερώσετε το πρόγραμμα περιήγησης Safari ενημερώνοντας την έκδοση του macOS.
Βήμα 1: Πατήστε Command + Spacebar για να ανοίξετε την Αναζήτηση Spotlight, πληκτρολογήστε Ελέγξτε για ενημέρωση λογισμικού, και πατήστε Επιστροφή.

Βήμα 2: Εάν υπάρχει διαθέσιμη ενημέρωση, πραγματοποιήστε λήψη και εγκατάσταση.
Βήμα 3: Ανοίξτε το YouTube στο Safari και ελέγξτε αν το πρόβλημα έχει λυθεί.

Ενημερώστε τον Firefox
Βήμα 1: Πατήστε Command + Spacebar για να ανοίξετε την Αναζήτηση Spotlight, πληκτρολογήστε Firefoxκαι πατήστε Επιστροφή.

Βήμα 2: Κάντε κλικ στο εικονίδιο του μενού Hamburger στην επάνω δεξιά γωνία και επιλέξτε Ρυθμίσεις.

Βήμα 3: Επιλέξτε Γενικά από το αριστερό μενού και μετακινηθείτε προς τα κάτω για να αναζητήσετε Ενημερώσεις Firefox.
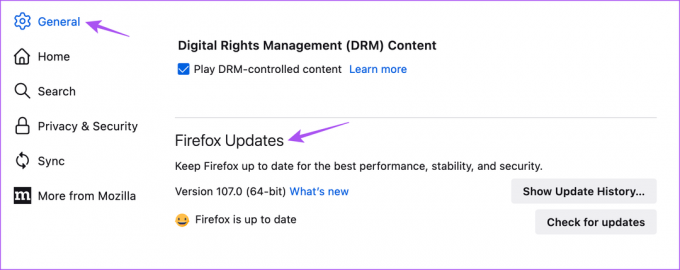
Βήμα 4: Κάντε κλικ στο Έλεγχος για ενημερώσεις.

Βήμα 5: Πραγματοποιήστε λήψη και εγκατάσταση της ενημέρωσης, εάν είναι διαθέσιμη.
Ενημερώστε τον Microsoft Edge
Βήμα 1: Πατήστε Command + Spacebar για να ανοίξετε την Αναζήτηση Spotlight, πληκτρολογήστε Microsoft Edgeκαι πατήστε Επιστροφή.

Βήμα 2: Κάντε κλικ στις τρεις τελείες στην επάνω δεξιά γωνία και επιλέξτε Ρυθμίσεις.

Βήμα 3: Κάντε κλικ στο About Microsoft Edge από το αριστερό μενού.

Βήμα 4: Πραγματοποιήστε λήψη και εγκατάσταση της ενημέρωσης, εάν είναι διαθέσιμη.
Παρακολουθήστε το YouTube χωρίς ανησυχίες
Αυτές οι λύσεις θα επαναφέρουν τις περιόδους περιήγησής σας στο YouTube σε Mac. Μπορείτε επίσης να διαβάσετε την ανάρτησή μας αν Το YouTube συνεχίζει να σας αποσυνδέει αυτόματα σε Mac.
Τελευταία ενημέρωση στις 14 Δεκεμβρίου 2022
Το παραπάνω άρθρο μπορεί να περιέχει συνδέσμους συνεργατών που βοηθούν στην υποστήριξη της Guiding Tech. Ωστόσο, δεν επηρεάζει τη συντακτική μας ακεραιότητα. Το περιεχόμενο παραμένει αμερόληπτο και αυθεντικό.
Γραμμένο από
Paurush Chaudhary
Απομυθοποιώντας τον κόσμο της τεχνολογίας με τον απλούστερο τρόπο και επιλύοντας καθημερινά προβλήματα που σχετίζονται με Smartphones, Laptops, τηλεοράσεις και πλατφόρμες ροής περιεχομένου.