8 καλύτεροι τρόποι για να διορθώσετε την αυτόματη ενεργοποίηση της λειτουργίας Μην ενοχλείτε σε Mac
Miscellanea / / April 02, 2023
Η λειτουργία Μην ενοχλείτε σάς επιτρέπει να δημιουργήσετε ένα περιβάλλον χωρίς περισπασμούς στο Mac σας. Αν και είναι ένα εύχρηστο πρόσθετο, η ενεργοποίηση του DND από μόνη της στο Mac οδηγεί σε λάθη και λάθη. Μπορείς χάσετε σημαντικά μηνύματα ηλεκτρονικού ταχυδρομείου, μηνύματα, ειδοποιήσεις και κλήσεις κατά τις ώρες εργασίας. Ακολουθούν οι καλύτεροι τρόποι για να διορθώσετε την αυτόματη ενεργοποίηση της λειτουργίας Μην ενοχλείτε σε Mac.
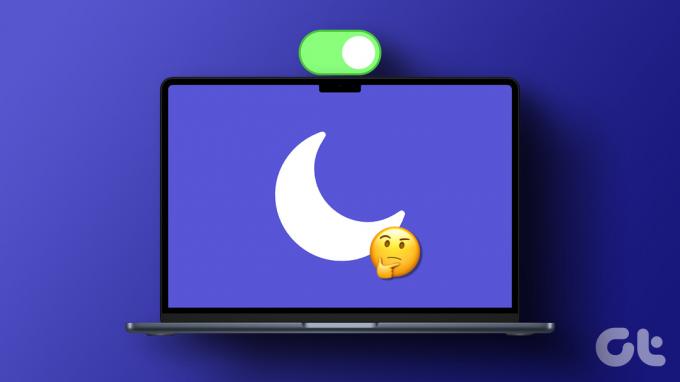
Η Apple μετονομάζει το Do Not Disturb ως Focus σε Mac. Το DND είναι μία από τις ενσωματωμένες λειτουργίες εστίασης σε Mac. Όταν η λειτουργία Μην ενοχλείτε συνεχίζει να ενεργοποιείται αυτόματα, μπορεί να διαταράξει τη ροή εργασίας σας σε Mac. Ας διορθώσουμε το πρόβλημα μια για πάντα και ας αρχίσουμε να λαμβάνουμε άμεσες ειδοποιήσεις στο Mac.
1. Απενεργοποιήστε το Do Not Disturb Automation σε Mac
Το macOS σάς επιτρέπει να ενεργοποιείτε τη λειτουργία Μην ενοχλείτε σε μια καθορισμένη ώρα ή τοποθεσία ή όταν ανοίγετε μια συγκεκριμένη εφαρμογή. Εάν έχετε δημιουργήσει ένα τέτοιο χρονοδιάγραμμα από τις Ρυθμίσεις συστήματος, χρησιμοποιήστε τα παρακάτω βήματα για να απενεργοποιήσετε τον αυτοματισμό.
Βήμα 1: Κάντε κλικ στο εικονίδιο Apple στην επάνω αριστερή γωνία στη γραμμή μενού και επιλέξτε Ρυθμίσεις συστήματος από το μενού περιβάλλοντος.

Βήμα 2: Επιλέξτε Εστίαση από την αριστερή πλαϊνή γραμμή.
Βήμα 3: Επιλέξτε Μην ενοχλείτε από το δεξιό παράθυρο.
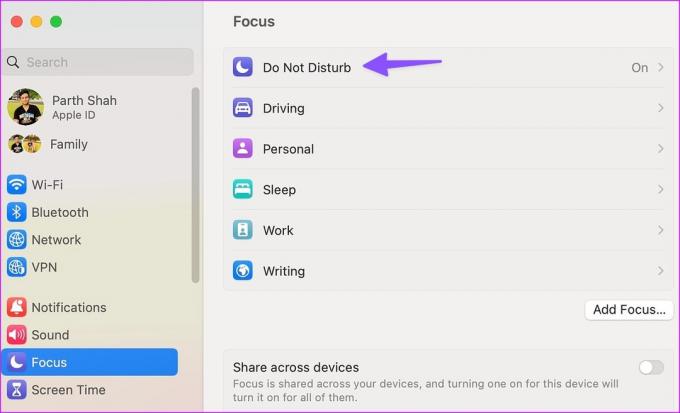
Βήμα 4: Κάντε κλικ σε ένα τέτοιο αυτοματοποιημένο χρονοδιάγραμμα στην ενότητα «Ορισμός χρονοδιαγράμματος».

Βήμα 5: Επιλέξτε Διαγραφή χρονοδιαγράμματος από το παρακάτω μενού.

Μετά από αυτό, το macOS δεν θα ενεργοποιήσει αυτόματα το DND στο Mac σας.
2. Απενεργοποιήστε την εστίαση κοινής χρήσης σε iPhone και iPad
Μπορείτε να ενεργοποιήσετε τη λειτουργία Μην ενοχλείτε σε iPhone ή iPad και να μοιράζεστε την ίδια κατάσταση με άλλες συσκευές που διαθέτουν τον ίδιο λογαριασμό Apple. Είναι ένα από τα προνόμια της ζωής στο οικοσύστημα της Apple.
Σε αυτήν την περίπτωση, εάν ενεργοποιήσετε τη λειτουργία Μην ενοχλείτε στο iPhone, το macOS ενεργοποιεί το ίδιο και στο Mac σας. Θα χρειαστεί να απενεργοποιήσετε μια τέτοια συμπεριφορά από τις Ρυθμίσεις του iPhone.
Βήμα 1: Ανοίξτε την εφαρμογή Ρυθμίσεις στο iPhone.

Βήμα 2: Κάντε κύλιση προς τα κάτω για να πατήσετε Εστίαση.
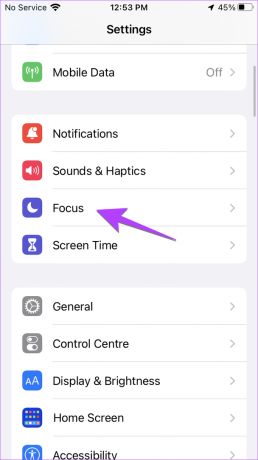
Βήμα 3: Απενεργοποιήστε την εναλλαγή «Κοινή χρήση σε όλες τις συσκευές».

3. Ελέγξτε ξανά την άδεια ειδοποίησης για εφαρμογές Mac
Απενεργοποιήσατε το DND και εξακολουθείτε να μην λαμβάνετε ειδοποιήσεις από εγκατεστημένες εφαρμογές; Πρέπει να ελέγξετε ξανά την άδεια ειδοποίησης από τις Ρυθμίσεις συστήματος και να κάνετε τις απαραίτητες αλλαγές.
Βήμα 1: Κάντε κλικ στο εικονίδιο Apple στην επάνω αριστερή γωνία στη γραμμή μενού και επιλέξτε Ρυθμίσεις συστήματος από το μενού περιβάλλοντος.

Βήμα 2: Επιλέξτε Ειδοποιήσεις και ανοίξτε την εφαρμογή που προτιμάτε.
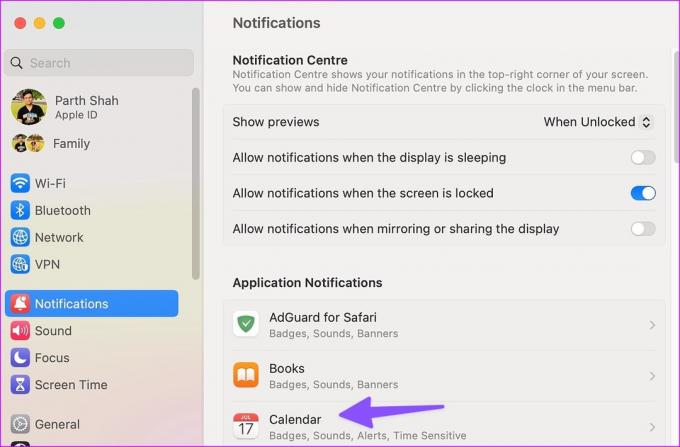
Βήμα 3: Ενεργοποιήστε την εναλλαγή Επιτρέπονται ειδοποιήσεις και επιλέξτε Banners. Οι ειδοποιήσεις θα πρέπει να εμφανίζονται στην επάνω δεξιά γωνία και να εξαφανίζονται αυτόματα.

4. Επανεκκινήστε το Κέντρο ειδοποιήσεων χρησιμοποιώντας το τερματικό
Εάν η λειτουργία "Μην ενοχλείτε" εξακολουθεί να ενεργοποιείται αυτόματα σε Mac, επανεκκινήστε το Κέντρο ειδοποιήσεων ακολουθώντας τα παρακάτω βήματα.
Βήμα 1: Ανοίξτε την εφαρμογή Terminal στο Mac σας.
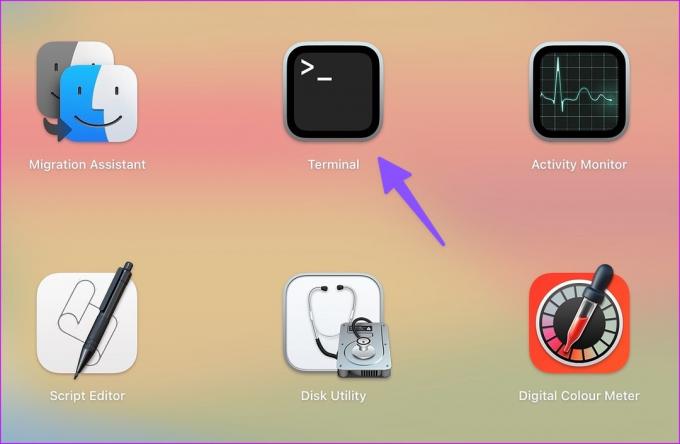
Βήμα 2: Πληκτρολογήστε το παρακάτω σχόλιο και πατήστε το πλήκτρο Return.
Killall NotificationCenter
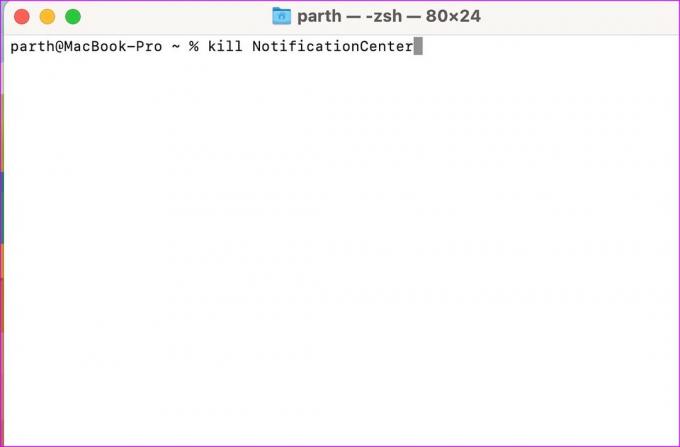
Το Κέντρο ειδοποιήσεων θα απενεργοποιηθεί και θα επανεκκινηθεί στο Mac σας. Κλείστε το Terminal και αρχίστε να λαμβάνετε ειδοποιήσεις ως συνήθως.
5. Να επιτρέπονται οι ειδοποιήσεις κατά τον κατοπτρισμό ή την κοινή χρήση της οθόνης
Διορθώσατε το πρόβλημα με την αυτόματη ενεργοποίηση του μην ενοχλείτε και εξακολουθεί να υπάρχει προβλήματα λήψης ειδοποιήσεων Mac? Πρέπει να επιτρέπετε τις ειδοποιήσεις όταν η οθόνη είναι κλειδωμένη, σε κατάσταση ύπνου και όταν αντικατοπτρίζετε ή μοιράζεστε το Mac με μια εξωτερική οθόνη.
Βήμα 1: Κάντε κλικ στο εικονίδιο Apple στην επάνω αριστερή γωνία στη γραμμή μενού και επιλέξτε Ρυθμίσεις συστήματος από το μενού περιβάλλοντος.

Βήμα 2: Επιλέξτε Ειδοποιήσεις από την αριστερή πλαϊνή γραμμή. Ενεργοποιήστε τις εναλλαγές για τις επιλογές "Να επιτρέπονται οι ειδοποιήσεις όταν η οθόνη είναι σε κατάσταση ύπνου", "Να επιτρέπονται ειδοποιήσεις όταν η οθόνη είναι κλειδωμένη" και "Να επιτρέπονται οι ειδοποιήσεις κατά τον κατοπτρισμό ή την κοινή χρήση της οθόνης".
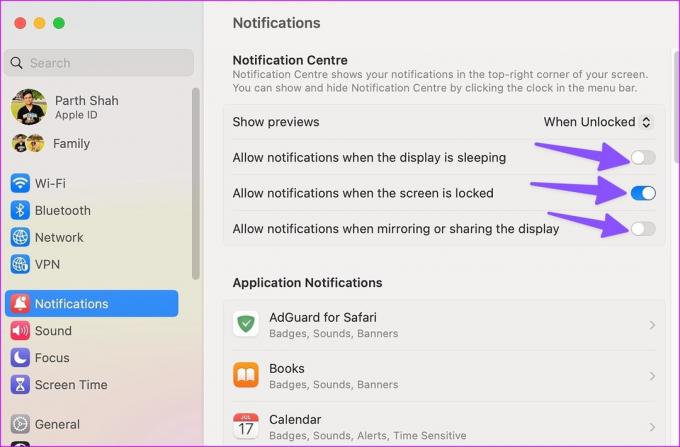
6. Απενεργοποιήστε τη λειτουργία Μην ενοχλείτε από τις εφαρμογές ανταλλαγής μηνυμάτων
Εφαρμογές όπως το Slack και το Microsoft Teams συνοδεύονται από τη λειτουργία "Μην ενοχλείτε" για παύση των ειδοποιήσεων κατά τις ώρες ανενεργού. Εάν έχετε ενεργοποιήσει το DND από τέτοιες εφαρμογές, απενεργοποιήστε το. Ας πάρουμε για παράδειγμα το Slack.
Βήμα 1: Εκκινήστε την εφαρμογή Slack στο Mac σας.
Βήμα 2: Κάντε κλικ στο λογαριασμό σας στην επάνω δεξιά γωνία.
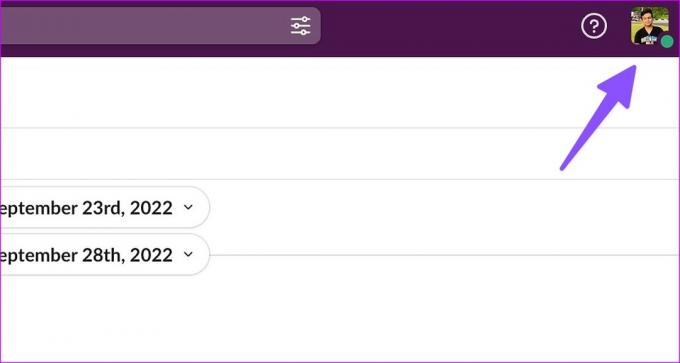
Βήμα 3: Αναπτύξτε το στοιχείο "Παύση ειδοποιήσεων" και επιλέξτε "Ορισμός προγράμματος ειδοποιήσεων".

Βήμα 4: Φροντίστε να επιτρέπετε ειδοποιήσεις κατά τις ώρες εργασίας, ώστε να μην χάσετε ένα σημαντικό μήνυμα από συναδέλφους.

7. Εξαίρεση σημαντικών εφαρμογών από το DND
Η λειτουργία "Μην ενοχλείτε" εξακολουθεί να ενεργοποιείται αυτόματα σε Mac; Μπορείτε να εξαιρέσετε εφαρμογές εργασίας όπως το Teams και το Skype από το DND και να λαμβάνετε ειδοποιήσεις από αυτές αμέσως.
Βήμα 1: Κάντε κλικ στο εικονίδιο Apple στην επάνω αριστερή γωνία στη γραμμή μενού και επιλέξτε Ρυθμίσεις συστήματος από το μενού περιβάλλοντος.

Βήμα 2: Επιλέξτε Εστίαση από την αριστερή πλαϊνή γραμμή.
Βήμα 3: Επιλέξτε Μην ενοχλείτε από το δεξιό παράθυρο.
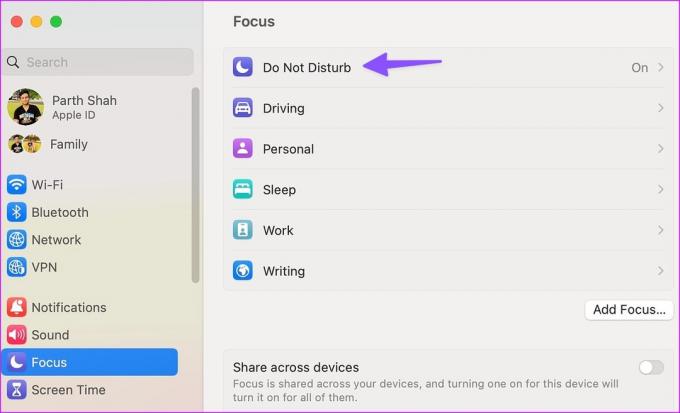
Βήμα 4: Επιλέξτε «Επιτρεπόμενες εφαρμογές» και κάντε κλικ στην Προσθήκη.
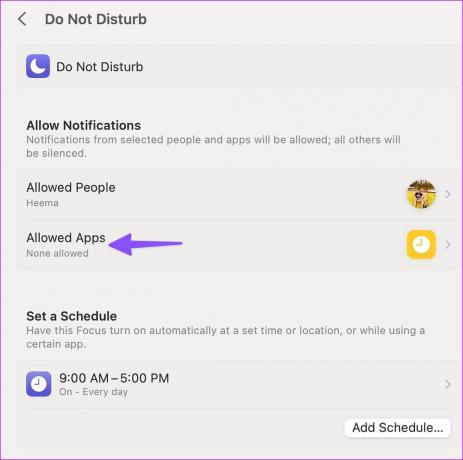
Βήμα 5: Επιλέξτε σημαντικές εφαρμογές από το παρακάτω μενού και πατήστε Προσθήκη.
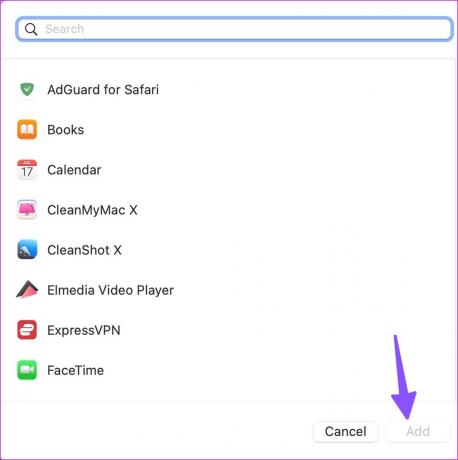
8. Ενημέρωση macOS
Η αυτόματη ενεργοποίηση του "Μην ενοχλείτε" σε Mac μπορεί να οφείλεται σε μια παλιά έκδοση του macOS. Πρέπει να ενημερώσετε το macOS στην πιο πρόσφατη έκδοση.
Βήμα 1: Κάντε κλικ στο εικονίδιο Apple στην επάνω αριστερή γωνία στη γραμμή μενού και επιλέξτε Ρυθμίσεις συστήματος από το μενού περιβάλλοντος.

Βήμα 2: Επιλέξτε Γενικά από την αριστερή πλαϊνή γραμμή και επιλέξτε Ενημέρωση λογισμικού από το δεξί παράθυρο.

Κατεβάστε και εγκαταστήστε την πιο πρόσφατη ενημέρωση macOS στο Mac σας.
Λάβετε Άμεσες ειδοποιήσεις σε Mac
Εφόσον το Siri είναι διαθέσιμο σε Mac, μπορείτε να ζητήσετε από τον ψηφιακό βοηθό να απενεργοποιήσει το DND. Δεν χρειάζεται πάντα να πατάτε το Κέντρο Ελέγχου για να απενεργοποιήσετε το DND. Ποιο κόλπο λειτούργησε για εσάς; Μοιραστείτε τα ευρήματά σας στα σχόλια παρακάτω.
Τελευταία ενημέρωση στις 24 Φεβρουαρίου 2023
Το παραπάνω άρθρο μπορεί να περιέχει συνδέσμους συνεργατών που βοηθούν στην υποστήριξη της Guiding Tech. Ωστόσο, δεν επηρεάζει τη συντακτική μας ακεραιότητα. Το περιεχόμενο παραμένει αμερόληπτο και αυθεντικό.
Γραμμένο από
Πάρθ Σαχ
Ο Parth εργάστηκε στο παρελθόν στο EOTO.tech καλύπτοντας ειδήσεις τεχνολογίας. Αυτήν τη στιγμή ασκεί ελεύθερος επαγγελματίας στο Guiding Tech γράφοντας για σύγκριση εφαρμογών, σεμινάρια, συμβουλές και κόλπα λογισμικού και βουτιά σε πλατφόρμες iOS, Android, macOS και Windows.



