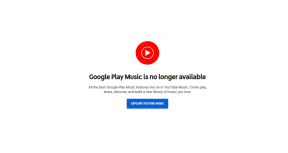Κορυφαίοι 6 τρόποι για να διορθώσετε το Bluetooth που συνεχώς απενεργοποιείται στα Windows 11
Miscellanea / / April 02, 2023
Το Bluetooth είναι μια ασύρματη τεχνολογία στην οποία δεν δίνουμε ιδιαίτερη σημασία μέχρι να σταματήσει να λειτουργεί. Για παράδειγμα, εάν το Bluetooth στον υπολογιστή σας με Windows 11 συνεχίζει να σβήνει απροσδόκητα, μπορεί να έχετε πρόβλημα να χρησιμοποιήσετε τα αγαπημένα σας ασύρματα περιφερειακά, όπως πληκτρολόγιο, ποντίκι, ακουστικά και ούτω καθεξής. Ευτυχώς, είναι δυνατό να διορθωθεί αυτό το ενοχλητικό πρόβλημα.

Bluetooth στα Windows 11 μπορεί να είναι δύσκολα κατά καιρούς. Εάν σας ενοχλεί η ξαφνική αποσύνδεση των συσκευών σας Bluetooth, ακολουθούν ορισμένες διορθώσεις που μπορείτε να χρησιμοποιήσετε για να αποτρέψετε την αυτόματη απενεργοποίηση του Bluetooth στα Windows 11.
1. Ενεργοποιήστε τη λειτουργία πτήσης
Εναλλαγή του λειτουργία αεροπλάνου στα Windows είναι ένας καλός τρόπος για να ανανεώσετε τις ασύρματες συνδέσεις του υπολογιστή σας, συμπεριλαμβανομένου του Bluetooth. Αυτό συχνά αντιμετωπίζει μικρά ζητήματα συνδεσιμότητας στα Windows. Ως εκ τούτου, αυτό είναι το πρώτο πράγμα που πρέπει να δοκιμάσετε.
Πατήστε το πλήκτρο Windows + A για να ανοίξετε τον πίνακα Γρήγορες ρυθμίσεις. Κάντε κλικ στο εικονίδιο του αεροπλάνου για να ενεργοποιήσετε τη λειτουργία πτήσης. Περιμένετε μερικά δευτερόλεπτα και μετά κάντε ξανά κλικ στο εικονίδιο του αεροπλάνου για να απενεργοποιήσετε τη λειτουργία πτήσης.

2. Εκτελέστε το Εργαλείο αντιμετώπισης προβλημάτων Bluetooth
Τα Windows 11 περιλαμβάνουν ένα ειδικό εργαλείο αντιμετώπισης προβλημάτων Bluetooth που μπορεί να βοηθήσει διορθώστε ζητήματα που σχετίζονται με το Bluetooth. Αν και δεν εγγυάται την επίλυση κάθε προβλήματος, είναι ένα εργαλείο αντιμετώπισης προβλημάτων που αξίζει να δοκιμάσετε.
Για να εκτελέσετε την αντιμετώπιση προβλημάτων Bluetooth στα Windows, ακολουθήστε αυτά τα βήματα:
Βήμα 1: Κάντε κλικ στο εικονίδιο Αναζήτηση των Windows στη γραμμή εργασιών, πληκτρολογήστε ρυθμίσεις αντιμετώπισης προβλημάτωνκαι επιλέξτε το πρώτο αποτέλεσμα που εμφανίζεται.

Βήμα 2: Μεταβείτε στα Άλλα εργαλεία αντιμετώπισης προβλημάτων.

Βήμα 3: Στη συνέχεια, κάντε κλικ στο κουμπί Εκτέλεση δίπλα στο Bluetooth και ακολουθήστε τις οδηγίες που εμφανίζονται στην οθόνη για να εκτελέσετε το πρόγραμμα αντιμετώπισης προβλημάτων.

3. Ελέγξτε τις ρυθμίσεις διαχείρισης ενέργειας Bluetooth
Τροποποιώντας τις ρυθμίσεις διαχείρισης ενέργειας Bluetooth, μπορείτε να καθορίσετε πώς τα Windows θα πρέπει να διαχειρίζονται τη χρήση ενέργειας του ραδιοφώνου Bluetooth. Με αυτόν τον τρόπο, μπορείτε να εμποδίσετε τον υπολογιστή σας με Windows να απενεργοποιήσει το Bluetooth για να μειώσετε την κατανάλωση ενέργειας. Εδώ είναι τα βήματα για το ίδιο.
Βήμα 1: Πατήστε το πλήκτρο Windows + X για να ανοίξετε το μενού Power User και επιλέξτε Device Manager από τη λίστα.

Βήμα 2: Κάντε διπλό κλικ στο Bluetooth για να το αναπτύξετε. Στη συνέχεια, κάντε δεξί κλικ στο πρόγραμμα οδήγησης Bluetooth και επιλέξτε Ιδιότητες.

Βήμα 3: Μεταβείτε στην καρτέλα Διαχείριση ενέργειας και καταργήστε την επιλογή του πλαισίου ελέγχου "Να επιτρέπεται στον υπολογιστή να απενεργοποιεί αυτήν τη συσκευή για εξοικονόμηση ενέργειας". Στη συνέχεια, κάντε κλικ στο OK.

Όταν ολοκληρώσετε τα παραπάνω βήματα, τα Windows δεν θα απενεργοποιούν πλέον το Bluetooth από μόνα τους.
4. Διαμόρφωση υπηρεσίας υποστήριξης Bluetooth
Η υπηρεσία υποστήριξης Bluetooth είναι ένα μικρό πρόγραμμα που διαχειρίζεται τις συνδέσεις Bluetooth στον υπολογιστή σας με Windows. Από προεπιλογή, η υπηρεσία ξεκινά αυτόματα κατά την εκκίνηση του υπολογιστή και βοηθά τα Windows να διαχειρίζονται συσκευές Bluetooth που είναι συνδεδεμένες στο σύστημα. Εάν αυτή η υπηρεσία αντιμετωπίσει προβλήματα και δεν ξεκινήσει, ενδέχεται να αντιμετωπίσετε προβλήματα που σχετίζονται με το Bluetooth. Δείτε τι μπορείτε να κάνετε για να το διορθώσετε.
Βήμα 1: Πατήστε το πλήκτρο Windows + R για να ανοίξετε το πλαίσιο διαλόγου Εκτέλεση. Τύπος υπηρεσίες.msc στο πλαίσιο και πατήστε Enter.

Βήμα 2: Στο παράθυρο Υπηρεσίες, εντοπίστε την Υπηρεσία υποστήριξης Bluetooth στη λίστα. Κάντε διπλό κλικ πάνω του για να ανοίξετε τις ιδιότητές του.

Βήμα 3: Χρησιμοποιήστε το αναπτυσσόμενο μενού δίπλα στον τύπο εκκίνησης για να επιλέξετε Αυτόματο. Στη συνέχεια, πατήστε Εφαρμογή και μετά OK.

Κάντε επανεκκίνηση του υπολογιστή σας μετά από αυτό και ελέγξτε εάν το Bluetooth λειτουργεί καλά.
5. Ενημερώστε το πρόγραμμα οδήγησης Bluetooth
Το πρόγραμμα οδήγησης Bluetooth στον υπολογιστή σας χρησιμεύει ως σύνδεσμος μεταξύ των Windows και του υλικού Bluetooth. Εάν το πρόγραμμα οδήγησης είναι παλιό, ενδέχεται να αντιμετωπίσετε προβλήματα σύνδεσης Bluetooth στα Windows. Δείτε πώς μπορείτε να ενημερώσετε το πρόγραμμα οδήγησης Bluetooth στα Windows.
Βήμα 1: Πατήστε το πλήκτρο Windows + S για να ανοίξετε το μενού αναζήτησης, πληκτρολογήστε διαχειριστή της συσκευής στο πλαίσιο και πατήστε Enter.

Βήμα 2: Στο παράθυρο Διαχείριση Συσκευών, αναπτύξτε το Bluetooth. Κάντε δεξί κλικ στο πρόγραμμα οδήγησης Bluetooth και επιλέξτε Ενημέρωση προγράμματος οδήγησης.

Από εκεί, ακολουθήστε τις υποδείξεις στην οθόνη για να ολοκληρώσετε την ενημέρωση του προγράμματος οδήγησης και ελέγξτε εάν το Bluetooth λειτουργεί καλά μετά από αυτό.
6. Εγκαταστήστε ξανά το πρόγραμμα οδήγησης Bluetooth
Εάν η ενημέρωση του προγράμματος οδήγησης Bluetooth δεν βοηθήσει, το ο οδηγός είναι πιθανώς κατεστραμμένος. Θα χρειαστεί να εγκαταστήσετε ξανά το πρόγραμμα οδήγησης στον υπολογιστή σας για να το διορθώσετε. Για να το κάνετε αυτό, ακολουθήστε τα παρακάτω βήματα:
Βήμα 1: Πατήστε το πλήκτρο Windows + R για να ανοίξετε το πλαίσιο διαλόγου Εκτέλεση. Τύπος devmgmt.msc στο πλαίσιο και πατήστε Enter.

Βήμα 2: Κάντε διπλό κλικ στο Bluetooth για να το αναπτύξετε. Κάντε δεξί κλικ στο πρόγραμμα οδήγησης Bluetooth και επιλέξτε Απεγκατάσταση προγράμματος οδήγησης.

Βήμα 3: Επιλέξτε Κατάργηση εγκατάστασης για επιβεβαίωση.

Κάντε επανεκκίνηση του υπολογιστή σας και τα Windows θα πρέπει να εγκαταστήσουν ξανά το πρόγραμμα οδήγησης που λείπει κατά την εκκίνηση. Μετά από αυτό, το Bluetooth δεν πρέπει να απενεργοποιείται από μόνο του.
Συνδεθείτε ασύρματα με Bluetooth
Όταν η σύνδεση μεταξύ των συσκευών Bluetooth πέφτει απροσδόκητα, μπορεί να διαταράξει την εργασία σας και να προκαλέσει ταλαιπωρία. Ας ελπίσουμε ότι οι παραπάνω λύσεις βοήθησαν και τα Windows 11 δεν απενεργοποιούν πλέον το Bluetooth. Όπως πάντα, πείτε μας ποια λύση λειτουργεί για εσάς στα παρακάτω σχόλια.
Τελευταία ενημέρωση στις 27 Δεκεμβρίου 2022
Το παραπάνω άρθρο μπορεί να περιέχει συνδέσμους συνεργατών που βοηθούν στην υποστήριξη της Guiding Tech. Ωστόσο, δεν επηρεάζει τη συντακτική μας ακεραιότητα. Το περιεχόμενο παραμένει αμερόληπτο και αυθεντικό.
Γραμμένο από
Pankil Shah
Ο Pankil είναι Πολιτικός Μηχανικός στο επάγγελμα που ξεκίνησε το ταξίδι του ως συγγραφέας στην EOTO.tech. Πρόσφατα εντάχθηκε στο Guiding Tech ως ανεξάρτητος συγγραφέας για να καλύψει οδηγίες, επεξηγήσεις, οδηγούς αγοράς, συμβουλές και κόλπα για Android, iOS, Windows και Web.