6 καλύτερες επιδιορθώσεις για τις αντιδράσεις του Microsoft Teams που δεν λειτουργούν στα Windows 11
Miscellanea / / April 02, 2023
Το Microsoft Teams σάς επιτρέπει απαντήστε σε ένα συγκεκριμένο μήνυμα με ένα emoji. Αυτή η δυνατότητα ήταν διαθέσιμη για εφαρμογές ανταλλαγής άμεσων μηνυμάτων όπως το WhatsApp και το Telegram. Αλλά τώρα μπορείτε να εκφράσετε τις σκέψεις σας ενώ συνομιλείτε με τις επαγγελματικές σας επαφές στο Microsoft Teams στον υπολογιστή σας με Windows.

Ωστόσο, ορισμένοι χρήστες δεν μπορούν να χρησιμοποιήσουν αυτήν τη δυνατότητα, καθώς σταματά να λειτουργεί σωστά στους υπολογιστές τους με Windows 11. Εάν είστε κι εσείς ένας από αυτούς, εδώ είναι οι καλύτερες επιδιορθώσεις για το Microsoft Teams Reactions που δεν λειτουργεί στα Windows 11.
1. Συνδεθείτε ξανά στο Microsoft Teams
Αυτό αξίζει να το δοκιμάσετε. Μπορείτε να διορθώσετε αυτό το πρόβλημα της μη λειτουργίας του Reactions, αποσυνδεθείτε και συνδεθείτε ξανά στον λογαριασμό σας στο Microsoft Teams. Αυτό είναι παρόμοιο με το πώς θα αντιμετωπίζατε ένα τέτοιο πρόβλημα όταν χρησιμοποιείτε μια εφαρμογή για κινητά.
Βήμα 1: Κάντε κλικ στο εικονίδιο των Windows, πληκτρολογήστε Ομάδες της Microsoft, και πατήστε Enter.

Βήμα 2: Στην εφαρμογή Teams, κάντε κλικ στην εικόνα του προφίλ σας στην επάνω δεξιά γωνία.

Βήμα 3: Κάντε κλικ στο Έξοδος.
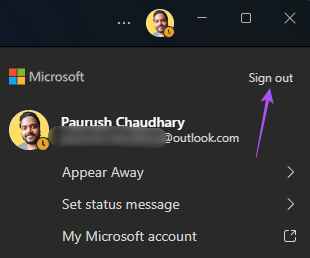
Βήμα 4: Αφού αποσυνδεθείτε, εισαγάγετε τα διαπιστευτήρια σύνδεσής σας.
Στη συνέχεια, ελέγξτε εάν αυτό λύνει το πρόβλημα.
2. Επιδιόρθωση και επαναφορά της εφαρμογής Microsoft Teams
Η Microsoft σάς παρέχει ορισμένες επιλογές αντιμετώπισης προβλημάτων επισκευάστε κατεστραμμένες εφαρμογές και προγράμματα στα Windows 11. Εάν η σύνδεση ξανά στο λογαριασμό σας στο Microsoft Teams δεν βοήθησε, μπορείτε να δοκιμάσετε να επιδιορθώσετε και να επαναφέρετε την εφαρμογή στον υπολογιστή σας. Αυτή η μέθοδος ισχύει τόσο για εγγενείς εφαρμογές όσο και για εφαρμογές τρίτων. Δείτε πώς να το κάνετε.
Βήμα 1: Πατήστε το πλήκτρο Windows + I για να ανοίξετε το παράθυρο Ρυθμίσεις.
Βήμα 2: Κάντε κλικ στις Εφαρμογές από το αριστερό μενού.

Βήμα 3: Κάντε κλικ στις Εγκατεστημένες εφαρμογές στη δεξιά πλευρά.

Βήμα 4: Κάντε κύλιση προς τα κάτω στη λίστα των εφαρμογών και κάντε κλικ στις τρεις τελείες δίπλα στο Microsoft Teams.
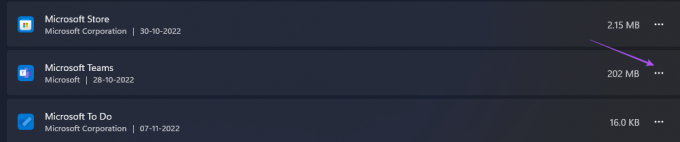
Βήμα 5: Κάντε κλικ στις Επιλογές για προχωρημένους.
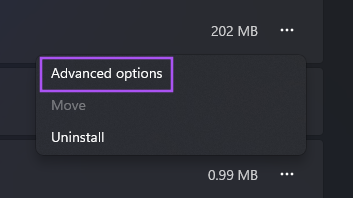
Βήμα 6: Κάντε κύλιση προς τα κάτω και κάντε κλικ στο Επιδιόρθωση.

Περιμένετε για κάποιο χρονικό διάστημα έως ότου τα Windows ολοκληρώσουν την προσπάθεια επιδιόρθωσης της εφαρμογής Teams. Μόλις τελειώσετε, θα δείτε ένα σημάδι επιλογής δίπλα στο κουμπί Επιδιόρθωση.
Βήμα 7: Κάντε κλικ στο Reset.
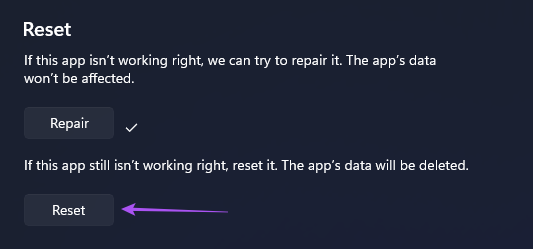
Βήμα 8: Κάντε ξανά κλικ στο Reset για να επιβεβαιώσετε την επιλογή σας.

Βήμα 9: Κλείστε το παράθυρο και ανοίξτε το Microsoft Teams για να ελέγξετε εάν το πρόβλημα έχει λυθεί.

Ίσως χρειαστεί να συνδεθείτε ξανά στον λογαριασμό σας στο Microsoft Teams.
3. Αποφύγετε τη χρήση υπηρεσιών VPN
Η χρήση μιας υπηρεσίας VPN σάς επιτρέπει να έχετε πρόσβαση σε εφαρμογές και ιστότοπους που δεν είναι διαθέσιμοι στη χώρα σας. Αλλά αυτό μπορεί επίσης να προκαλέσει προβλήματα με τις εφαρμογές στον υπολογιστή σας με Windows 11. Εάν εξακολουθείτε να μην μπορείτε να χρησιμοποιήσετε το Message Reactions στην εφαρμογή Microsoft Teams, μπορείτε να δοκιμάσετε να απενεργοποιήσετε την υπηρεσία VPN και να ελέγξετε εάν το πρόβλημα έχει λυθεί.
Μπορείτε επίσης να ανατρέξετε στην ανάρτησή μας εάν έχετε αντιμετωπίσει ποτέ το πρόβλημα Η υπηρεσία VPN δεν λειτουργεί στον υπολογιστή σας με Windows 11.
4. Εκκαθαρίστε την προσωρινή μνήμη εφαρμογών του Microsoft Teams
Η εκκαθάριση της προσωρινής μνήμης εφαρμογών καταργεί όλες τις προτιμήσεις και τις πληροφορίες που έχει συλλέξει η εφαρμογή με την πάροδο του χρόνου, ανάλογα με τη χρήση σας. Αυτό είναι καλό επειδή μια παρωχημένη ή κατεστραμμένη προσωρινή μνήμη εφαρμογών είναι ένας από τους κύριους ένοχους πίσω από τη δυσλειτουργία μιας εφαρμογής. Έτσι, μπορείτε να διαγράψετε την προσωρινή μνήμη εφαρμογών για Microsoft Teams στον υπολογιστή σας με Windows 11 για να ελέγξετε εάν αυτό λύνει το πρόβλημα.
Βήμα 1: Πατήστε το πλήκτρο Windows + R για να ανοίξετε το Run.
Βήμα 2: Τύπος %appdata%\Microsoft\Teams και πατήστε Enter.

Όλα τα αρχεία στο φάκελο Teams θα εμφανιστούν στην οθόνη σας.
Βήμα 3: Επιλέξτε όλα τα αρχεία και διαγράψτε τα από τον υπολογιστή σας.
Βήμα 4: Κλείστε το παράθυρο και επανεκκινήστε τον υπολογιστή σας με Windows 11.
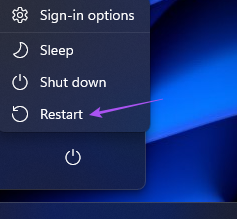
Βήμα 5: Επανεκκινήστε την εφαρμογή Microsoft Teams και ελέγξτε εάν το πρόβλημα έχει λυθεί.

5. Ενημερώστε την εφαρμογή Microsoft Teams
Εάν η εκκαθάριση της προσωρινής μνήμης εφαρμογών δεν βοήθησε, μπορείτε να ελέγξετε για ενημέρωση της εφαρμογής Microsoft Teams. Η τρέχουσα έκδοση στον υπολογιστή σας με Windows ενδέχεται να περιέχει ένα σφάλμα που εμποδίζει τη σωστή λειτουργία της λειτουργίας "Αντιδράσεις μηνυμάτων". Δείτε πώς μπορείτε να ελέγξετε και να ενημερώσετε τις Ομάδες.
Βήμα 1: Κάντε κλικ στο εικονίδιο των Windows, πληκτρολογήστε Ομάδες της Microsoft στη γραμμή αναζήτησης και πατήστε Enter.

Βήμα 2: Κάντε κλικ στις τρεις τελείες στην επάνω δεξιά γωνία.

Βήμα 3: Κάντε κλικ στις Ρυθμίσεις.

Βήμα 4: Κάντε κλικ στο Σχετικά με τις ομάδες στο κάτω αριστερό μενού.
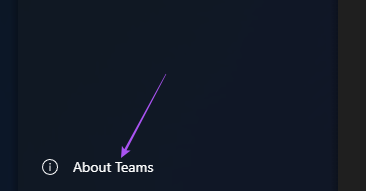
Βήμα 5: Εάν δείχνει ότι υπάρχει διαθέσιμη ενημέρωση, κάντε λήψη και εγκαταστήστε την.
Βήμα 6: Επανεκκινήστε το Microsoft Teams και ελέγξτε εάν το πρόβλημα έχει λυθεί.

Εάν έχετε πραγματοποιήσει λήψη της εφαρμογής Microsoft Teams από το Microsoft Store, μπορείτε να κάνετε κλικ στον παρακάτω σύνδεσμο για να ενημερώσετε την εφαρμογή.
Ενημερώστε το Microsoft Teams
6. Χρησιμοποιήστε την έκδοση Ιστού εάν τίποτα δεν λειτουργεί
Συνιστούμε επίσης να μεταβείτε στην έκδοση web του Microsoft Teams εάν χρειάζεστε βοήθεια με τα βήματα που αναφέρονται παραπάνω. Η έκδοση web λειτουργεί επίσης ακριβώς όπως η εφαρμογή στον υπολογιστή σας με Windows.
Βήμα 1: Ανοίξτε το πρόγραμμα περιήγησης στον υπολογιστή σας με Windows 11.
Βήμα 2: Παω σε teams.microsoft.com και συνδεθείτε με τον λογαριασμό σας.

Βήμα 3: Κάντε κλικ στο Use The Web App Αντ' αυτού για να ξεκινήσετε.

Team Up
Αυτές οι λύσεις θα σας βοηθήσουν να χρησιμοποιήσετε τη δυνατότητα "Αντιδράσεις μηνυμάτων" στο Microsoft Teams. Εάν χρησιμοποιείτε το Google Chrome, μπορείτε επίσης να διαβάσετε την ανάρτησή μας σχετικά με τον τρόπο διόρθωσης Οι ειδοποιήσεις του Microsoft Teams δεν λειτουργούν στο Google Chrome.
Τελευταία ενημέρωση στις 07 Νοεμβρίου 2022
Το παραπάνω άρθρο μπορεί να περιέχει συνδέσμους συνεργατών που βοηθούν στην υποστήριξη της Guiding Tech. Ωστόσο, δεν επηρεάζει τη συντακτική μας ακεραιότητα. Το περιεχόμενο παραμένει αμερόληπτο και αυθεντικό.
Γραμμένο από
Paurush Chaudhary
Απομυθοποιώντας τον κόσμο της τεχνολογίας με τον απλούστερο τρόπο και επιλύοντας καθημερινά προβλήματα που σχετίζονται με Smartphones, Laptops, τηλεοράσεις και πλατφόρμες ροής περιεχομένου.



