4 εύκολοι τρόποι για ομαδική μετονομασία αρχείων στα Windows 11
Miscellanea / / April 02, 2023
Έχετε πολλά αρχεία που πρέπει να μετονομαστούν για τη διατήρηση αρχείων; Λοιπόν, η μετονομασία αρχείων μπορεί να είναι κουραστική, ειδικά όταν έχετε ένα σωρό αρχεία να αντιμετωπίσετε. Επιπλέον, δεν θα θέλατε να τα περιηγηθείτε ένα προς ένα. Λοιπόν, υπάρχει ένας πολύ πιο αποτελεσματικός τρόπος για ομαδική μετονομασία αρχείων στα Windows 11.

Επιπλέον, η μαζική μετονομασία εξοικονομεί χρόνο και επιτρέπει την ευκολότερη διαχείριση και οργάνωση αρχείων. Το πιο κρίσιμο μέρος της μαζικής μετονομασίας αρχείων είναι ότι δεν θέλετε να ανησυχείτε για την εσφαλμένη ονομασία κάποιου από αυτά. Σε αυτό το άρθρο, θα μιλήσουμε για 4 διαφορετικούς τρόπους ομαδικής μετονομασίας αρχείων στα Windows 11 για να σας βοηθήσουμε να τακτοποιήσετε τα πράγματα αποτελεσματικά. Ας ξεκινήσουμε με το πιο εύκολο.
Υπόδειξη: Εάν χρησιμοποιείτε Mac, μπορείτε να ελέγξετε αυτό το άρθρο για να το μάθετε καλύτεροι τρόποι για να μετονομάσετε πολλά αρχεία ταυτόχρονα σε Mac.
Πώς να μετονομάσετε μαζικά αρχεία στα Windows 11 χρησιμοποιώντας την Εξερεύνηση αρχείων
Αυτός είναι ο ευκολότερος τρόπος για να μετονομάσετε πολλά αρχεία στα Windows 11. Ας σας δείξουμε πώς.
Βήμα 1: Ανοίξτε την Εξερεύνηση αρχείων και μεταβείτε στα αρχεία και τους φακέλους που θέλετε να μετονομάσετε.
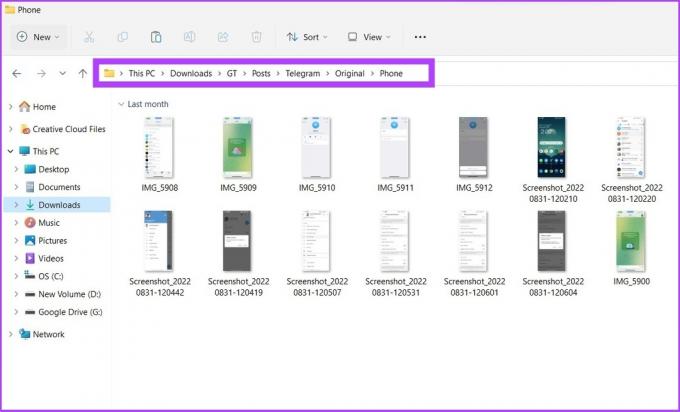
Βήμα 2: Κάντε κλικ στην καρτέλα Προβολή και επιλέξτε Λεπτομέρειες.
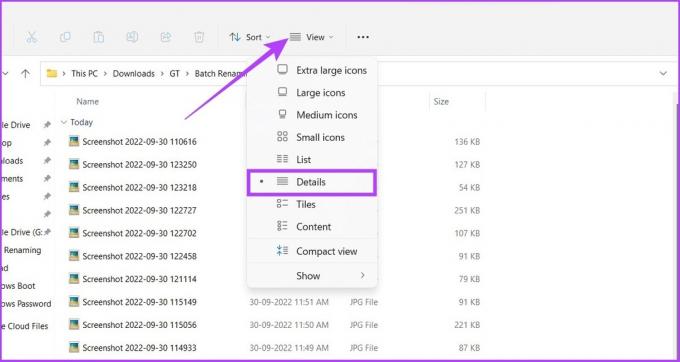
Βήμα 3: Επιλέξτε όλα τα αρχεία που θέλετε να μετονομάσετε. Στη συνέχεια, μεταβείτε στην καρτέλα Αρχική σελίδα και κάντε κλικ στο κουμπί Μετονομασία.
Εναλλακτικά, μπορείτε να επιλέξετε το πρώτο αρχείο, να πατήσετε παρατεταμένα το πλήκτρο shift και να κάνετε κλικ στο τελευταίο αρχείο για να επιλέξετε όλα τα αρχεία ή απλά να πατήσετε «Ctrl + A.»
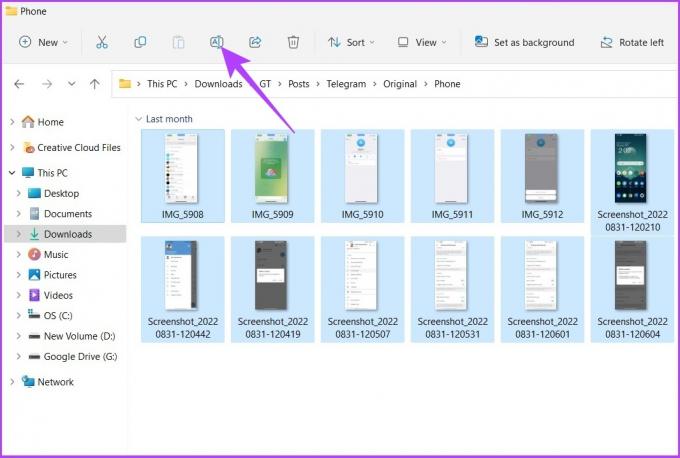
Βήμα 4: Μετονομάστε το πρώτο αρχείο και πατήστε Enter.

Αυτό είναι! Τα επιλεγμένα αρχεία θα μετονομαστούν χρησιμοποιώντας το όνομα της δομής που καθορίσατε, με έναν αριθμό μέτρησης σε παρένθεση για να γίνει διαφορετικό το όνομα κάθε αρχείου. Π.χ.: ομάδα τηλεγραφήματος (1).jpg, ομάδα τηλεγραφήματος (2).jpg και ούτω καθεξής. Εάν χρησιμοποιείτε Mac, ο οδηγός μας για δημιουργία και μετονομασία φακέλων θα είναι χρήσιμο.
Πώς να μετονομάσετε πολλά αρχεία ταυτόχρονα στα Windows 11 χρησιμοποιώντας τη γραμμή εντολών
Είναι κάπως αντισυμβατικό, αλλά τα Windows προσφέρουν επίσης έναν τρόπο μαζικής μετονομασίας αρχείων μέσω της γραμμής εντολών. Ακολουθήστε τις παρακάτω οδηγίες:
Βήμα 1: Ανοίξτε την Αναζήτηση των Windows, πληκτρολογήστε Command Prompt και πατήστε Enter. Πατήστε Ναι στην προτροπή.

Το ήξερες? Υπάρχουν 7 γρήγοροι τρόποι για να ανοίξετε τη Γραμμή εντολών στα Windows.
Βήμα 2: Στη γραμμή εντολών, πληκτρολογήστε την ακόλουθη εντολή «cd c:\PATH\TO\FILES».
Στο PATH\TO\FILES, αντιγράψτε τη θέση του αρχείου ή του φακέλου και επικολλήστε το. Π.χ.: «:cd %USERPROFILE%\Documents\files».

Βήμα 3: Τώρα, πληκτρολογήστε "ren *.FILE-EXTENSION ???-FILE-NAME.*’ για να μετονομάσετε μαζικά τα αρχεία και πατήστε Enter.
Ο αστερίσκος (*) λέει την εντολή να μετονομάσετε τα πάντα με μια συγκεκριμένη επέκταση, ενώ το ερωτηματικό (?) αντιπροσωπεύει έναν χαρακτήρα του αρχικού ονόματος που θέλετε να διατηρήσετε ως μέρος του νέου ονόματος. Εισαγάγετε την επέκταση αρχείου στο 'FILE-EXTENSION' και πληκτρολογήστε μετονομασία αρχείου στο '-FILE-NAME'. Π.χ.: *.jpg ???-resetinstagram.*

Και ορίστε. Όλα τα αρχεία που επιλέξατε θα μετονομαστούν.
Μαζική μετονομασία αρχείων στα Windows 11 χρησιμοποιώντας το Powershell
Βήμα 1: Ανοίξτε την Αναζήτηση των Windows, πληκτρολογήστε PowerShell και κάντε κλικ στην επιλογή "Εκτέλεση ως διαχειριστής".
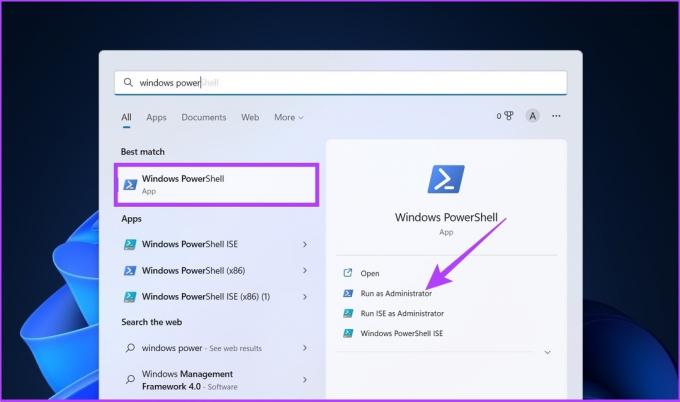
Πατήστε Ναι στην προτροπή.
Βήμα 2: Στο PowerShell, πληκτρολογήστε την ακόλουθη εντολή «cd PATH\TO\FOLDER'
Στο PATH\TO\FILES, αντιγράψτε τη θέση του αρχείου ή του φακέλου και επικολλήστε το. Π.χ.: «:cd %USERPROFILE%\Documents\files».

Βήμα 3: Τώρα πληκτρολογήστε την ακόλουθη εντολή 'ls | %{Rename-Item $_ -NewName ("NEW-FILE-NAME-{0}.EXTENSION" -f $nr++)}‘.
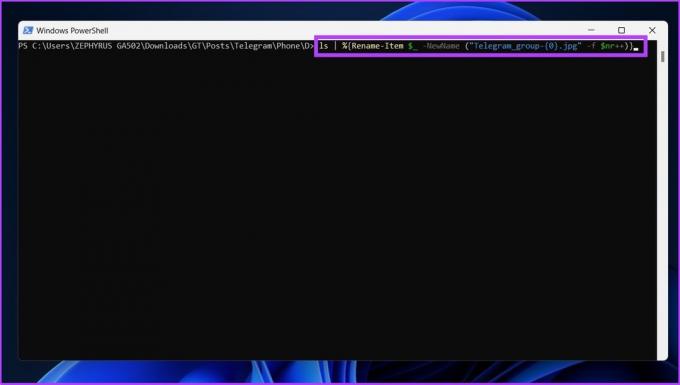
Αντικαταστήστε το "NEW-FILE-NAME" με το πραγματικό όνομα δομής που θέλετε να χρησιμοποιήσετε και προσθέστε την κατάλληλη επέκταση αρχείου στη θέση του "EXTENSION".
Και αυτό είναι. Ακολουθώντας τα παραπάνω βήματα θα μετονομάσετε τα επιλεγμένα αρχεία με την καθορισμένη μορφή. Εάν μπερδεύετε το PowerShell με τη γραμμή εντολών, είναι και τα δύο ίδια αλλά διαφορετικά. Ταραγμένος? Ελέγξτε τον οδηγό μας που εξηγεί το διαφορά μεταξύ Command Prompt και Powershell.
Χρήση των PowerToys της Microsoft για ομαδική μετονομασία αρχείων στα Windows 11
Η προεπιλεγμένη μετονομασία αρχείων των Windows λειτουργεί σχεδόν για όλους, αλλά για χρήστες που αναζητούν περισσότερη προσαρμογή και λίγο περισσότερες επιλογές για μαζική τροποποίηση αρχείων, υπάρχει PowerToys. Όπως υποδηλώνει το όνομά του, είναι για ισχυρούς χρήστες. Προσφέρει μαζική μετονομασία αρχείων στα Windows 11 χρησιμοποιώντας ένα εργαλείο που ονομάζεται PowerRename, το οποίο είναι πολύ πιο ικανό από το προεπιλεγμένο εργαλείο στα Windows 11.
Όλα αυτά, ακολουθήστε τις παρακάτω οδηγίες για να μετονομάσετε πολλά αρχεία ταυτόχρονα χρησιμοποιώντας το PowerToys.
Βήμα 1: Κατεβάστε το PowerToys από το GitHub χρησιμοποιώντας τον παρακάτω σύνδεσμο και εγκαταστήστε το.
Λήψη από το GitHub
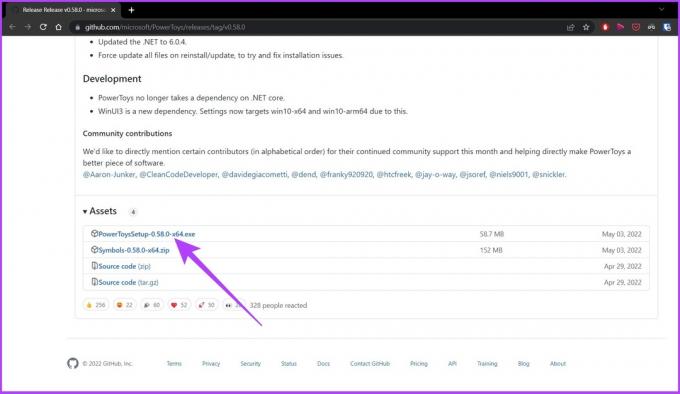
Βήμα 2: Ανοίξτε το PowerToys και στη λειτουργία διαχειριστή, κάντε κλικ στο «Επανεκκίνηση του PowerToys ως διαχειριστής».
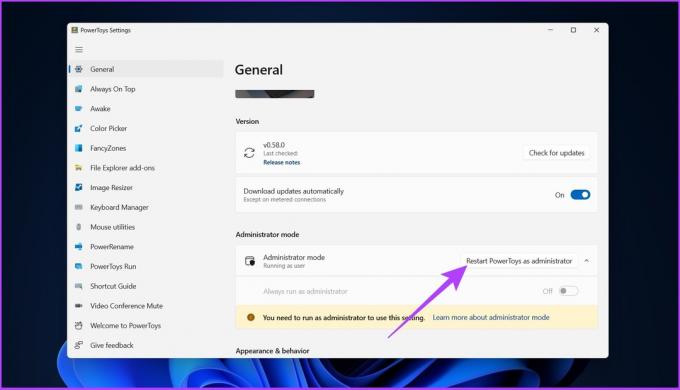
Βήμα 3: Η εφαρμογή θα επανεκκινήσει αυτόματα. Μόλις ανοίξει, επιλέξτε PowerRename από το πλαϊνό μενού και ενεργοποιήστε το διακόπτη για Enable PowerRename, αν δεν είναι ήδη.
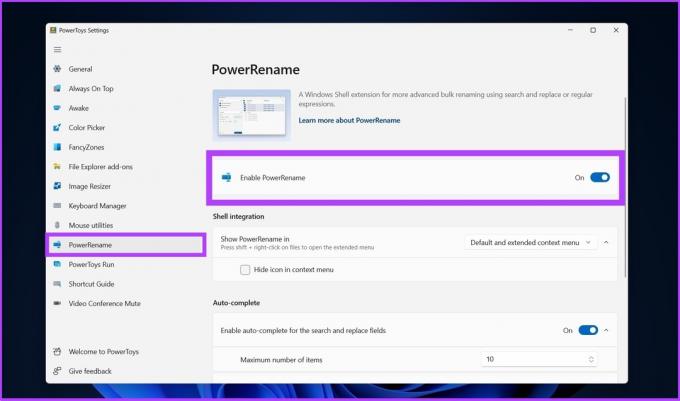
Βήμα 4: Μεταβείτε στα αρχεία που θέλετε να μετονομάσετε, επιλέξτε τα όλα, κάντε δεξί κλικ και επιλέξτε «Εμφάνιση περισσότερων επιλογών».
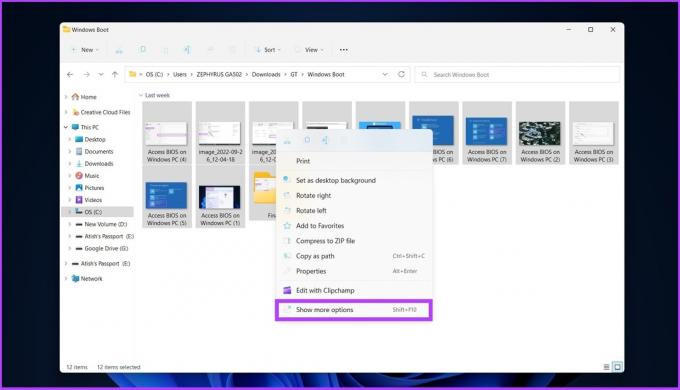
Βήμα 5: Τώρα, επιλέξτε PowerRename για να ανοίξετε όλα τα επιλεγμένα αρχεία στη διεπαφή PowerRename.
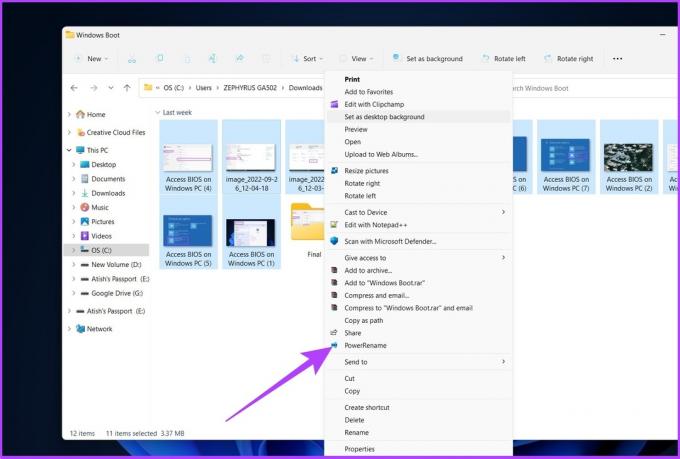
Βήμα 6: Επιλέξτε τα τρέχοντα ονόματα αρχείων που θα αντικατασταθούν με ένα νέο όνομα αρχείου και κάντε κλικ στο Εφαρμογή.
Παράδειγμα: image_2022 που θα αντικατασταθεί από το "Πρόσβαση στο BIOS σε υπολογιστή με Windows"

Ορίστε λοιπόν. Όλα τα ονόματα αρχείων θα αλλάξουν αμέσως.
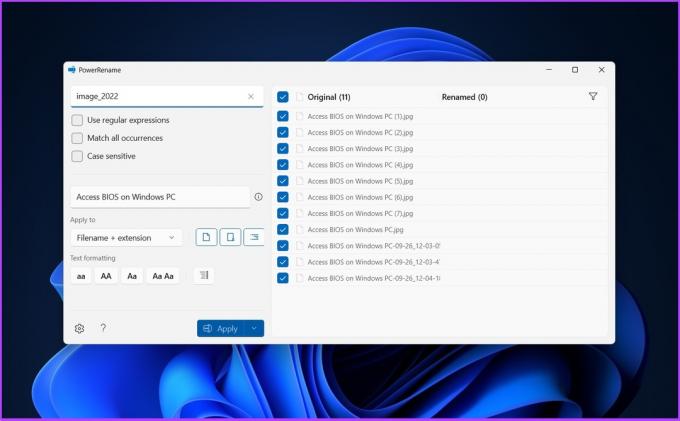
Υπάρχουν πολλά διαθέσιμα εργαλεία για ομαδική μετονομασία αρχείων, μεταξύ των οποίων Βοηθητικό πρόγραμμα μαζικής μετονομασίας και Advanced Renamer. Ωστόσο, οι διεπαφές αυτών των εργαλείων είναι πολύπλοκες και δεν προσφέρουν εύκολους τρόπους για την πραγματοποίηση της διαδικασίας μετονομασίας.
Επομένως, συνιστούμε να χρησιμοποιήσετε τα εργαλεία που αναφέρονται σε αυτό το άρθρο για την αποτελεσματική μετονομασία αρχείων στα Windows.
Συχνές ερωτήσεις σχετικά με τη μετονομασία αρχείων στα Windows 11
Ο πιο γρήγορος τρόπος για να μετονομάσετε αρχεία στα Windows 11 είναι χρησιμοποιώντας την Εξερεύνηση αρχείων. Επιλέξτε τα αρχεία που θέλετε να μετονομάσετε > κάντε δεξί κλικ> μεταβείτε στη μετονομασία > μετονομάστε τα αρχεία > κάντε κλικ στην αποθήκευση.
Η συντόμευση πληκτρολογίου για τη μετονομασία ενός αρχείου στα Windows είναι F2.
Windows Batch File Μετονομασία έγινε εύκολα
Υπάρχουν διάφοροι τρόποι ομαδικής μετονομασίας αρχείων στα Windows 11. Όλοι οι αναφερόμενοι τρόποι μετονομασίας αρχείων είναι πρακτικοί και αποτελεσματικοί. Μπορείτε να επιλέξετε τη μέθοδο που είναι πιο βολική για εσάς ή την πιο εύκολη για εσάς για να ολοκληρώσετε την εργασία σας.
Τελευταία ενημέρωση στις 06 Οκτωβρίου 2022
Το παραπάνω άρθρο μπορεί να περιέχει συνδέσμους συνεργατών που βοηθούν στην υποστήριξη της Guiding Tech. Ωστόσο, δεν επηρεάζει τη συντακτική μας ακεραιότητα. Το περιεχόμενο παραμένει αμερόληπτο και αυθεντικό.



