Πώς να ενεργοποιήσετε τη σκοτεινή λειτουργία OneNote σε οποιαδήποτε συσκευή
Miscellanea / / April 03, 2023
Η Dark Mode λέγεται ότι προστατεύει τα μάτια σας όταν χρησιμοποιείτε οποιαδήποτε συσκευή. Αν και δεν είμαστε σίγουροι πόσο ιατρικά ακριβής είναι αυτή η δήλωση, κάνει την εμπειρία περιήγησης άνετη. Εάν είστε επίσης λάτρης της Dark Mode και το OneNote είναι η εφαρμογή σας, δείτε πώς μπορείτε να ενεργοποιήσετε τη Dark Mode του OneNote για εφαρμογές Mac, Windows, Android και iOS αντίστοιχα.
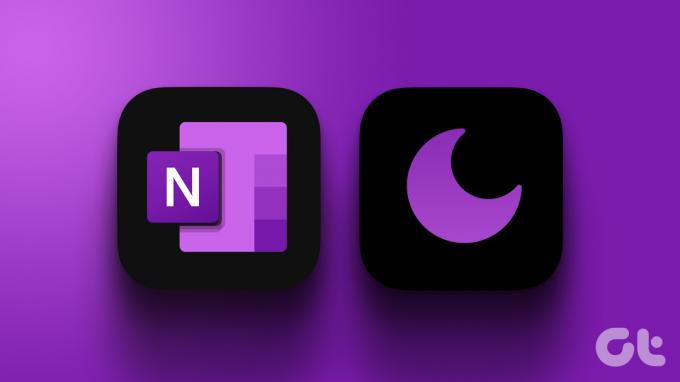
Μία από τις καλύτερες εφαρμογές λήψης σημειώσεων, το OneNote συνήθως συνοδεύεται από το πακέτο της Microsoft. Χρησιμοποιώντας αυτήν την εφαρμογή, μπορείτε να δημιουργήσετε σημειώσεις, εργασίες, λίστες υποχρεώσεων και πολλά άλλα. Έτσι, για να βελτιώσετε την εμπειρία σας στο OneNote, διαβάστε για να την αλλάξετε σε Dark Mode.
Σημείωση: Βεβαιωθείτε ότι εκτελείτε την πιο πρόσφατη έκδοση του OneNote προτού ακολουθήσετε τα παρακάτω βήματα.
Πώς να αλλάξετε το OneNote σε Dark Mode στην εφαρμογή Windows
Για να ενεργοποιήσετε τη Dark Mode στην εφαρμογή OneNote Windows, απλώς μεταβείτε στις ρυθμίσεις λογαριασμού και αλλάξτε το χρώμα θέματος της εφαρμογής. Ακολουθήστε τα παρακάτω βήματα για να το κάνετε.
Σημείωση: Αυτό θα αλλάξει το χρώμα θέματος για όλες τις εφαρμογές της Microsoft που είναι συνδεδεμένες σε αυτόν τον λογαριασμό Microsoft.
Βήμα 1: Ανοίξτε το OneNote και κάντε κλικ στο Αρχείο.
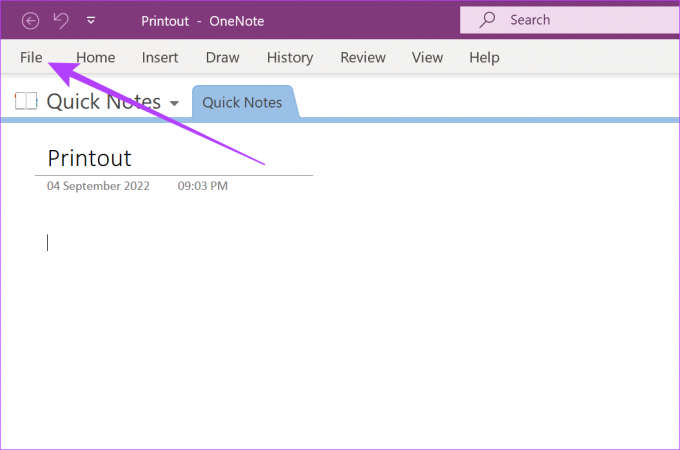
Βήμα 2: Στη συνέχεια, μεταβείτε στην καρτέλα Λογαριασμός και κάντε κλικ στο αναπτυσσόμενο μενού για το Θέμα του Office.
Βήμα 3: Επιλέξτε Μαύρο από τις επιλογές για να ενεργοποιήσετε τη σκοτεινή λειτουργία.
Σημείωση: Εάν επιλέξετε «Χρήση ρύθμισης συστήματος» και η επιφάνεια εργασίας σας λειτουργεί σε Λειτουργία φωτός.

Αυτό θα ενεργοποιήσει τη Dark Mode για ολόκληρη την εφαρμογή OneNote Windows. Επιπλέον, μπορείτε επίσης να ενεργοποιήσετε τη σκοτεινή λειτουργία ειδικά για τον καμβά της σελίδας, ανεξάρτητα από το συνολικό θέμα του OneNote. Δείτε πώς να το κάνετε.
Πώς να ενεργοποιήσετε τη σκοτεινή λειτουργία μόνο για τον καμβά σελίδας
Βήμα 1: Στο OneNote, κάντε κλικ στην Προβολή στη γραμμή μενού.
Βήμα 2: Κάντε κλικ στην Εναλλαγή φόντου.

Η Dark Mode θα ενεργοποιηθεί τώρα για τον καμβά της σελίδας σας στο OneNote.
Πώς να βάλετε το OneNote σε Dark Mode στο macOS
Ενώ η εφαρμογή OneNote Windows σάς επιτρέπει να αλλάξετε τα χρώματα του θέματός σας, στο macOS, θα χρειαστεί να αλλάξετε τις ρυθμίσεις του συστήματός σας για να αποκτήσετε τη Σκοτεινή λειτουργία στο OneNote. Δείτε πώς να το κάνετε.
Σημείωση: Αυτό θα ενεργοποιήσει τη Dark Mode για όλες τις λειτουργίες και τις εφαρμογές στη συσκευή σας macOS.
Βήμα 1: Στην αναζήτηση Spotlight, πληκτρολογήστε Ρυθμίσειςκαι ανοίξτε τις Ρυθμίσεις συστήματος από τα αποτελέσματα αναζήτησης.
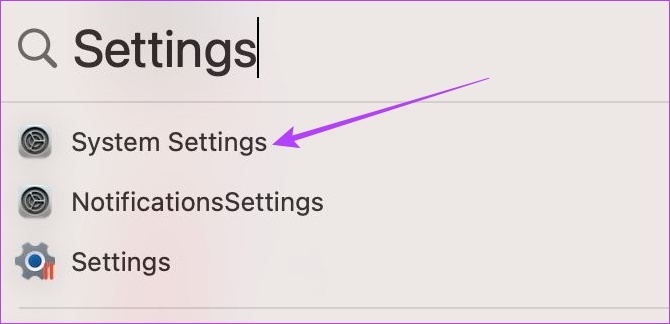
Βήμα 2: Εδώ, κάντε κλικ στο Εμφάνιση.

Βήμα 3: Κάντε κλικ στο Dark.
Υπόδειξη: Μπορείτε επίσης να κάνετε κλικ στο Αυτόματο εάν θέλετε να ενεργοποιήσετε αυτόματα τη λειτουργία φωτός κατά τη διάρκεια της ημέρας και τη σκοτεινή λειτουργία κατά τη διάρκεια της νύχτας.

Μόλις γίνει αυτό, η εφαρμογή OneNote θα εκτελείται σε Dark Mode.
Πώς να ενεργοποιήσετε τη σκοτεινή λειτουργία στην εφαρμογή OneNote Android
Υπάρχουν δύο κύριοι τρόποι για να ενεργοποιήσετε τη σκοτεινή λειτουργία στην εφαρμογή OneNote Android. Το πρώτο είναι μέσω των ρυθμίσεων της εφαρμογής OneNote Android και το άλλο μέσω του μενού Ρυθμίσεις της συσκευής σας. Ακολουθήστε τα παρακάτω βήματα για να ενεργοποιήσετε τη σκοτεινή λειτουργία OneNote χρησιμοποιώντας και τα δύο.
Μέθοδος 1: Χρήση ρυθμίσεων OneNote
Βήμα 1: Ανοίξτε την εφαρμογή OneNote στη συσκευή σας.
Ανοίξτε το OneNote για Android
Βήμα 2: Πατήστε στο εικονίδιο του προφίλ σας.
Βήμα 3: Στη συνέχεια, πατήστε Ρυθμίσεις.
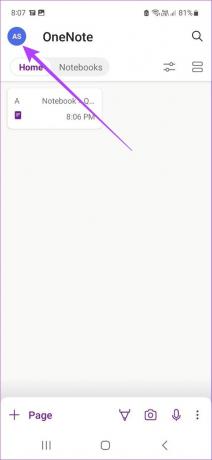

Βήμα 4: Πατήστε στο Θέμα.
Βήμα 5: Από τις επιλογές, επιλέξτε Σκούρο.


Αυτό θα ενεργοποιήσει τη Dark Mode στην εφαρμογή OneNote Android.
Μέθοδος 2: Χρήση των ρυθμίσεων της συσκευής σας
Εάν το θέμα της εφαρμογής OneNote έχει οριστεί σε Προεπιλογή συστήματος, τότε η αλλαγή του θέματος της συσκευής σας Android σε Dark Mode θα το ενεργοποιήσει και στην εφαρμογή OneNote. Δείτε πώς να το κάνετε.
Σημείωση: Αυτό θα ενεργοποιήσει τη Σκοτεινή λειτουργία για όλες τις εφαρμογές και τις λειτουργίες της συσκευής σας Android.
Βήμα 1: Ανοίξτε τις Ρυθμίσεις.
Βήμα 2: Τώρα, κάντε κύλιση προς τα κάτω και πατήστε Εμφάνιση.
Βήμα 3: Πατήστε στο Dark.


Μόλις γίνει αυτό, η εφαρμογή OneNote θα μεταβεί αυτόματα σε Dark Mode. Μπορείτε επίσης να ανατρέξετε στο άλλο άρθρο μας για να μάθετε περισσότερα διαχείριση της σκοτεινής λειτουργίας σε τηλέφωνα Samsung Galaxy.
Πώς να θέσετε την εφαρμογή OneNote iOS σε Dark Mode
Εάν αλλάξετε τη ρύθμιση της συσκευής σας iOS σε Dark Mode, τότε θα ενεργοποιήσει αυτόματα τη Dark Mode και στην εφαρμογή OneNote iOS. Δείτε πώς να το κάνετε.
Βήμα 1: Ανοίξτε το μενού Ρυθμίσεις της συσκευής σας.
Βήμα 2: Εδώ, πατήστε «Οθόνη και Φωτεινότητα».
Βήμα 3: Στη συνέχεια, πατήστε στο Dark.


Μόλις γίνει αυτό, η εφαρμογή OneNote iOS θα αλλάξει επίσης σε Dark Mode. Επειδή με αυτόν τον τρόπο θα ενεργοποιηθεί η σκοτεινή λειτουργία σε όλο το σύστημα, ανατρέξτε στο άλλο άρθρο μας εάν θέλετε να μάθετε πώς να απενεργοποιήσετε τη σκοτεινή λειτουργία σε iPad και iPhone.
Συνήθεις ερωτήσεις για τη χρήση της σκοτεινής λειτουργίας στο OneNote
Ναι, μπορείτε να απενεργοποιήσετε τη σκοτεινή λειτουργία στο OneNote. Ανάλογα με τη συσκευή σας, απλώς ακολουθήστε τα παραπάνω βήματα και επιλέξτε Light Mode αντί για Dark Mode. Εάν χρησιμοποιείτε την εφαρμογή OneNote, αλλάξτε τα χρώματα του θέματος σε Ανοιχτό ή Πολύχρωμο, όποιο είναι διαθέσιμο.
Εάν ενεργοποιείτε τη Σκοτεινή λειτουργία OneNote μέσω της επιλογής Θέμα του Office, τότε θα ενεργοποιήσει τη Σκοτεινή λειτουργία για όλες τις συνδεδεμένες εφαρμογές της Microsoft. Ωστόσο, εάν χρησιμοποιείτε τις ρυθμίσεις της συσκευής σας για να αλλάξετε το OneNote σε Dark Mode, τότε ενδέχεται να μην έχει αντίκτυπο στις άλλες εφαρμογές της Microsoft.
Προστατέψτε τα μάτια σας με τη σκοτεινή λειτουργία
Αυτοί είναι όλοι οι τρόποι με τους οποίους μπορείτε να ενεργοποιήσετε τη σκοτεινή λειτουργία OneNote και να προστατέψετε τα μάτια σας από την καταπόνηση κατά τη χρήση της συσκευής σας. Μπορείτε επίσης να περιηγηθείτε στο άλλο άρθρο μας για να μάθετε όλους τους τρόπους με τους οποίους μπορείτε ενεργοποιήστε τη σκοτεινή λειτουργία στην εφαρμογή Microsoft Outlook για Android και iOS.
Τελευταία ενημέρωση στις 28 Φεβρουαρίου 2023
Το παραπάνω άρθρο μπορεί να περιέχει συνδέσμους συνεργατών που βοηθούν στην υποστήριξη της Guiding Tech. Ωστόσο, δεν επηρεάζει τη συντακτική μας ακεραιότητα. Το περιεχόμενο παραμένει αμερόληπτο και αυθεντικό.



