Περιορίστε τον αριθμό των αποτυχημένων προσπαθειών σύνδεσης στα Windows 10
Miscellanea / / November 28, 2021
Περιορίστε τον αριθμό των αποτυχημένων προσπαθειών σύνδεσης στα Windows 10: Εάν έχετε ορίσει έναν κωδικό πρόσβασης στην οθόνη κλειδώματος των Windows 10 για να αποτρέψετε την πρόσβαση μη εξουσιοδοτημένων χρηστών το σύστημα, τότε το πιθανότερο είναι ότι ο υπολογιστής σας εξακολουθεί να είναι ευάλωτος σε εισβολείς, καθώς μπορούν να χρησιμοποιήσουν ωμή βία για να σπάσουν το Κωδικός πρόσβασης. Για να μην συμβεί αυτό, τα Windows 10 παρέχουν έναν τρόπο να περιορίσετε τον αριθμό των αποτυχημένων προσπαθειών σύνδεσης στον υπολογιστή σας και μπορείτε επίσης να ορίσετε τη Διάρκεια κλειδώματος λογαριασμού.
Ο αναφερόμενος λογαριασμός είναι προς το παρόν κλειδωμένος και ενδέχεται να μην είναι συνδεδεμένος σε:
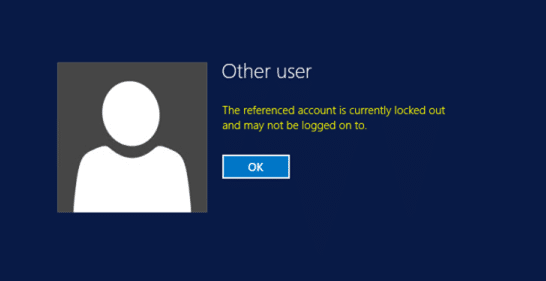
Τώρα υπάρχουν δύο τρόποι μέσω των οποίων μπορείτε να προσαρμόσετε τις παραπάνω ρυθμίσεις μέσω της Τοπικής Πολιτικής Ασφαλείας ή της Γραμμής εντολών. Δυστυχώς, οι χρήστες των Windows 10 Home μπορούν να χρησιμοποιήσουν μόνο τη γραμμή εντολών, καθώς δεν διαθέτουν Επεξεργαστή πολιτικής ομάδας. Έτσι, χωρίς να χάσουμε καθόλου χρόνο, ας δούμε πώς να περιορίσετε τον αριθμό των αποτυχημένων προσπαθειών σύνδεσης στα Windows 10 με τη βοήθεια του παρακάτω οδηγού.
Περιεχόμενα
- Περιορίστε τον αριθμό των αποτυχημένων προσπαθειών σύνδεσης στα Windows 10
- Μέθοδος 1: Περιορίστε τον αριθμό των αποτυχημένων προσπαθειών σύνδεσης μέσω της τοπικής πολιτικής ασφαλείας
- Μέθοδος 2: Περιορίστε τον αριθμό των αποτυχημένων προσπαθειών σύνδεσης μέσω της γραμμής εντολών
Περιορίστε τον αριθμό των αποτυχημένων προσπαθειών σύνδεσης στα Windows 10
Σιγουρέψου ότι δημιουργήστε ένα σημείο επαναφοράς μόνο σε περίπτωση που κάτι πάει στραβά.
Μέθοδος 1: Περιορίστε τον αριθμό των αποτυχημένων προσπαθειών σύνδεσης μέσω της τοπικής πολιτικής ασφαλείας
Σημείωση: Αυτή η μέθοδος δεν θα λειτουργήσει Χρήστες των Windows 10 Home Edition, συνεχίστε στη μέθοδο 2.
1.Πατήστε Windows Key + R και μετά πληκτρολογήστε secpol.msc και πατήστε Enter για να ανοίξετε την Τοπική Πολιτική Ασφαλείας.

2. Πλοηγηθείτε στην ακόλουθη διαδρομή:
Ρυθμίσεις ασφαλείας > Πολιτικές λογαριασμού > Πολιτική κλειδώματος λογαριασμού
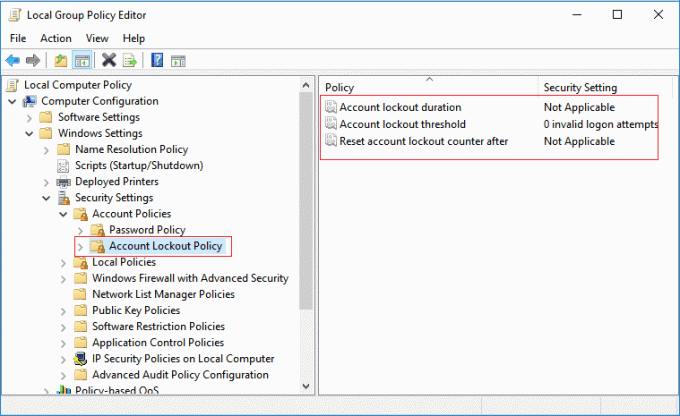
3. Φροντίστε να επιλέξετε Πολιτική κλειδώματος λογαριασμού τότε στο δεξιό παράθυρο παραθύρου θα δείτε τις ακόλουθες τρεις ρυθμίσεις πολιτικής:
Διάρκεια κλειδώματος λογαριασμού
Όριο κλειδώματος λογαριασμού
Επαναφορά μετρητή κλειδώματος λογαριασμού μετά
4. Ας κατανοήσουμε πρώτα και τις τρεις ρυθμίσεις πολιτικής πριν προχωρήσουμε:
Διάρκεια κλειδώματος λογαριασμού: Η ρύθμιση της πολιτικής διάρκειας κλειδώματος λογαριασμού καθορίζει τον αριθμό των λεπτών που ένας κλειδωμένος λογαριασμός παραμένει κλειδωμένος πριν ξεκλειδωθεί αυτόματα. Το διαθέσιμο εύρος είναι από 1 έως 99.999 λεπτά. Η τιμή 0 προσδιορίζει ότι ο λογαριασμός θα κλειδωθεί μέχρι να τον ξεκλειδώσει ρητά ο διαχειριστής. Εάν το όριο κλειδώματος λογαριασμού έχει οριστεί σε αριθμό μεγαλύτερο από το μηδέν, η διάρκεια κλειδώματος λογαριασμού πρέπει να είναι μεγαλύτερη ή ίση με την τιμή του μετρητή κλειδώματος λογαριασμού Επαναφορά μετά.
Όριο κλειδώματος λογαριασμού: Η ρύθμιση της πολιτικής κατωφλίου κλειδώματος λογαριασμού καθορίζει τον αριθμό των αποτυχημένων συνδέσεων στις προσπάθειες που θα προκαλέσουν το κλείδωμα ενός λογαριασμού χρήστη. Ένας κλειδωμένος λογαριασμός δεν μπορεί να χρησιμοποιηθεί μέχρι να τον επαναφέρετε ή έως ότου λήξει ο αριθμός των λεπτών που καθορίζεται από τη ρύθμιση της πολιτικής διάρκειας κλειδώματος λογαριασμού. Μπορείτε να ορίσετε μια τιμή από 1 έως 999 αποτυχημένες προσπάθειες σύνδεσης ή μπορείτε να καθορίσετε ότι ο λογαριασμός δεν θα κλειδωθεί ποτέ ορίζοντας την τιμή σε 0. Εάν το όριο κλειδώματος λογαριασμού έχει οριστεί σε αριθμό μεγαλύτερο από το μηδέν, η διάρκεια κλειδώματος λογαριασμού πρέπει να είναι μεγαλύτερη ή ίση με την τιμή του μετρητή κλειδώματος λογαριασμού Επαναφορά μετά.
Επαναφορά μετρητή κλειδώματος λογαριασμού μετά: Ο μετρητής κλειδώματος λογαριασμού Επαναφορά μετά τη ρύθμιση πολιτικής καθορίζει τον αριθμό των λεπτών που πρέπει να περάσουν από τη στιγμή που ένας χρήστης αποτυγχάνει να συνδεθεί πριν ο μετρητής αποτυχημένης προσπάθειας σύνδεσης επαναφερθεί στο 0. Εάν το όριο κλειδώματος λογαριασμού έχει οριστεί σε αριθμό μεγαλύτερο από το μηδέν, αυτός ο χρόνος επαναφοράς πρέπει να είναι μικρότερος ή ίσος με την τιμή της διάρκειας κλειδώματος λογαριασμού.
5.Τώρα κάντε διπλό κλικ Πολιτική ορίου κλειδώματος λογαριασμού και αλλάξτε την τιμή του "Ο λογαριασμός δεν θα κλειδώσει" προς το μια τιμή μεταξύ 0 και 999 και κάντε κλικ στο OK. Για παράδειγμα, σε αυτήν την περίπτωση, θα ορίσουμε αυτή τη ρύθμιση σε 3.
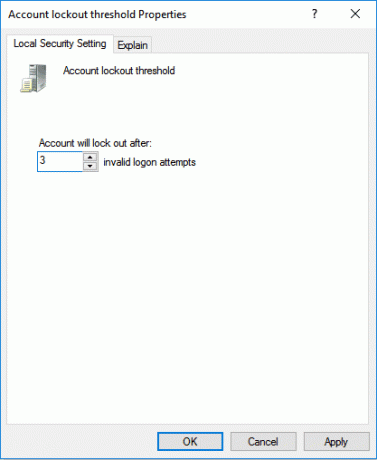
Σημείωση: Η προεπιλεγμένη τιμή είναι 0 που σημαίνει ότι ο λογαριασμός δεν θα κλειδωθεί ανεξάρτητα από το πόσες αποτυχημένες προσπάθειες σύνδεσης.
6. Στη συνέχεια, θα δείτε μια προτροπή που λέει "Επειδή η τιμή του ορίου κλειδώματος λογαριασμού είναι τώρα 3 άκυρες προσπάθειες σύνδεσης, οι ρυθμίσεις για το τα ακόλουθα στοιχεία θα αλλάξουν στις προτεινόμενες τιμές: Διάρκεια κλειδώματος λογαριασμού (30 λεπτά) και Επαναφορά μετρητή κλειδώματος λογαριασμού μετά από (30 λεπτά)".
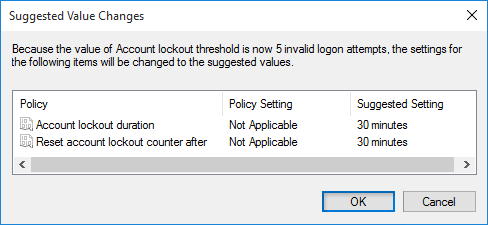
Σημείωση: Η προεπιλεγμένη ρύθμιση είναι 30 λεπτά.
7. Κάντε κλικ στο Ok στην προτροπή, αλλά εάν εξακολουθείτε να θέλετε να αλλάξετε αυτές τις ρυθμίσεις, τότε μεμονωμένα κάντε διπλό κλικ στο "Διάρκεια κλειδώματος λογαριασμού ή Επαναφορά μετρητή κλειδώματος λογαριασμού μετά" Ρυθμίσεις. Στη συνέχεια, αλλάξτε την τιμή ανάλογα, αλλά έχετε κατά νου τον επιθυμητό αριθμό που πρέπει να είναι μεγαλύτερος ή μικρότερος από την παραπάνω καθορισμένη τιμή.
8.Κλείστε τα πάντα και, στη συνέχεια, επανεκκινήστε τον υπολογιστή σας για να αποθηκεύσετε τις αλλαγές.
Έτσι είστε εσείς Περιορίστε τον αριθμό των αποτυχημένων προσπαθειών σύνδεσης στα Windows 10 χρησιμοποιώντας το πρόγραμμα επεξεργασίας πολιτικής ομάδας αλλά αν χρησιμοποιείτε Windows 10 Home Edition, ακολουθήστε τη μέθοδο.
Μέθοδος 2: Περιορίστε τον αριθμό των αποτυχημένων προσπαθειών σύνδεσης μέσω της γραμμής εντολών
1.Πατήστε Windows Key + X και μετά επιλέξτε Γραμμή εντολών (Διαχειριστής).

2. Πληκτρολογήστε την ακόλουθη εντολή στο cmd και πατήστε Enter:
καθαροί λογαριασμοί /κατώφλι κλειδώματος: Αξία

Σημείωση: Αντικαταστήστε την τιμή με έναν αριθμό μεταξύ 0 και 999 για πόσες αποτυχημένες προσπάθειες σύνδεσης προτού κλειδωθούν οι λογαριασμοί. Η προεπιλεγμένη τιμή είναι 0 που σημαίνει ότι ο λογαριασμός δεν θα κλειδωθεί ανεξάρτητα από το πόσες αποτυχημένες προσπάθειες σύνδεσης.
καθαροί λογαριασμοί /lockoutwindow: Αξία
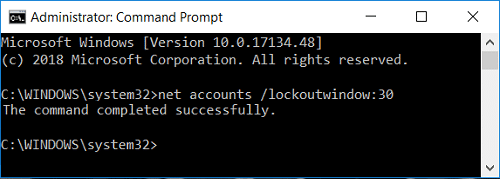
Σημείωση: Αντικαταστήστε την τιμή με έναν αριθμό μεταξύ 1 και 99999 για τον αριθμό των λεπτών που πρέπει να περάσουν από τη στιγμή που ένας χρήστης αποτυγχάνει να συνδεθεί πριν ο μετρητής προσπάθειας αποτυχημένης σύνδεσης επαναφερθεί στο 0. Η διάρκεια κλειδώματος λογαριασμού πρέπει να είναι μεγαλύτερη ή ίση με την τιμή του μετρητή κλειδώματος λογαριασμού Επαναφορά μετά. Η προεπιλεγμένη τιμή είναι 30 λεπτά.
καθαροί λογαριασμοί /lockoutduration: Αξία
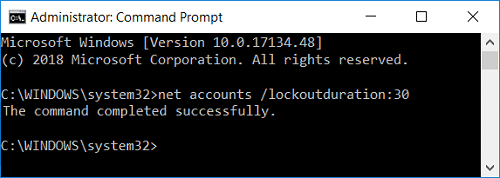
Σημείωση: Αντικαταστήστε την τιμή με έναν αριθμό μεταξύ 0 (καμία) και 99999 για πόσα λεπτά θέλετε να παραμείνει κλειδωμένος ένας κλειδωμένος τοπικός λογαριασμός πριν ξεκλειδωθεί αυτόματα. Η διάρκεια κλειδώματος λογαριασμού πρέπει να είναι μεγαλύτερη ή ίση με την τιμή του μετρητή κλειδώματος λογαριασμού Επαναφορά μετά. Η προεπιλεγμένη ρύθμιση είναι 30 λεπτά. Η ρύθμιση του σε 0 λεπτά θα καθορίσει ότι ο λογαριασμός θα κλειδωθεί μέχρι να τον ξεκλειδώσει ρητά ένας διαχειριστής.
3.Κλείστε τη γραμμή εντολών και επανεκκινήστε τον υπολογιστή σας για να αποθηκεύσετε τις αλλαγές.
Συνιστάται:
- Ενεργοποιήστε ή απενεργοποιήστε το κινούμενο σχέδιο για την πρώτη είσοδο χρήστη στα Windows 10
- Τρόπος προβολής στοιχείων λογαριασμού χρήστη στα Windows 10
- Αυτόματη σύνδεση στο λογαριασμό χρήστη στα Windows 10
- Ενεργοποίηση ή απενεργοποίηση λογαριασμών χρηστών στα Windows 10
Αυτό είναι που έχεις με επιτυχία Περιορίστε τον αριθμό των αποτυχημένων προσπαθειών σύνδεσης στα Windows 10 αλλά αν εξακολουθείτε να έχετε ερωτήσεις σχετικά με αυτό το σεμινάριο, μην διστάσετε να τις ρωτήσετε στην ενότητα των σχολίων.



