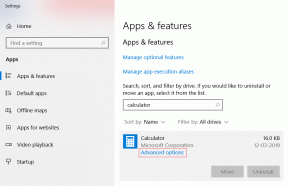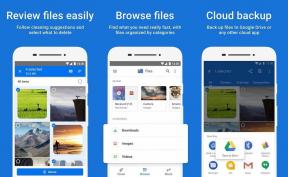Πώς να επεξεργαστείτε τη γραμματοσειρά και να σχολιάσετε κατά την παρακολούθηση αλλαγών στο Microsoft Word
Miscellanea / / April 03, 2023
Με διαδικτυακή συνεργασία Τώρα αποτελεί κανόνα, η παρακολούθηση των κοινόχρηστων αρχείων γίνεται όλο και πιο σημαντική. Ένα παράδειγμα εργαλείου συνεργασίας που μπορεί να υποστεί πολλές αλλαγές από διαφορετικούς συντάκτες είναι το Microsoft Word. Η παρακολούθηση αλλαγών σε ένα αρχείο Microsoft Word διασφαλίζει ότι οι χρήστες γνωρίζουν τις αλλαγές που έγιναν και τους υπεύθυνους συνεργάτες.

Το Microsoft Word διαθέτει μια δυνατότητα που επιτρέπει στους χρήστες να παρακολουθούν τις αλλαγές στα έγγραφα. Αυτή η δυνατότητα ονομάζεται Track Changes και συνοδεύεται από το Microsoft Word 2013 και νεότερες εκδόσεις. Με αυτήν τη δυνατότητα, οι χρήστες μπορούν να αλλάξουν τις αλλαγές κομματιού που έγιναν σε έγγραφα χρησιμοποιώντας ένα συγκεκριμένο στυλ γραμματοσειράς, μέγεθος ή χρώμα. Όλα αυτά διασφαλίζουν ότι οπτικοποιείτε καλύτερα τις επεξεργασίες. Δείτε πώς μπορείτε να επεξεργαστείτε τη γραμματοσειρά κατά την παρακολούθηση αλλαγών στο Microsoft Word.
Αλλαγή χρώματος γραμματοσειράς
Τα παρακάτω βήματα θα σας καθοδηγήσουν σχετικά με τον τρόπο αλλαγής του χρώματος γραμματοσειράς των αλλαγών που έγιναν σε ένα έγγραφο κατά τη χρήση της Παρακολούθησης αλλαγών στο Microsoft Word.
Βήμα 1: Στον υπολογιστή σας, κάντε κλικ στο μενού Έναρξη και αναζητήστε το Word.

Βήμα 2: Κάντε κλικ στην εφαρμογή Word από τα αποτελέσματα ή στο έγγραφο του Word που χρειάζεστε για να παρακολουθείτε τις αλλαγές.

Βήμα 3: Στο έγγραφο του Word, μεταβείτε στην Κορδέλα και κάντε κλικ στην καρτέλα Αναθεώρηση.

Βήμα 4: Κάντε κλικ στην Εκκίνηση του πλαισίου διαλόγου κάτω δεξιά στην ομάδα παρακολούθησης στην κορδέλα.

Βήμα 5: Κάντε κλικ στις Επιλογές για προχωρημένους στο αναδυόμενο παράθυρο διαλόγου.

Βήμα 6: Επιλέξτε ένα νέο χρώμα για τις διάφορες διαθέσιμες επιλογές παρακολούθησης. Αυτές οι επιλογές περιλαμβάνουν:
- Διαγραφές
- Εισαγωγές
- Κινήσεις κειμένου
- Σχόλια (Σημειώστε ότι το χρώμα επηρεάζει το Comment Balloon Border και όχι το Comment Text).

Το Word επιλέγει διαφορετικό χρώμα για κάθε συνεργάτη στο έγγραφο όταν επιλέγετε Κατά συγγραφέα.
Βήμα 7: Κάντε κλικ στο OK αφού επιλέξετε τις προτιμώμενες επιλογές χρώματος για να κλείσετε τις Προηγμένες επιλογές.

Βήμα 8: Κλείστε το παράθυρο διαλόγου Track Changes.
Αλλαγή στυλ σχολίων
Η αλλαγή του στυλ γραμματοσειράς είναι μία από τις πολλές επιλογές μορφοποίησης που μπορείτε να εφαρμόσετε στη γραμματοσειρά της δυνατότητας Track Changes. Τα παρακάτω βήματα θα σας καθοδηγήσουν στη διαδικασία:
Βήμα 1: Στον υπολογιστή σας, κάντε κλικ στο μενού Έναρξη και αναζητήστε το Word.

Βήμα 2: Κάντε κλικ στην εφαρμογή Word από τα αποτελέσματα ή στο έγγραφο του Word που χρειάζεστε για να παρακολουθείτε τις αλλαγές.

Βήμα 3: Στο έγγραφο του Word, κάντε κλικ στην επιλογή Αρχική σελίδα στην επάνω αριστερή γωνία.

Βήμα 4: Μετακινήστε το δείκτη του ποντικιού σας κάτω δεξιά στην ομάδα Στυλ και κάντε κλικ στην εκκίνηση του πλαισίου διαλόγου Στυλ.

Βήμα 5: Κάντε κλικ στο Manage Styles.

Βήμα 6: Κάντε κλικ στην καρτέλα Επεξεργασία του νέου παραθύρου.

Βήμα 7: Κάντε κλικ στο αναπτυσσόμενο μενού δίπλα στη σειρά ταξινόμησης και επιλέξτε Αλφαβητική.

Βήμα 8: Κάτω από το μενού «Επιλογή στυλ για επεξεργασία», κάντε κλικ στο Κείμενο σχολίου.

Για να αλλάξετε το μέγεθος της γραμματοσειράς του κειμένου balloon, οι χρήστες του Office 365 πρέπει να επιλέξουν Balloon Text στο Word και όχι Comment Text – αυτή η αλλαγή εφαρμόστηκε το 2020.
Βήμα 9: Κάντε κλικ στο Τροποποίηση.

Βήμα 10: Στο παράθυρο διαλόγου Τροποποίηση στυλ, κάντε κλικ στο αναπτυσσόμενο μενού κάτω από τη Μορφοποίηση.

Βήμα 11: Επιλέξτε το νέο στυλ γραμματοσειράς από τις επιλογές.

Βήμα 12: Κάντε κλικ στο OK αφού επιλέξετε το στυλ γραμματοσειράς που έχετε επιλέξει.

Βήμα 13: Κάντε κλικ στο OK στο παράθυρο διαλόγου Manage Styles.

Αλλαγή μεγέθους και χρώματος σχολίου
Η διαδικασία αλλαγής του μεγέθους και του χρώματος της γραμματοσειράς μοιάζει πολύ με αυτή της αλλαγής του στυλ γραμματοσειράς. Ελέγξτε τα παρακάτω βήματα για να προσαρμόσετε το μέγεθος της γραμματοσειράς σας στην ενότητα Παρακολούθηση αλλαγών στο Microsoft Word:
Βήμα 1: Στον υπολογιστή σας, κάντε κλικ στο μενού Έναρξη και αναζητήστε το Word.

Βήμα 2: Κάντε κλικ στην εφαρμογή Word από τα αποτελέσματα ή στο έγγραφο του Word που χρειάζεστε για να παρακολουθείτε τις αλλαγές.

Βήμα 3: Στο έγγραφο του Word, κάντε κλικ στην επιλογή Αρχική σελίδα στην επάνω αριστερή γωνία.

Βήμα 4: Μετακινήστε το δείκτη του ποντικιού σας κάτω δεξιά στην ομάδα Στυλ και κάντε κλικ στην εκκίνηση του πλαισίου διαλόγου Στυλ.

Βήμα 5: Κάντε κλικ στο Manage Styles.

Βήμα 6: Κάντε κλικ στην καρτέλα Επεξεργασία του νέου παραθύρου.

Βήμα 7: Κάντε κλικ στο αναπτυσσόμενο μενού δίπλα στη σειρά ταξινόμησης και επιλέξτε Αλφαβητική.

Βήμα 8: Κάτω από το μενού «Επιλογή στυλ για επεξεργασία», κάντε κλικ στο Κείμενο σχολίου.

Βήμα 9: Κάντε κλικ στο Τροποποίηση.

Βήμα 10: Στο παράθυρο διαλόγου Τροποποίηση στυλ, κάντε κλικ στο δεύτερο αναπτυσσόμενο μενού παρακάτω Μορφοποίηση για να αλλάξετε το μέγεθος της γραμματοσειράς. Για να αλλάξετε το χρώμα της γραμματοσειράς, κάντε κλικ στο τρίτο αναπτυσσόμενο μενού.

Βήμα 11: Κάντε κλικ στο OK αφού επιλέξετε το μέγεθος και το χρώμα της γραμματοσειράς που έχετε επιλέξει.

Βήμα 12: Κάντε κλικ στο OK στο παράθυρο διαλόγου Manage Styles.

Παρακολούθηση αλλαγών
Αυτός είναι ο τρόπος επεξεργασίας της γραμματοσειράς κατά την παρακολούθηση αλλαγών στο Microsoft Word. Είναι σημαντικό να σημειωθεί ότι αφήνοντας σχόλια σε ένα έγγραφο του Word βοηθά επίσης άλλους συνεργάτες να ακολουθήσουν το σύνολο των σκέψεών σας όταν κάνετε αλλαγές.
Τελευταία ενημέρωση στις 21 Απριλίου 2022
Το παραπάνω άρθρο μπορεί να περιέχει συνδέσμους συνεργατών που βοηθούν στην υποστήριξη της Guiding Tech. Ωστόσο, δεν επηρεάζει τη συντακτική μας ακεραιότητα. Το περιεχόμενο παραμένει αμερόληπτο και αυθεντικό.
Γραμμένο από
Μαρία Βικτώρια
Η Μαρία είναι συγγραφέας περιεχομένου με έντονο ενδιαφέρον για την τεχνολογία και τα εργαλεία παραγωγικότητας. Τα άρθρα της βρίσκονται σε ιστότοπους όπως το Onlinetivity και το Delesign. Εκτός δουλειάς, μπορείτε να τη βρείτε να κάνει mini-blogging για τη ζωή της στα μέσα κοινωνικής δικτύωσης.