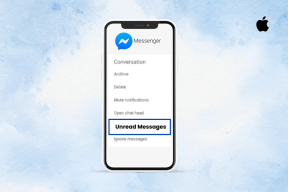Πώς να κλειδώσετε τις καρτέλες ανώνυμης περιήγησης στο Google Chrome σε Android και Desktop
Miscellanea / / April 03, 2023
Με τα χρόνια, η Google έχει θέσει ένα χρυσό πρότυπο για την περιήγηση στον ιστό με το Chrome. Αυτό κατέστη δυνατό μέσω της συνεχούς ενημέρωσης του προγράμματος περιήγησης με λειτουργίες όπως Λειτουργίες μνήμης και εξοικονόμησης ενέργειας. Με την πιο πρόσφατη ενημέρωση για Android, μπορείτε πλέον να χρησιμοποιήσετε ένα δακτυλικό αποτύπωμα ή έναν κωδικό πρόσβασης για να κλειδώσετε τις καρτέλες ανώνυμης περιήγησης στο Google Chrome. Σε αυτό το άρθρο, θα σας δείξουμε όλα όσα πρέπει να γνωρίζετε.

Ο συνολικός σκοπός της χρήσης ενός καρτέλα ανώνυμης περιήγησης είναι η περιήγηση στον Ιστό κεκλεισμένων των θυρών. Το κλείδωμα της καρτέλας πράγματι ενισχύει αυτόν τον σκοπό. Ωστόσο, η λειτουργία είναι διαθέσιμη μόνο στην εφαρμογή Android αυτή τη στιγμή και οι χρήστες iPhone, δυστυχώς, χάνουν τη δυνατότητα. Δεν είναι διαθέσιμο και στην έκδοση για υπολογιστές του Chrome, αλλά βρήκαμε μια λύση για να χρησιμοποιήσουμε μια τέτοια δυνατότητα. Διαβάστε περισσότερα για να μάθετε περισσότερα!
3 τρόποι για να κλειδώσετε την κατάσταση ανώνυμης περιήγησης στο Google Chrome στο Android
Αν και υπάρχει μια ενσωματωμένη επιλογή για να κλειδώσετε την κατάσταση ανώνυμης περιήγησης στο πρόγραμμα περιήγησης Chrome με την πιο πρόσφατη ενημέρωση, έχουμε επίσης μερικές εναλλακτικές σε περίπτωση που δεν μπορείτε να ενημερώστε το Google Chrome στην πιο πρόσφατη έκδοση. Ακολουθούν τρεις διαφορετικές μέθοδοι για να κλειδώσετε την κατάσταση ανώνυμης περιήγησης στο Google Chrome στο Android.
Μέθοδος 1: Χρησιμοποιήστε την ενσωματωμένη δυνατότητα του Google Chrome για να κλειδώσετε την ανώνυμη περίοδο λειτουργίας
Σε μια νέα ενημέρωση για την εφαρμογή Android, η Google ανακοίνωσε μια λειτουργία για το κλείδωμα των καρτελών ανώνυμης περιήγησης τροποποιώντας μια Σημαία Chrome – η οποία είναι μια κρυφή σελίδα γεμάτη πειραματικές εναλλαγές για τη βελτίωση της εμπειρίας περιήγησής σας στον ιστό στο Chrome.
Για να χρησιμοποιήσετε αυτήν τη δυνατότητα, βεβαιωθείτε ότι είστε παρόντες στην πιο πρόσφατη έκδοση του Google Chrome στο Play store. Εάν όχι, κάντε λήψη της πιο πρόσφατης έκδοσης του Chrome από το a ιστότοπος τρίτων. Μόλις γίνει, ακολουθήστε τα παρακάτω βήματα.
Βήμα 1: Ανοίξτε το Google Chrome και εισαγάγετε την παρακάτω διεύθυνση στη γραμμή URL για πρόσβαση στη σημαία.
chrome://flags/#incognito-reauthentication-for-android
Βήμα 2: Θα επισημανθεί μια σημαία με την ονομασία «Ενεργοποίηση εκ νέου ελέγχου ταυτότητας συσκευής για ανώνυμη περιήγηση». Πατήστε στο αναπτυσσόμενο μενού για το ίδιο.
Βήμα3: Τώρα, επιλέξτε το πλαίσιο για ενεργοποιημένο.


Βήμα 4: Τώρα πρέπει να επανεκκινήσετε το Chrome για να εφαρμόσετε τις ρυθμίσεις. Πατήστε στην Επανεκκίνηση.

Βήμα 5: Μετά την επανεκκίνηση του Google Chrome, πατήστε το εικονίδιο με τις τρεις κουκκίδες στην επάνω δεξιά γωνία και επιλέξτε Ρυθμίσεις.
Βήμα 6: Πατήστε «Απόρρητο και ασφάλεια».


Βήμα 7: Τώρα, ενεργοποιήστε την εναλλαγή για "Κλείδωμα καρτελών ανώνυμης περιήγησης όταν φεύγετε από το Chrome".

Μόλις ενεργοποιηθεί αυτή η εναλλαγή, η περίοδος ανώνυμης περιήγησης θα κλειδωθεί αμέσως μόλις βγείτε από το Chrome και θα πρέπει να χρησιμοποιήσετε τον κωδικό πρόσβασης ή τον έλεγχο ταυτότητας με δακτυλικό αποτύπωμα για να αποκτήσετε ξανά πρόσβαση.
Ωστόσο, ακόμη και με την πιο πρόσφατη ενημέρωση, αυτή η δυνατότητα ενδέχεται να μην είναι διαθέσιμη λόγω ορισμένων περιοχών και περιορισμών που αφορούν τη συσκευή. Σε αυτήν την περίπτωση, προχωρήστε στις επόμενες μεθόδους.
Μέθοδος 2: Χρησιμοποιήστε το App Lock για να κλειδώσετε το Google Chrome
Σχεδόν όλες οι συσκευές Android διαθέτουν μια ενσωματωμένη δυνατότητα για κλείδωμα εφαρμογών με κωδικό πρόσβασης/δακτυλικό αποτύπωμα. Με αυτόν τον τρόπο, πρέπει να παρέχετε τον κωδικό πρόσβασης/δαχτυλικό σας αποτύπωμα κάθε φορά που προσπαθείτε να ανοίξετε την κλειδωμένη εφαρμογή σας.
Αυτή είναι μια εναλλακτική μέθοδος για να κλειδώσετε τις καρτέλες ανώνυμης περιήγησης και στο Google Chrome, ωστόσο, κλειδώνει ολόκληρη την εφαρμογή και όχι μόνο την καρτέλα ανώνυμης περιήγησης. Αλλά εξακολουθεί να εξυπηρετεί τον σκοπό, οπότε γιατί όχι;
Σημείωση: Χρησιμοποιήσαμε μια συσκευή OnePlus για να επιδείξουμε τις οδηγίες. Τα βήματα θα παραμείνουν παρόμοια εάν χρησιμοποιείτε και οποιαδήποτε άλλη συσκευή Android.
Βήμα 1: Ανοίξτε την εφαρμογή Ρυθμίσεις.
Βήμα 2: Επιλέξτε Απόρρητο.


Βήμα 2: Πατήστε στο App Lock. Τώρα θα σας ζητηθεί να ορίσετε έναν κωδικό πρόσβασης για το κλείδωμα των εφαρμογών.
Βήμα 3: Αφού ορίσετε έναν κωδικό πρόσβασης για το κλείδωμα των εφαρμογών, ενεργοποιήστε το διακόπτη για το Κλείδωμα εφαρμογής.


Βήμα 4: Κάντε κύλιση προς τα κάτω στη λίστα των εφαρμογών και ενεργοποιήστε το διακόπτη για να κλειδώσετε το Google Chrome.
Βήμα 5: Σε περίπτωση που θέλετε επίσης να χρησιμοποιήσετε το δακτυλικό σας αποτύπωμα για τον έλεγχο ταυτότητας της λειτουργίας κλειδώματος εφαρμογής, δώστε την άδεια να τη χρησιμοποιήσετε για το ίδιο.


Την επόμενη φορά που θα βγείτε από το Google Chrome και θα προσπαθήσετε να το ανοίξετε ξανά, θα σας ζητηθεί να δώσετε το δακτυλικό αποτύπωμα ή τον κωδικό πρόσβασής σας για να ανοίξει το ίδιο.
Αλλά αν δεν έχετε τη δυνατότητα κλειδώματος εφαρμογής ή αν δεν μπορείτε να τη χρησιμοποιήσετε, μην ανησυχείτε. Μπορείτε επίσης να χρησιμοποιήσετε μια εφαρμογή τρίτου κατασκευαστή.
Μέθοδος 3: Χρησιμοποιήστε μια εφαρμογή τρίτου μέρους για να κλειδώσετε το Google Chrome
Πολλές εφαρμογές σας επιτρέπουν κλειδώστε τις εφαρμογές στη συσκευή σας Android. Αλλά θέλουμε να σας δείξουμε αυτό που έχει κυρίως θετικά σχόλια από μια μεγάλη ομάδα χρηστών με πάνω από δέκα εκατομμύρια λήψεις. Με αυτόν τον τρόπο, μπορείτε να κλειδώσετε το Google Chrome χωρίς ταλαιπωρία.
Βήμα 1: Κατεβάστε το App Lock – Xlock από το Play Store χρησιμοποιώντας τον παρακάτω σύνδεσμο.
Κατεβάστε το App Lock - XLock
Βήμα 2: Θα έχετε μια σύντομη εισαγωγή στα χαρακτηριστικά του και θα σας ζητηθεί να ορίσετε ένα μοτίβο.
Βήμα 3: Επιλέξτε Google Chrome από τη λίστα των εφαρμογών που θέλετε να κλειδώσετε και πατήστε Κλείδωμα.


Βήμα 3: Παρέχετε όλα τα απαραίτητα δικαιώματα, πατήστε Μετάβαση σε ρύθμιση και επιλέξτε Κλείδωμα εφαρμογής – Xlock και ενεργοποιήστε το διακόπτη για αυτό καθώς ανακατευθύνεστε στην εφαρμογή Ρυθμίσεις.
Βήμα 4: Πατήστε στο Allow για να αφήσετε την εφαρμογή να εκτελείται στο παρασκήνιο.


Αυτό θα κλειδώσει αποτελεσματικά το Google Chrome και θα πρέπει να κάνετε έλεγχο ταυτότητας με τον κωδικό πρόσβασης ή το δακτυλικό σας αποτύπωμα κάθε φορά που ανοίγετε την εφαρμογή.
Στη συνέχεια, ας δούμε πώς μπορούμε να το κάνουμε στην έκδοση του Google Chrome για υπολογιστές.
Πώς να κλειδώσετε την κατάσταση ανώνυμης περιήγησης στο Google Chrome Desktop
Φαίνεται ότι η Google έχασε την προσθήκη αυτής της δυνατότητας στην έκδοση του Google Chrome για υπολογιστές. Η δυνατότητα κλειδώματος των καταστάσεων ανώνυμης περιήγησης χρησιμοποιώντας την ενσωματωμένη ρύθμιση περιορίζεται προς το παρόν μόνο σε συσκευές Android.
Ωστόσο, μπορείτε να εγκαταστήσετε μια επέκταση στο Google Chrome σε υπολογιστή ή Mac για να κλειδώνετε το Google Chrome κάθε φορά κατά την έξοδο. Αν και δεν κλειδώνει ειδικά τις καρτέλες ανώνυμης περιήγησης, εξακολουθεί να προσθέτει ένα επίπεδο απορρήτου στο Google Chrome.
Βήμα 1: Επισκεφτείτε τη σελίδα επέκτασης στο Chrome Webstore χρησιμοποιώντας τον παρακάτω σύνδεσμο.
Επισκεφτείτε το LockPW στο Chrome Webstore
Βήμα 2: Κάντε κλικ στο Προσθήκη στο Chrome > Προσθήκη επέκτασης.

Βήμα 3: Μόλις εγκατασταθεί η επέκταση, κάντε κλικ στο εικονίδιο επεκτάσεων και επιλέξτε το κουμπί μενού με τις τρεις κουκκίδες δίπλα στην επέκταση LockPW.
Βήμα 4: Κάντε κλικ στις Επιλογές.

Βήμα 5: Σε αυτό το παράθυρο, μπορείτε να ορίσετε έναν κωδικό πρόσβασης για να κλειδώσετε το Google Chrome. Εισαγάγετε τον κωδικό πρόσβασης και κάντε κλικ στο Αποθήκευση.

Βήμα 6: Τώρα, θα σας ζητείται να εισάγετε τον κωδικό πρόσβασής σας κάθε φορά που ανοίγετε το Google Chrome στον υπολογιστή ή στο Mac σας. Εισαγάγετε τον κωδικό πρόσβασής σας και κάντε κλικ στο Σύνδεση.

Για να απενεργοποιήσετε τον κωδικό πρόσβασης: Μεταβείτε στη σελίδα ρυθμίσεων των επεκτάσεων (όπως φαίνεται στο Βήμα 3 σε αυτήν την ενότητα) και κάντε κλικ στο κουμπί απενεργοποίησης για τον κωδικό πρόσβασης.

Ορίστε. Αυτά είναι όλα όσα πρέπει να ξέρετε για το πώς να κλειδώσετε την κατάσταση ανώνυμης περιήγησης στο Google Chrome με κωδικό πρόσβασης. Σε περίπτωση που έχετε περισσότερες ερωτήσεις, ανατρέξτε στην ενότητα Συχνές ερωτήσεις παρακάτω.
Συνήθεις ερωτήσεις σχετικά με το Κλείδωμα της ανώνυμης περιήγησης στο Chrome
Μέχρι στιγμής, το iPhone δεν διαθέτει επιλογή κλειδώματος εφαρμογής ή αξιόπιστη εφαρμογή τρίτου μέρους για την αναπαραγωγή της λειτουργίας που λείπει στο Google Chrome.
Ναι, εάν ρυθμίσετε έναν Λογαριασμό Google για το παιδί σας, δεν θα μπορεί να χρησιμοποιήσει την κατάσταση ανώνυμης περιήγησης στο Google Chrome όταν χρησιμοποιείται στον λογαριασμό του παιδιού.
Φυλάξτε τα μυστικά σας
Ελπίζουμε ότι αυτό το άρθρο σας βοήθησε να κλειδώσετε την κατάσταση ανώνυμης περιήγησης στο Google Chrome στις συσκευές σας Android και Desktop. Ελπίζουμε η Google να συμπεριλάβει αυτήν την ενσωματωμένη λειτουργία για να κλειδώνει την κατάσταση ανώνυμης περιήγησης στο iPhone και στις εφαρμογές επιφάνειας εργασίας επίσης. Επιπλέον, εκτιμούμε πολύ την Google για την προσθήκη αυτής της δυνατότητας και ελπίζουμε ότι μια τέτοια τάση θα συνεχιστεί με την πάροδο του χρόνου!
Τελευταία ενημέρωση στις 28 Μαρτίου 2023
Το παραπάνω άρθρο μπορεί να περιέχει συνδέσμους συνεργατών που βοηθούν στην υποστήριξη της Guiding Tech. Ωστόσο, δεν επηρεάζει τη συντακτική μας ακεραιότητα. Το περιεχόμενο παραμένει αμερόληπτο και αυθεντικό.
Γραμμένο από
Supreeth Koundinya
Ο Supreeth είναι φανατικός φανατικός της τεχνολογίας και διασκεδάζει από τότε που ήταν παιδί. Αυτήν τη στιγμή κάνει αυτό που του αρέσει περισσότερο - γράφει για την τεχνολογία στο Guiding Tech. Είναι πρώην μηχανολόγος μηχανικός και έχει εργαστεί στη βιομηχανία EV για δύο χρόνια.