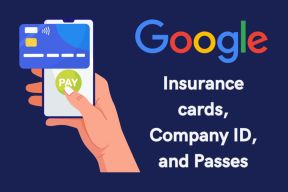3 εύκολοι τρόποι για να εισαγάγετε ένα πλαίσιο κειμένου στα Έγγραφα Google
Miscellanea / / April 03, 2023
Λόγω της απλής αλλά ισχυρής διεπαφής του, τα Έγγραφα Google έχουν γίνει η προτιμώμενη επιλογή για πολλούς. Επομένως, εάν εργάζεστε σε ένα κοινόχρηστο έγγραφο και θέλετε το κείμενό σας να είναι το αποκορύφωμα της εκπομπής, η προσθήκη του σε ένα πλαίσιο κειμένου είναι ο καλύτερος τρόπος. Έχουμε 3 εύκολους τρόπους για να σας βοηθήσουμε να εισαγάγετε ένα πλαίσιο κειμένου στα Έγγραφα Google.

Δουλεύοντας με μια ομάδα, μπορεί να υπάρξουν περιπτώσεις που σημαντικές πληροφορίες χάθηκαν σε ένα μεγάλο αρχείο εγγράφων. Για να μην συμβεί αυτό, μπορείτε να προσθέσετε πλαίσια κειμένου ή σχήματα στα Έγγραφά σας Google. Μπορούν επίσης να βοηθήσουν να δώσετε στο έγγραφο μια ακατάστατη και επαγγελματική εμφάνιση. Επομένως, διαβάστε καθώς ρίχνουμε μια ματιά στον τρόπο προσθήκης ενός πλαισίου κειμένου στα Έγγραφα Google.
Σημείωση: Πριν ξεκινήσετε με τα βήματα, βεβαιωθείτε ότι έχετε συνδεθεί στον λογαριασμό σας Google.
Μέθοδος 1: Δημιουργήστε ένα βασικό πλαίσιο κειμένου των Εγγράφων Google χρησιμοποιώντας το εργαλείο σχεδίασης
Ο ευκολότερος τρόπος για να προσθέσετε ένα πλαίσιο κειμένου στα Έγγραφα Google είναι χρησιμοποιώντας το Εργαλείο σχεδίασης. Σας επιτρέπει να δημιουργήσετε ένα πλαίσιο και να προσθέσετε κείμενο σε αυτό επίσης. Δείτε πώς:
Βήμα 1: Ανοίξτε το σχετικό Έγγραφο Google. Στη συνέχεια, μεταβείτε στη γραμμή μενού και κάντε κλικ στο Εισαγωγή.
Βήμα 2: Κάντε κλικ στο Σχέδιο και επιλέξτε Νέο από τις επιλογές.

Βήμα 3: Στο παράθυρο σχεδίασης, κάντε κλικ στο κουμπί του πλαισίου κειμένου.
Βήμα 4: Τώρα, κάντε κλικ και σύρετε τον κέρσορα για να δημιουργήσετε ένα πλαίσιο κειμένου. Στη συνέχεια, εισαγάγετε το κείμενο που θέλετε να προσθέσετε στο πλαίσιο κειμένου.

Βήμα 5: Κάντε κλικ στο «Αποθήκευση και Κλείσιμο» για να κλείσετε το παράθυρο σχεδίασης.

Το πλαίσιο κειμένου των Εγγράφων Google έχει πλέον δημιουργηθεί.
Μέθοδος 2: Προσθέστε ένα πλαίσιο κειμένου στα Έγγραφα Google χρησιμοποιώντας κελιά πίνακα
Ένας μονοκύτταρος πίνακας μπορεί επίσης να χρησιμοποιηθεί ως πλαίσιο κειμένου στα Έγγραφα Google. Επιπλέον, αυτός είναι ο μόνος τρόπος για να προσθέσετε ένα πλαίσιο κειμένου χρησιμοποιώντας την εφαρμογή Έγγραφα Google για κινητά. Για να το κάνετε αυτό, ανοίξτε το εργαλείο πίνακα και επιλέξτε ένα μεμονωμένο κελί πίνακα. Ακολουθεί μια διαδικασία βήμα προς βήμα για το ίδιο.
Βήμα 1: Στο έγγραφό σας, μεταβείτε στη γραμμή μενού και κάντε κλικ στο Εισαγωγή.
Σημείωση: Εάν χρησιμοποιείτε συσκευή Android ή iOS, πατήστε στο εικονίδιο +.
Βήμα 2: Κάντε κλικ στον Πίνακα και επιλέξτε έναν πίνακα με ένα κελί 1×1.

Βήμα 3: Μόλις εμφανιστεί το κελί του πίνακα στο έγγραφο, χρησιμοποιήστε το ποντίκι σας για να προσαρμόσετε το ύψος και το πλάτος του πλαισίου.

Βήμα 4: Στη συνέχεια, κάντε κλικ οπουδήποτε μέσα στο πλαίσιο για να ξεκινήσετε να πληκτρολογείτε.
Υπόδειξη: Χρησιμοποιώντας τις επιλογές, μπορείτε επίσης να ορίσετε το χρώμα γεμίσματος και το χρώμα περιγράμματος και να αλλάξετε το χρώμα του κειμένου.

Ένα πλαίσιο κειμένου έχει πλέον προστεθεί στο έγγραφό σας στα Έγγραφα Google.
Μέθοδος 3: Δημιουργήστε ένα πλαίσιο κειμένου χρησιμοποιώντας σχήματα στα Έγγραφα Google
Εκτός από τη χρήση του Εργαλείου σχεδίασης για την προσθήκη πλαισίων κειμένου στα Έγγραφα Google, μπορείτε επίσης να κάνετε jazz στο έγγραφό σας προσθέτοντας διαφορετικά σχήματα αντί των παραδοσιακών πλαισίων κειμένου. Ακριβώς όπως ένα πλαίσιο κειμένου, μπορείτε επίσης να προσθέσετε κείμενο, εικόνες και πολλά άλλα στα σχήματα.
Ακολουθήστε αυτά τα βήματα για να δημιουργήσετε ένα πλαίσιο κειμένου στα Έγγραφα Google χρησιμοποιώντας σχήματα.
Βήμα 1: Ανοίξτε το έγγραφό σας και κάντε κλικ στο Εισαγωγή στη γραμμή μενού.
Βήμα 2: Εδώ, κάντε κλικ στο Σχέδιο και επιλέξτε Νέο.

Βήμα 3: Από τις επιλογές του μενού, κάντε κλικ στο Σχήματα.
Βήμα 4: Επιλέξτε το επιθυμητό σχήμα.

Βήμα 5: Αφού επιλέξετε το σχήμα, σύρετε το ποντίκι σας στην περιοχή σχεδίασης και αφήστε το μόλις εμφανιστεί το σωστό μέγεθος στην οθόνη.
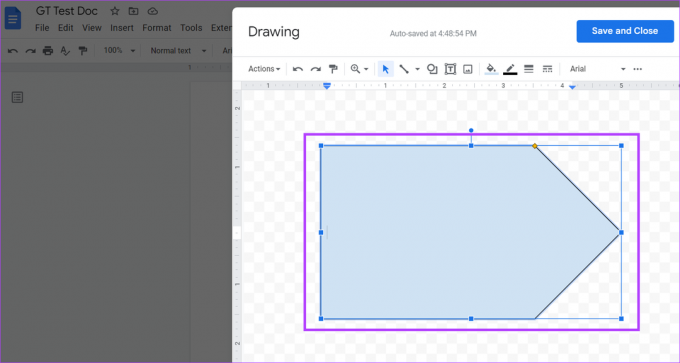
Βήμα 6: Στη συνέχεια, κάντε διπλό κλικ σε οποιοδήποτε σημείο του σχήματος και προσθέστε το σχετικό κείμενο.
Βήμα 7: Προσθέστε όσα σχήματα θέλετε στην περιοχή σχεδίασης και μόλις τελειώσετε, κάντε κλικ στο «Αποθήκευση και Κλείσιμο» για να εισαγάγετε τα σχήματα στο έγγραφό σας.

Το προσαρμοσμένο πλαίσιο κειμένου σας θα προστεθεί τώρα στο έγγραφό σας.
Πώς να εισαγάγετε εικόνες σε ένα πλαίσιο κειμένου των Εγγράφων Google
Αφού προσθέσετε ένα πλαίσιο κειμένου στα Έγγραφα Google, μπορείτε επίσης να εισαγάγετε εικόνες σε αυτό. Απλώς κάντε κλικ στο πλαίσιο κειμένου ή στο σχήμα σας και προσθέστε τη σχετική εικόνα χρησιμοποιώντας το παράθυρο σχεδίασης. Δείτε πώς να το κάνετε.
Βήμα 1: Κάντε κλικ οπουδήποτε στο πλαίσιο κειμένου των Εγγράφων Google και κάντε κλικ στο Επεξεργασία.

Βήμα 2: Από τις επιλογές του μενού, κάντε κλικ στο εικονίδιο Εικόνα.

Βήμα 3: Χρησιμοποιώντας τις σχετικές επιλογές, επιλέξτε την εικόνα που θέλετε να προσθέσετε στο πλαίσιο κειμένου σας. Στη συνέχεια, κάντε κλικ στο Επιλογή.

Βήμα 4: Χρησιμοποιώντας το ποντίκι σας, αλλάξτε το μέγεθος και ρυθμίστε την εικόνα σύμφωνα με τις προτιμήσεις σας.
Βήμα 5: Μόλις τελειώσετε, κάντε κλικ στο «Αποθήκευση και Κλείσιμο» για να αποθηκεύσετε τις αλλαγές σας και να βγείτε από το παράθυρο σχεδίασης.

Η εικόνα σας έχει πλέον προστεθεί στο πλαίσιο κειμένου των Εγγράφων Google.
Πώς να προσαρμόσετε και να επεξεργαστείτε ένα πλαίσιο κειμένου στα Έγγραφα Google
Αφού προσθέσετε το σχήμα ή το πλαίσιο κειμένου σας στο αρχείο Εγγράφων Google, μπορείτε να το επεξεργαστείτε και να το προσαρμόσετε σύμφωνα με τις προτιμήσεις σας. Ακολουθήστε τα παρακάτω βήματα για να αλλάξετε το μέγεθος του πλαισίου ή του σχήματος, να διαγράψετε ό, τι δεν θέλετε και να προσθέσετε ένα επιπλέον πλαίσιο ή σχήμα, εάν απαιτείται.
Βήμα 1: Κάντε κλικ στο πλαίσιο κειμένου ή στο σχήμα και επιλέξτε Επεξεργασία.
Υπόδειξη: Μπορείτε επίσης να χρησιμοποιήσετε τις επιλογές του μενού κειμένου για να τυλίξετε το πλαίσιο κειμένου ή το σχήμα σας γύρω από οποιοδήποτε άλλο κείμενο εγγράφου.

Βήμα 2: Μόλις ανοίξει το παράθυρο σχεδίασης, κάντε κλικ στο πλαίσιο ή στο σχήμα που θέλετε να επεξεργαστείτε και κάντε κλικ στο Ενέργειες.
Βήμα 3: Από το μενού Ενέργειες, μπορείτε να επιλέξετε να προσθέσετε εξώφυλλο λέξεων, οδηγούς, να αλλάξετε τη σειρά του πλαισίου κειμένου και πολλά άλλα.

Βήμα 4: Καθώς τα πλαίσια κειμένου συνήθως έρχονται χωρίς περίγραμμα ή χρώμα φόντου, κάντε κλικ στο εικονίδιο με το στυλό στη γραμμή μενού για να ορίσετε το περίγραμμα του πλαισίου κειμένου.
Βήμα 5: Τώρα, επιλέξτε το χρώμα που θέλετε ως χρώμα περιγράμματος πλαισίου κειμένου.

Βήμα 6: Για να προσθέσετε χρώμα φόντου στο πλαίσιο κειμένου, κάντε κλικ στο εικονίδιο του κάδου ζωγραφικής και επιλέξτε το χρώμα φόντου που θέλετε.
Υπόδειξη: Μπορείτε επίσης να κάνετε κλικ στην εικόνα σας και, μόλις εμφανιστούν οι επιλογές του μενού, να την επεξεργαστείτε ανάλογα.

Βήμα 7: Κάντε κλικ στο Περισσότερα και επεξεργαστείτε τη γραμματοσειρά και τα χρώματα του κειμένου χρησιμοποιώντας τις επιλογές του μενού.

Βήμα 8: Εάν έχετε διαγράψει οποιοδήποτε στοιχείο και θέλετε να το επαναφέρετε, κάντε κλικ στις Ενέργειες και επιλέξτε «Δείτε το ιστορικό εκδόσεων».

Βήμα 9: Κάντε κλικ στην έκδοση που θέλετε να επαναφέρετε.

Βήμα 10: Μόλις τελειώσετε, κάντε κλικ στο «Αποθήκευση και Κλείσιμο».

Μόλις κλείσει το παράθυρο σχεδίασης, θα είναι ορατή η επεξεργασμένη έκδοση του πλαισίου κειμένου των Εγγράφων Google.
Συχνές ερωτήσεις για την προσθήκη πλαισίου κειμένου στα Έγγραφα Google
Ναι, μπορείτε να προσθέσετε περισσότερα από ένα πλαίσια κειμένου στα Έγγραφα Google.
Για να ανακτήσετε ένα διαγραμμένο πλαίσιο κειμένου στα Έγγραφα Google, μεταβείτε στη γραμμή μενού και κάντε κλικ στο «Άνοιγμα ιστορικού εκδόσεων». Στη συνέχεια, επιλέξτε την έκδοση του εγγράφου που έχει το πλαίσιο κειμένου που είχε διαγραφεί προηγουμένως και κάντε κλικ στο «Επαναφορά αυτής της έκδοσης». Αυτό θα ανακτήσει το διαγραμμένο πλαίσιο κειμένου. Ωστόσο, τυχόν αλλαγές που έχουν γίνει μετά την έκδοση του εγγράφου θα διαγραφούν επίσης στη διαδικασία. Μπορείτε επίσης να ρίξετε μια ματιά στον λεπτομερή οδηγό μας για πώς να ελέγξετε το ιστορικό εκδόσεων των Εγγράφων Google Για περισσότερες πληροφορίες.
Προσθέστε αυτό το πλαίσιο κειμένου
Τα πλαίσια κειμένου σάς βοηθούν να διαχωρίσετε σημαντικές πληροφορίες σε ένα έγγραφο. Έτσι, ελπίζουμε ότι αυτό το άρθρο ήταν σε θέση να σας βοηθήσει να προσαρμόσετε και να προσθέσετε ένα πλαίσιο κειμένου στα Έγγραφα Google. Για να καθαρίσετε το έγγραφό σας και να απαλλαγείτε από τυχόν επιπλέον κενά, μπορείτε να ανατρέξετε στον οδηγό μας διαγράφοντας μια κενή σελίδα στα Έγγραφα Google.