10 Διορθώσεις για τις χαλαρές ειδοποιήσεις που δεν λειτουργούν σε Mac και Windows Desktop
Miscellanea / / April 03, 2023
Δεν υπάρχει τίποτα πιο τρομακτικό από το να χάσεις ένα σημαντικό μήνυμα στη δουλειά τη Δευτέρα το πρωί, όταν δεν έφταιγες ούτε εσύ, αφού δεν έλαβες ποτέ το Γνωστοποίηση. Και αν είστε χρήστης Slack που αντιμετωπίζει αυτό το πρόβλημα, είμαστε εδώ για να σας βοηθήσουμε με αποτελεσματικές μεθόδους για να διορθώσετε τις ειδοποιήσεις Slack που δεν λειτουργούν σε επιτραπέζιους υπολογιστές Mac και Windows.

Αυτό το πρόβλημα το αντιμετωπίσαμε μόνοι μας. Έτσι, χρειαστήκαμε λίγο χρόνο για να το κατανοήσουμε και να το επιλύσουμε με μια αποτελεσματική διόρθωση. Και καθώς διαβάζετε αυτόν τον οδηγό, θα σας πούμε τα πάντα για αυτό το πρόβλημα και δέκα εύκολους τρόπους για να επαναφέρετε τις ειδοποιήσεις Slack. Ας ξεκινήσουμε.
1. Ελέγξτε την κατάσταση Slack
Εάν το Slack αντιμετωπίζει χρόνο διακοπής λειτουργίας, είναι πιθανό να επηρεαστούν ορισμένες ή οι περισσότερες από τις υπηρεσίες του και ένα από αυτά μπορεί να είναι και οι ειδοποιήσεις. Επομένως, βεβαιωθείτε ότι έχετε ελέγξει το κατάσταση διακομιστή του Slack
. Εάν λέει ότι υπάρχει πρόβλημα, η ομάδα του Slack σίγουρα θα το διορθώσει σε εύθετο χρόνο και δεν μπορείτε να κάνετε τίποτα.
Εάν το Slack είναι σε λειτουργία και λειτουργεί και οι ειδοποιήσεις εξακολουθούν να μην εμφανίζονται, ξεκινήστε ελέγχοντας τις ρυθμίσεις ειδοποιήσεων στο Slack.
2. Ελέγξτε τις ρυθμίσεις ειδοποιήσεων στο Slack
Η ενεργοποίηση των σωστών ρυθμίσεων για ειδοποιήσεις εντός της εφαρμογής Slack επιλύει κυρίως το πρόβλημα. Βοήθησε και στην περίπτωσή μας. Δείτε πώς μπορείτε να το κάνετε.
Βήμα 1: Κάντε κλικ στην εικόνα του προφίλ σας και πατήστε Προτιμήσεις.

Βήμα 2: Επιλέξτε Ειδοποιήσεις.

Τώρα, θα δείτε μια σειρά από ρυθμίσεις ειδοποιήσεων σε αυτό το παράθυρο. Θα σας βοηθήσουμε να το αναλύσετε.
ΕΓΩ. Ελέγξτε για τι σας ειδοποιούν στο Slack
Αρχικά, ας βεβαιωθούμε ότι ενημερωνόμαστε για όλα όσα θέλουμε και έχουμε επιλέξει τις κατάλληλες επιλογές.
Βήμα 1: Στην ενότητα "Ειδοποίηση σχετικά", έχετε τις ακόλουθες επιλογές. Επιλέξτε τα κατάλληλα για να λαμβάνετε ειδοποιήσεις για το ίδιο.
- Όλα τα νέα μηνύματα: Εάν κάνετε αυτήν την επιλογή, θα λαμβάνετε μηνύματα από όλα τα κανάλια.
- Άμεσα μηνύματα, αναφορές και λέξεις-κλειδιά: Εάν το επιλέξετε, θα ειδοποιηθείτε μόνο για απευθείας μηνύματα, μηνύματα σε κανάλια στα οποία έχετε αναφερθεί και άλλες επιλεγμένες λέξεις-κλειδιά.
- Τίποτα: Δεν θα λαμβάνετε καθόλου ειδοποιήσεις. Βεβαιωθείτε ότι αυτή η επιλογή δεν είναι ενεργοποιημένη, διαφορετικά το Slack δεν θα σας στείλει ειδοποιήσεις.

Βήμα 2: Επιπλέον, πρέπει επίσης να βεβαιωθείτε ότι έχετε σημειώσει τα πλαίσια για τις απαντήσεις σε νήματα και κουβάρια.

Βήμα 3: Εάν θέλετε να λαμβάνετε ειδοποιήσεις για συγκεκριμένες λέξεις-κλειδιά, μπορείτε να εισαγάγετε τις λέξεις-κλειδιά σας διαχωρισμένες με κόμμα στο πεδίο που παρέχεται.

Στη συνέχεια, αφήστε μας να εξετάσουμε το πρόγραμμα ειδοποιήσεών σας στο Slack.
II. Ελέγξτε το πρόγραμμα ειδοποιήσεών σας στο Slack
Το Slack έχει μια λειτουργία όπου δεν σας στέλνει ειδοποιήσεις κατά τη διάρκεια μιας καθορισμένης περιόδου σε μια ημέρα. Δείτε πώς μπορείτε να το αλλάξετε.
Μεταβείτε στις Προτιμήσεις -> Ειδοποιήσεις στην πλαϊνή γραμμή (όπως αναφέρθηκε παραπάνω). Κάντε κύλιση προς τα κάτω για να βρείτε την επιλογή Πρόγραμμα ειδοποιήσεων. Τώρα, χρησιμοποιήστε τα κουμπιά του αναπτυσσόμενου μενού για να επιλέξετε τις ημέρες και την ώρα που θέλετε να λαμβάνετε ειδοποιήσεις στο Slack. Σε περίπτωση που κάποιος σας στείλει μήνυμα εκτός αυτών των ωρών, δεν θα λαμβάνετε ειδοποιήσεις.

Τέλος, ας δούμε τις ρυθμίσεις ήχου των ειδοποιήσεων Slack.
3. Ελέγξτε τις Ρυθμίσεις ήχου για ειδοποιήσεις Slack
Εάν οι ειδοποιήσεις Slack είναι πολύ αδύναμες ή δεν μπορείτε να τις ακούσετε εξαρχής, ίσως χρειαστεί να ελέγξετε τις ρυθμίσεις ήχου ειδοποιήσεων.
Βήμα 1: Κάντε κλικ στην εικόνα του προφίλ σας και πατήστε Προτιμήσεις.

Βήμα 2: Επιλέξτε Ειδοποιήσεις.

Βήμα 3: Κάντε κύλιση προς τα κάτω στην επιλογή Ήχος και εμφάνιση και βεβαιωθείτε ότι έχετε επιλέξει έναν ήχο που να ακούγεται για όλες τις εισερχόμενες ειδοποιήσεις.

Βήμα 4: Αφού επιλέξετε τον ήχο ειδοποίησης, βεβαιωθείτε ότι δεν έχετε επιλέξει την επιλογή "Σίγαση όλων των ήχων από το Slack".

Έτσι μπορείτε να διασφαλίσετε ότι οι προτιμήσεις ειδοποιήσεων στο Slack είναι εντάξει.
4. Καταργήστε τη σίγαση ενός καναλιού στο Slack
Εάν κάνετε σίγαση α κανάλι στο Slack, δεν θα μπορείτε να λαμβάνετε ειδοποιήσεις από αυτό το κανάλι. Δείτε πώς μπορείτε να καταργήσετε τη σίγαση το ίδιο.
Βήμα 1: Επιλέξτε ένα κανάλι από τη λίστα.

Βήμα 2: Κάντε κλικ στο όνομα του καναλιού.
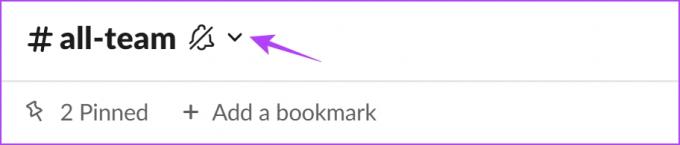
Βήμα 3: Τώρα, πατήστε στο Σίγαση κειμένου και επιλέξτε Κατάργηση σίγασης καναλιού.
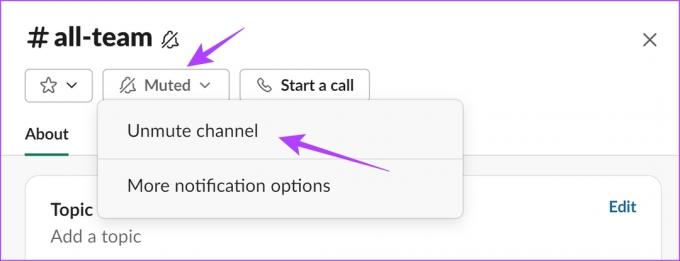
Αυτό είναι! Με αυτόν τον τρόπο καταργείται η σίγαση του καναλιού και θα λαμβάνετε πλέον τις ειδοποιήσεις. Στη συνέχεια, επιτρέψτε μας να ελέγξουμε εάν η κατάστασή σας προκαλεί το πρόβλημα των ειδοποιήσεων Slack που δεν λειτουργούν.
5. Ειδοποιήσεις Συνέχισης
Εάν έχετε ορίστε την κατάστασή σας Slack για να μην λαμβάνετε ειδοποιήσεις, πρέπει να το αλλάξετε για να ειδοποιηθείτε για τυχόν νέα μηνύματα. Δείτε πώς μπορείτε να συνεχίσετε τις ειδοποιήσεις σας στο Slack.
Βήμα 1: Κάντε κλικ στο εικονίδιο της εικόνας του προφίλ σας στη γραμμή εργαλείων.

Βήμα 2: Τώρα, πατήστε Παύση ειδοποιήσεων.
Βήμα 3: Τέλος, κάντε κλικ στο Συνέχιση Ειδοποιήσεων.

Αυτοί είναι όλοι οι τρόποι με τους οποίους μπορείτε να διορθώσετε το πρόβλημα των ειδοποιήσεων Slack που δεν λειτουργούν στην ίδια την εφαρμογή. Ωστόσο, υπάρχουν πιθανότητες μερικές εσφαλμένες διαμορφώσεις στις ρυθμίσεις συστήματος να προκαλούν το πρόβλημα.
5. Ελέγξτε τις ρυθμίσεις ειδοποιήσεων συστήματος
Ακόμα κι αν έχετε όλες τις σωστές διαμορφώσεις στο Slack, εάν οι ειδοποιήσεις είναι απενεργοποιημένες στο σύστημά σας, δεν θα λαμβάνετε ειδοποιήσεις Slack. Δείτε πώς μπορείτε να το ελέγξετε και να το ενεργοποιήσετε. Παρέχουμε τα βήματα τόσο για Windows όσο και για Mac.
Ενεργοποιήστε τις Slack Notifications σε Mac
Βήμα 1: Κάντε κλικ στο λογότυπο της Apple στη γραμμή εργαλείων και επιλέξτε Ρυθμίσεις συστήματος.

Βήμα 2: Κάντε κλικ στις Ειδοποιήσεις και επιλέξτε Slack.

Βήμα 3: Ενεργοποιήστε το διακόπτη για να επιτρέπονται οι ειδοποιήσεις και βεβαιωθείτε ότι έχετε επιλέξει όλες τις άλλες προτιμήσεις για να εμφανίζονται οι ειδοποιήσεις όπως θέλετε.

Ενεργοποιήστε τις Slack Notifications στα Windows
Βήμα 1: Ανοίξτε την εφαρμογή Ρυθμίσεις και επιλέξτε Σύστημα -> Ειδοποιήσεις.

Βήμα 2: Τώρα, βεβαιωθείτε ότι έχετε ενεργοποιήσει την εναλλαγή για τις Ειδοποιήσεις και ότι την έχετε ενεργοποιήσει και για το Slack.

Βήμα 3: Εάν θέλετε να προσαρμόσετε περαιτέρω τον τρόπο λήψης ειδοποιήσεων, μπορείτε να επιλέξετε Slack από τη λίστα και να επιλέξετε τις επιλογές στο παράθυρο που ανοίγει.

Αυτό είναι το μόνο που χρειάζεται να κάνετε για να βεβαιωθείτε ότι έχετε ενεργοποιήσει τις ειδοποιήσεις Slack στο σύστημά σας. Ωστόσο, πρέπει επίσης να βεβαιωθείτε ότι έχετε απενεργοποιήσει τη λειτουργία Μην ενοχλείτε για να λαμβάνετε έγκαιρες ειδοποιήσεις από το Slack.
6. Απενεργοποιήστε το Do Not Disturb σε Windows και Mac
Τόσο το macOS όσο και τα Windows σάς παρέχουν την επιλογή να ενεργοποιήσετε τη λειτουργία "μην ενοχλείτε" για ειδοποιήσεις και να σας βοηθήσουν να παραμείνετε συγκεντρωμένοι. Αυτό σημαίνει ότι δεν θα μπορείτε να λαμβάνετε ειδοποιήσεις για το Slack. Ως εκ τούτου, δείτε πώς μπορείτε να απενεργοποιήσετε τη λειτουργία Μην ενοχλείτε σε Windows και Mac.
Απενεργοποιήστε το Do Not Disturb σε Mac
Βήμα 1: Κάντε κλικ στο εικονίδιο Ρυθμίσεις στη γραμμή εργαλείων.

Βήμα 2: Βεβαιωθείτε ότι έχετε απενεργοποιήσει τη λειτουργία "Μην ενοχλείτε" και ότι το εικονίδιο μοιάζει με αυτό στο Κέντρο ελέγχου. Εάν λέει "Μην ενοχλείτε", πατήστε το εικονίδιο μία φορά για να το απενεργοποιήσετε.

Απενεργοποιήστε το Do Not Disturb στο Focus Assist στα Windows
Βήμα 1: Ανοίξτε την εφαρμογή Ρυθμίσεις και επιλέξτε Σύστημα -> Βοήθεια εστίασης.

Βήμα 2: Ενεργοποιήστε την επιλογή για να απενεργοποιήσετε τη Βοήθεια εστίασης στα Windows.

Με αυτόν τον τρόπο διασφαλίζετε ότι το Focus Assist δεν περιορίζει τις ειδοποιήσεις από το Slack σε Windows και Mac. Στη συνέχεια, αφήστε μας να εξετάσουμε μια δυνατότητα που μπορείτε να χρησιμοποιήσετε όταν διαπιστώσετε ότι οι ειδοποιήσεις Slack δεν λειτουργούν στο Mac σας.
7. Κλείστε το Κέντρο ειδοποιήσεων στο macOS
Το Κέντρο ειδοποιήσεων στο macOS είναι αυτό που χειρίζεται και παραδίδει όλες τις ειδοποιήσεις σας. Ωστόσο, όταν δεν παραδίδει μια ειδοποίηση, μπορείτε να εξετάσετε το ενδεχόμενο αναγκαστικής διακοπής της δραστηριότητας για να την ανανεώσετε. Κάνοντας αυτό μπορεί να διορθωθεί το πρόβλημα μιας καθυστερημένης ειδοποίησης καθώς και το πρόβλημα της μη λειτουργίας των ειδοποιήσεων Slack.
Βήμα 1: Κάντε κλικ στο εικονίδιο της γραμμής αναζήτησης στη γραμμή εργαλείων.

Βήμα 2: Αναζητήστε το Activity Monitor και ανοίξτε τη σχετική εφαρμογή από το αποτέλεσμα αναζήτησης.

Βήμα 3: Αναζητήστε το Κέντρο ειδοποιήσεων στη γραμμή αναζήτησης.

Βήμα 4: Επιλέξτε τη δραστηριότητα και κάντε κλικ στο stop. Αυτό θα κλείσει το Κέντρο ειδοποιήσεων. Τώρα, περιμένετε δέκα δευτερόλεπτα και ανοίξτε την εφαρμογή Slack. Θα επανεκκινήσει αυτόματα το Κέντρο ειδοποιήσεων.

Εάν εξακολουθείτε να βρίσκετε ότι οι ειδοποιήσεις Slack δεν λειτουργούν, μπορείτε να προσπαθήσετε να κλείσετε και να ανοίξετε ξανά το Slack.
8. Αναγκαστικά Κλείστε το Slack και ανοίξτε το
Το αναγκαστικό κλείσιμο μιας εφαρμογής κλείνει όλες τις υπηρεσίες της. Έτσι, μόλις ανοίξετε ξανά την εφαρμογή, ουσιαστικά την ανανεώνετε και τη φορτώνετε ξανά ξανά. Αυτό μπορεί να σας βοηθήσει να διορθώσετε το πρόβλημα και να επιτρέψετε στο Slack να παραδίδει ειδοποιήσεις έγκαιρα.
Επιβολή κλεισίματος Slack σε Mac
Βήμα 1: Μόλις ανοίξετε το Slack, κάντε κλικ στο εικονίδιο της Apple στη γραμμή εργαλείων.
Βήμα 2: Επιλέξτε «Force Quit Slack» και ανοίξτε ξανά το Slack.

Αναγκαστικό κλείσιμο Slack στα Windows
Βήμα 1: Κάντε κλικ στο συνδυασμό των πλήκτρων «Ctrl + Alt + Delete» στο πληκτρολόγιό σας.
Βήμα 2: Τώρα, ανοίξτε τη Διαχείριση εργασιών.
Βήμα 3: Επιλέξτε Slack από τη λίστα Processes και κάντε κλικ στο End Task.

Εάν αυτό δεν επιλύσει το πρόβλημα, μπορείτε να εξετάσετε το ενδεχόμενο ενημέρωσης του Slack.
9. Ενημερώστε την εφαρμογή Slack
Εάν πολλοί χρήστες βρίσκουν ότι οι ειδοποιήσεις Slack δεν λειτουργούν, πιθανότατα πρόκειται για ένα ευρέως διαδεδομένο σφάλμα που υπάρχει σε μια έκδοση. Οι προγραμματιστές σίγουρα θα το διορθώσουν με μια νέα ενημέρωση. Ως εκ τούτου, πρέπει να παραμείνετε στην πιο πρόσφατη έκδοση του Slack.
Βήμα 1: Κάντε κλικ στο εικονίδιο μενού σε σχήμα χάμπουργκερ στη γραμμή εργαλείων Slack.

Βήμα 2: Τώρα, κάντε κλικ στη Βοήθεια και επιλέξτε «Έλεγχος για ενημερώσεις».

Βήμα 3: Εάν χρησιμοποιείτε την πιο πρόσφατη έκδοση, θα λάβετε την ακόλουθη επιβεβαίωση ή αλλιώς θα σας δοθεί η επιλογή Ενημέρωση Slack.
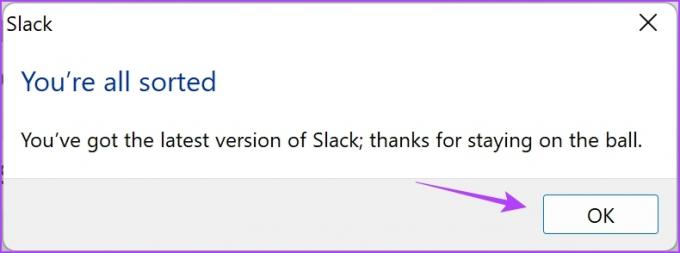
Ως έσχατη λύση, εάν καμία από τις παραπάνω μεθόδους δεν λειτουργεί, μπορείτε να δοκιμάσετε να εγκαταστήσετε ξανά το Slack.
10. Επανεγκαταστήστε το Slack
Είμαστε σίγουροι ότι οι παραπάνω μέθοδοι σίγουρα θα σας βοηθήσουν να διορθώσετε το πρόβλημα των ειδοποιήσεων Slack που δεν λειτουργούν στο Mac ή την επιφάνεια εργασίας των Windows. Ωστόσο, εάν είστε άτυχοι που δεν έχετε βρει ακόμα μια λύση, μπορείτε να δοκιμάσετε να εγκαταστήσετε ξανά το Slack στη συσκευή σας και να ξεκινήσετε από την αρχή. Υπάρχει πράγματι μια καλή πιθανότητα να λυθεί το πρόβλημα.
Πώς να επανεγκαταστήσετε το Slack σε Mac
Βήμα 1: Ανοίξτε το Finder.

Βήμα 2: Τώρα, κάντε κλικ στις Εφαρμογές και επιλέξτε Slack.app.
Βήμα 3: Τέλος, κάντε κλικ στο «Μετακίνηση στον Κάδο» για να διαγράψετε την εφαρμογή.

Βήμα 4: Χρησιμοποιήστε έναν από τους παρακάτω συνδέσμους για λήψη και εγκατάσταση του Slack.
Κατεβάστε το Slack από το Mac App Store
Κατεβάστε το Slack για Mac από τον ιστότοπο
Εάν χρησιμοποιείτε μηχάνημα Windows, δείτε πώς μπορείτε να επανεγκαταστήσετε το Slack.
Πώς να επανεγκαταστήσετε το Slack στα Windows
Βήμα 1: Ανοίξτε τον Πίνακα Ελέγχου από το μενού Έναρξη.

Βήμα 2: Κάντε κλικ στο «Κατάργηση εγκατάστασης προγράμματος» στην περιοχή Προγράμματα.

Βήμα 3: Επιλέξτε Slack από τη λίστα προγραμμάτων. Αυτό θα απεγκαταστήσει την εφαρμογή.

Βήμα 4: Χρησιμοποιήστε έναν από τους παρακάτω συνδέσμους λήψης για να επανεγκαταστήσετε το Slack στα Windows.
Κατεβάστε το Slack από το Microsoft App Store
Κατεβάστε το Slack για Windows από τον ιστότοπο
Αυτό είναι! Αυτά είναι όλα όσα μπορούμε να προτείνουμε για να διορθώσετε τις ειδοποιήσεις Slack που δεν λειτουργούν σε Mac και Windows Desktop. Ωστόσο, μπορείτε να χρησιμοποιήσετε την έκδοση web του Slack ως εναλλακτική εάν τίποτα δεν λειτουργεί. Εάν εξακολουθείτε να έχετε μερικές ερωτήσεις, ανατρέξτε στην ενότητα Συχνές ερωτήσεις παρακάτω.
Συχνές ερωτήσεις σχετικά με τις ειδοποιήσεις Slack δεν λειτουργούν
Ναί. Αν δεν έχετε θέσει σε παύση τις ειδοποιήσεις, το Slack θα συνεχίσει να σας στέλνει ειδοποιήσεις.
Αν δεν υπάρχει πρόβλημα, ιδανικά δεν υπάρχει καθυστέρηση στις ειδοποιήσεις Slack.
Ναι, το Slack θα σας ειδοποιεί για τυχόν εισερχόμενες ενημερώσεις ακόμα και στην έκδοση web.
Λάβετε έγκαιρα ειδοποιήσεις Slack
Είναι πολύ ενοχλητικό να πείτε στο αφεντικό σας ότι χάσατε μια ειδοποίηση, ώστε να μην μπορέσετε να παρευρεθείτε στη συνάντηση. Στο εξής, για την αποφυγή τέτοιων καταστάσεων, ευχόμαστε οι μέθοδοι που αναφέρονται στον οδηγό μας να βοηθήσουν στην επίλυση του προβλήματος των ειδοποιήσεων Slack που δεν λειτουργούν.



